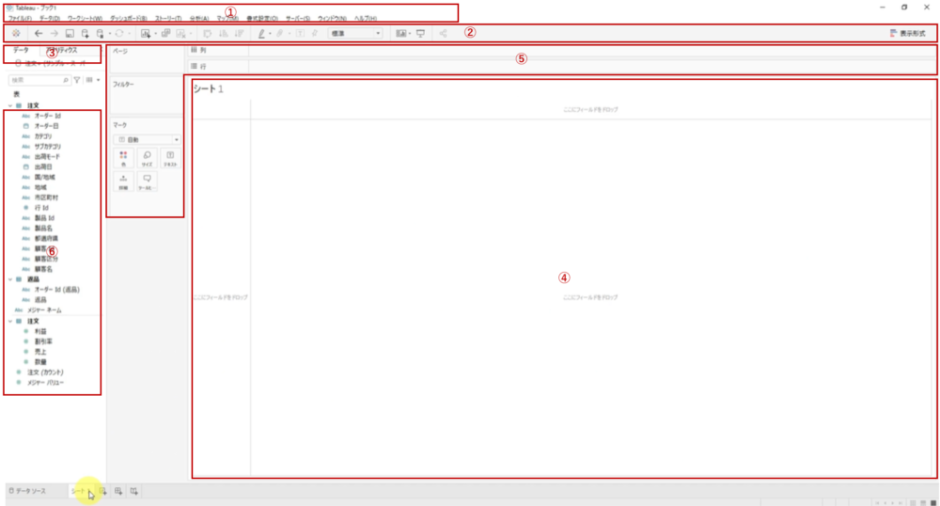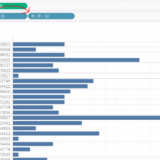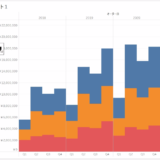ディメンション、メジャー、シェルフ、カードなどTableau Desktopのワークシートには独特の名称がついています。
この記事では操作画面の名称と概要を解説します。
この記事を読んで振り返っていただくことで、Tableau Desktopの解説も理解しやすくなることが期待できます。
以下の画面をワークシートと呼びます。
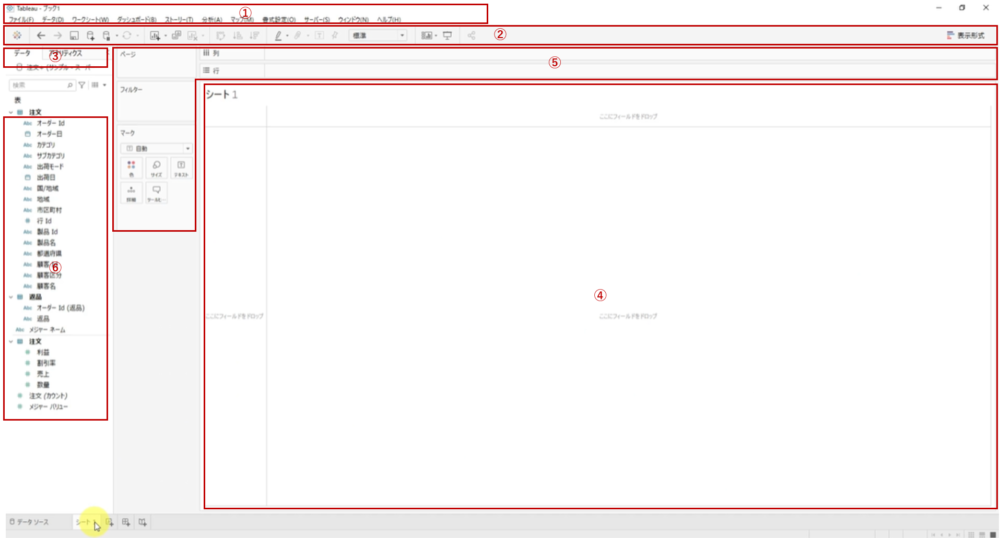
ワークシート画面下の「シート1」の一つ右のボタンを押すとワークシートを新規追加することができます。
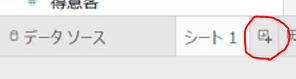
ここからはワークシートの操作画面の各名称を紹介します。
Tableauのバージョンや人によって微妙に呼び方が変わる可能性があります。
目次
①メニューバー
画面最上部に横一列に並べられたメニューです。ファイルの管理、データへの接続、分析で用いる特殊な操作などのメニューが準備されています。
②ツールバー
ワンクリックでビューを操作できるアイコンの集まりです。
ツールバー右端の「表示形式」はワンクリックでグラフの種類を選べますのでよく使う機能です。
③サイドバー(「データ」ペイン、「アナリティクス」ペイン)
「データ」タブ(データペイン)と「アナリティクス」タブ(アナリティクスペイン)が表示されており、2つのペインの切り替えができます。
データペインは図表で使用する項目が表示されており、クリックやドラッグ&ドロップをすることで直感的に図表を作成することができます。
データペイン上部には接続済のデータソースが表示されます。
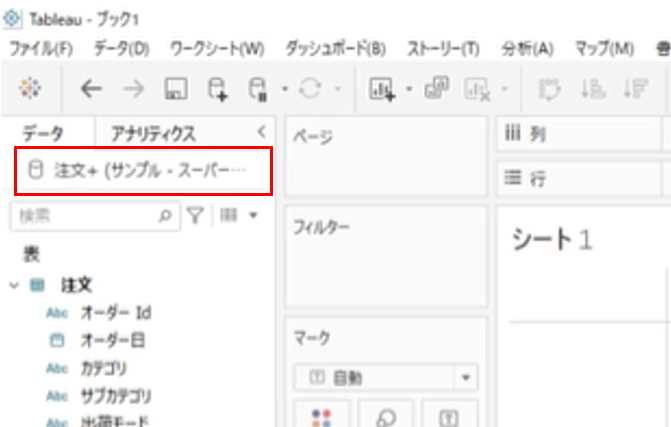
データペインに表示されている項目はワークシートを切り替えても変わりません。
アナリティクスペインは分析時に用います。
リファレンスラインなど分析を補助するメニューを選択することができます。
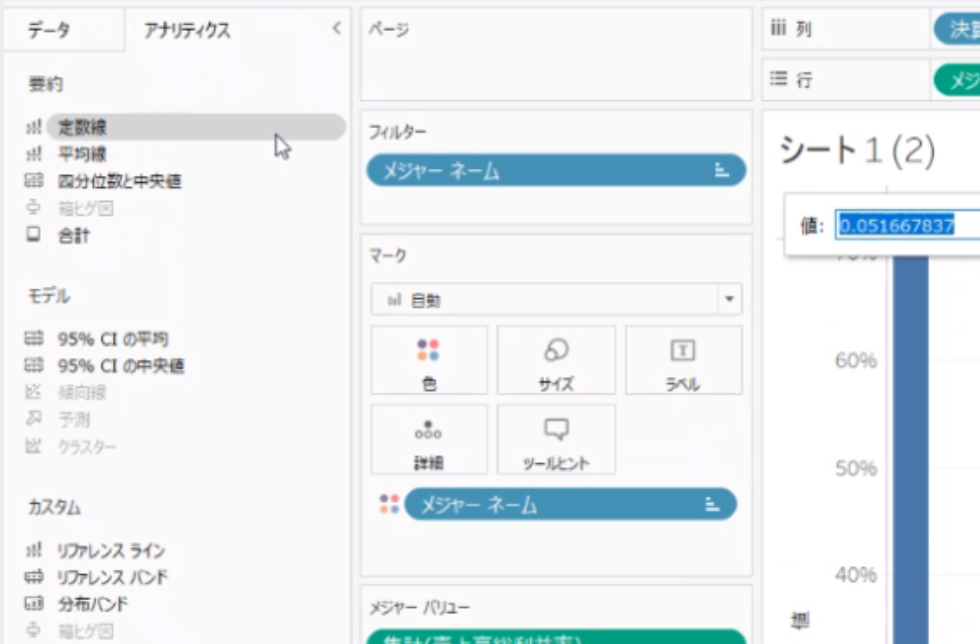
④ビューエリア
データを可視化したグラフや表が表示されます。
⑤カード&シェルフ
サイドバーの項目をドラッグ&ドロップすることができます。
ページ、フィルター、マークなどの四角で囲われた領域をカードと言います。
カードの中でサイドバーの項目を保持する箇所をシェルフと言います。
行シェルフ、列シェルフに分析で用いるデータ項目を配置します。
フィルターシェルフではフィルターの管理ができます。
マークシェルフでは、ビュー上の分析結果を色分けしたり、データラベルを表示させたりすることができます。
⑥メジャーとディメンション
各フィールド項目です。
メジャーは分析対象となる金額や数量などの集計(合計、平均など)できる数値項目です。
ディメンションはテキストや日付などの分析の切り口となるものです。
サイドバーを見ていただくと、ディメンションとメジャーの間には薄い境界線が引かれてあることがわかります。
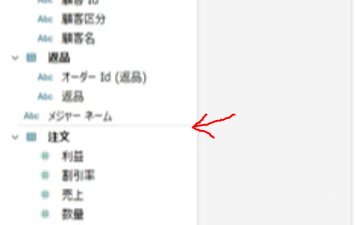
 バイプロLOG
バイプロLOG