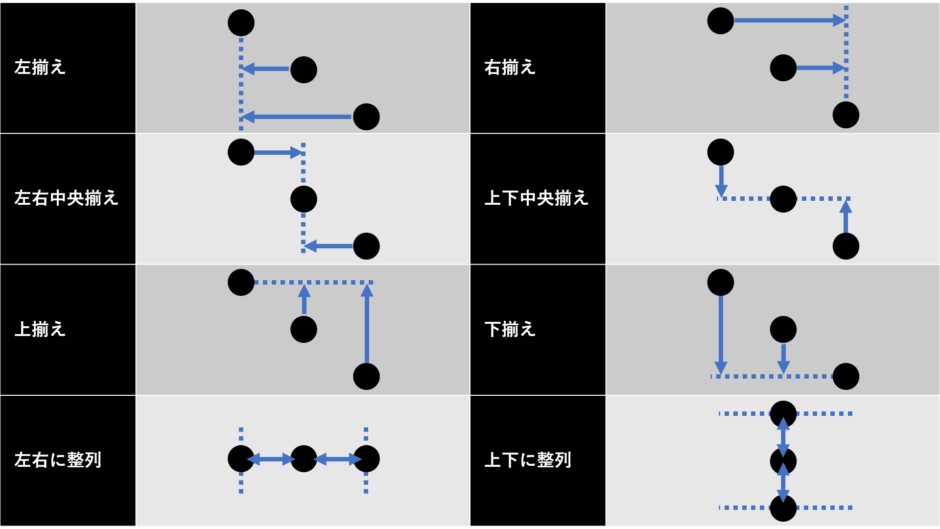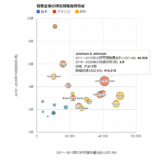Table of Contents
パワポの図形の位置揃え・等間隔に整列
今回はPowerPointの「配置」というコマンドから、複数ある図形の位置を上下左右や中央に揃えたり、等間隔に整列したりする方法を解説します。
図形一つ一つをドラッグして位置調整をするよりも正確かつ効率的な方法になります。
今回紹介する「配置」のコマンドをまとめると以下のようになります。
以下の表の「●」は位置調整をする対象の図を表しています。
この後、順番に解説していきます。
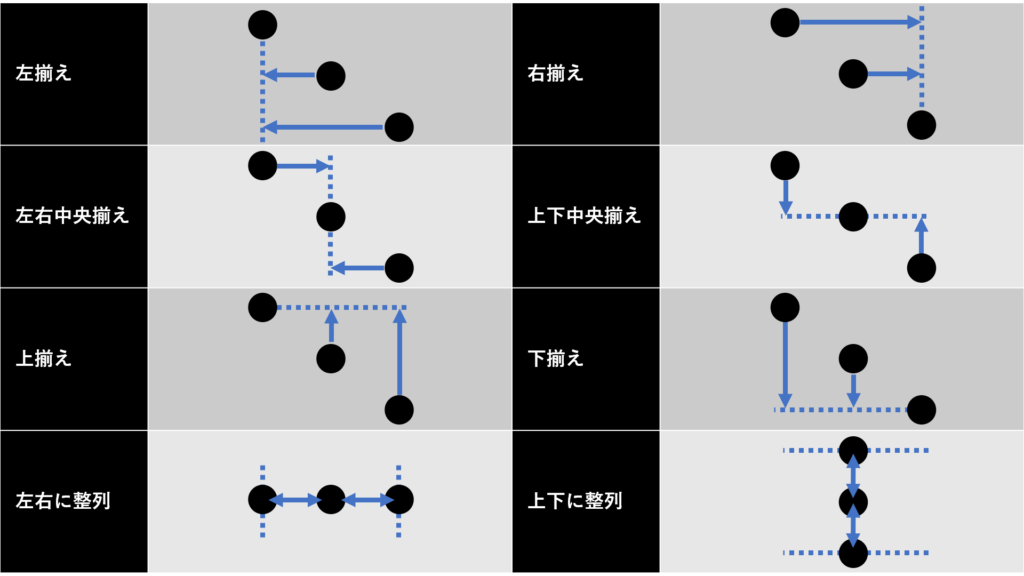
左揃え・右揃え
まずは左揃え・右揃えです。
左揃えと右揃えは左か右かの違いで基本的に考え方は同じになりますので左揃えを例に解説します。
以下の様に散らばったニコちゃんマークの図を左揃えします。
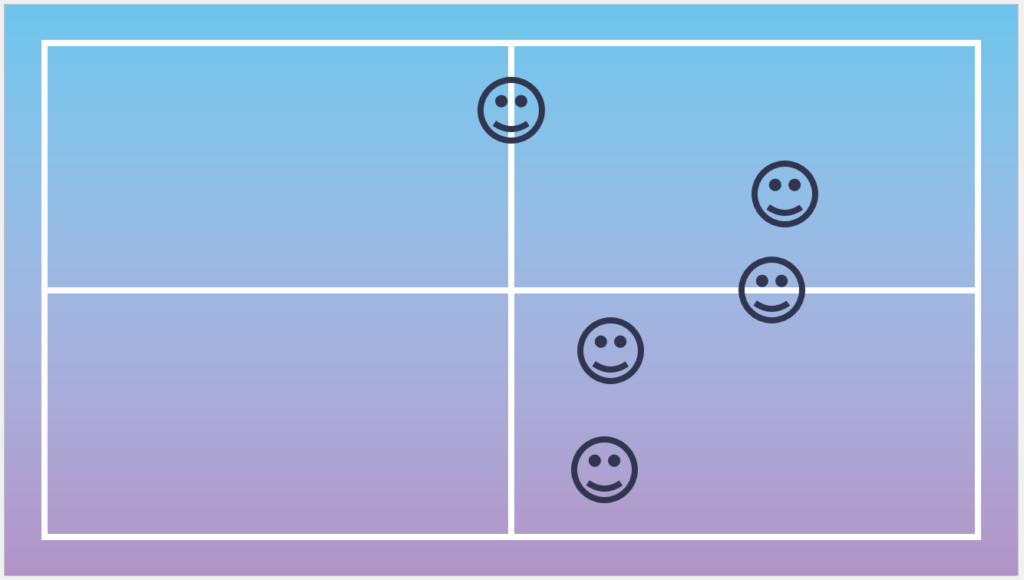
「ホーム」タブの「図形描画」グループから「配置」というコマンドを選択します。
「配置(A)」から「左揃え(L)」を選択します。
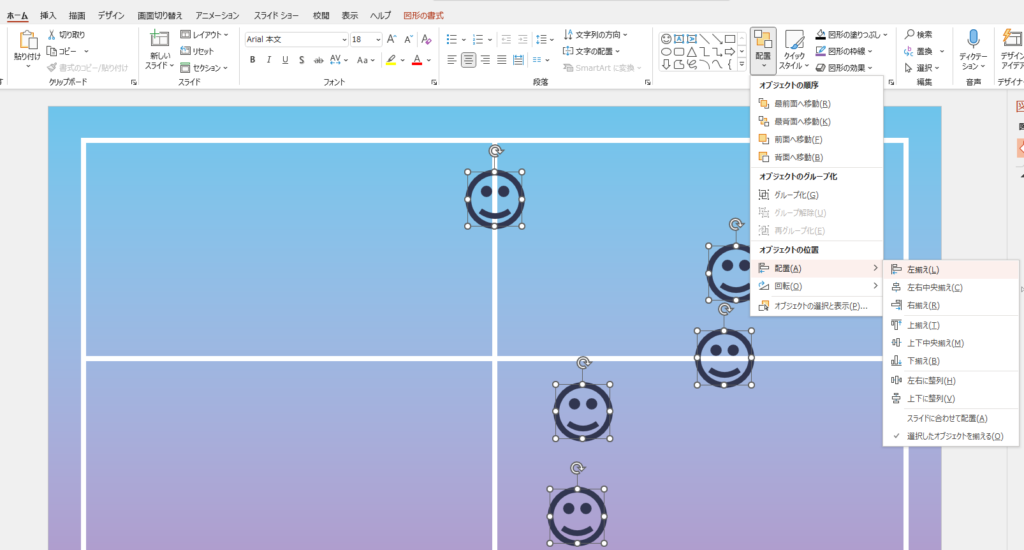
「配置」コマンドを拡大すると以下のようになっています。
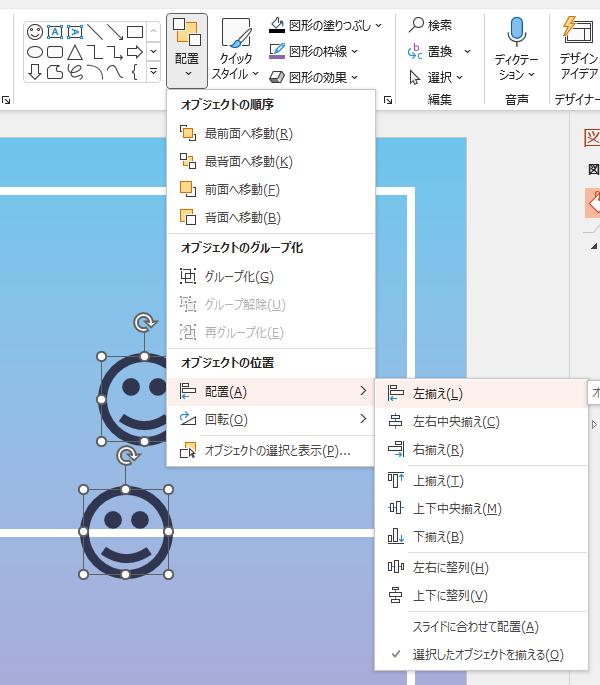
散らばったニコちゃんマークが左揃えされました。
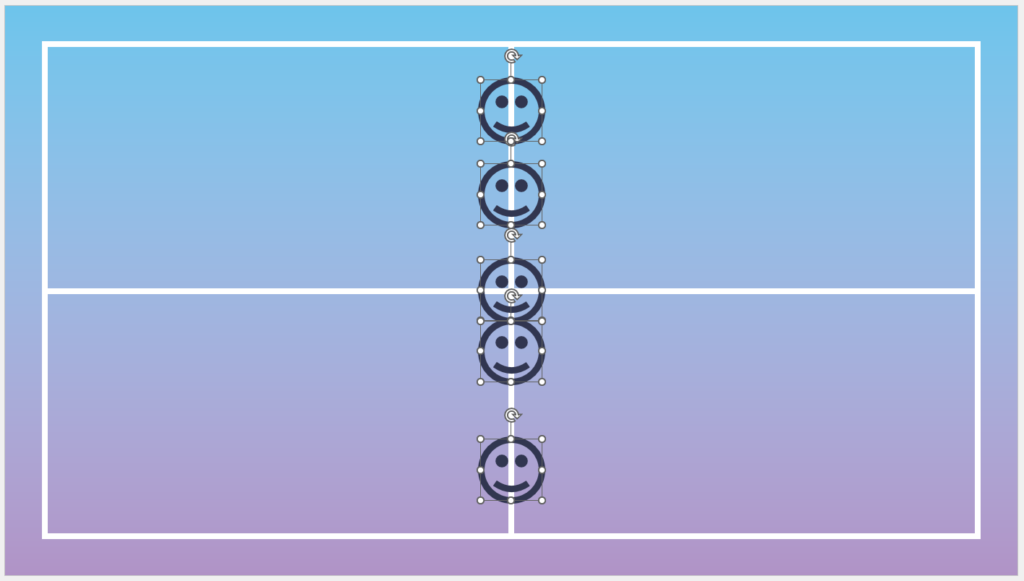
以下の赤で囲った図はもともと一番左にあった図です。
左揃えではもともと一番左にあった図の位置に合わせて、左揃えされることがわかります。
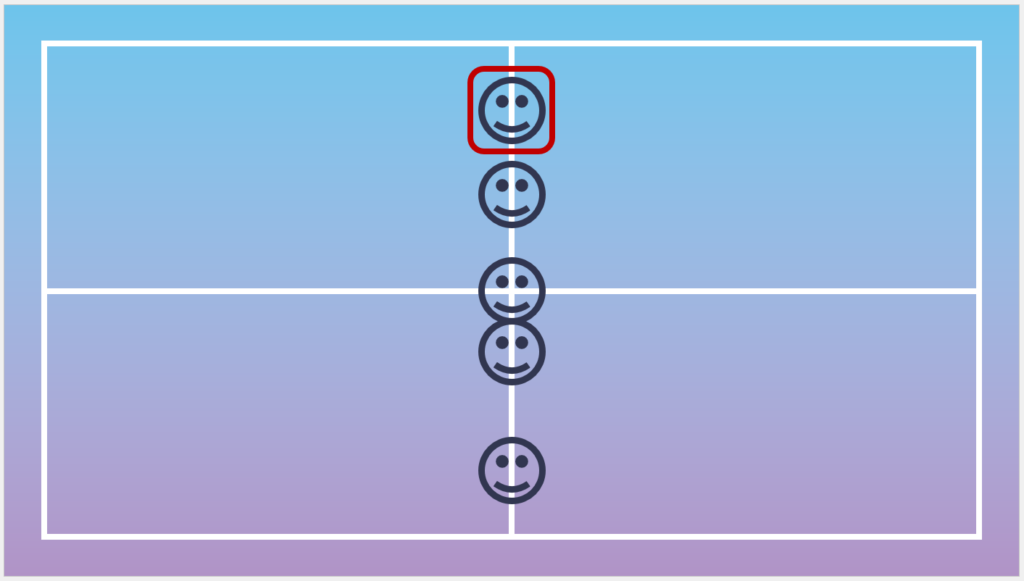
右揃えの場合も考え方は同じで、もともと一番右にあった図の位置に合わせて、右揃えされます。
左右中央揃え・上下中央揃え
以下の図を左右中央揃えや上下中央揃えをしてみます。
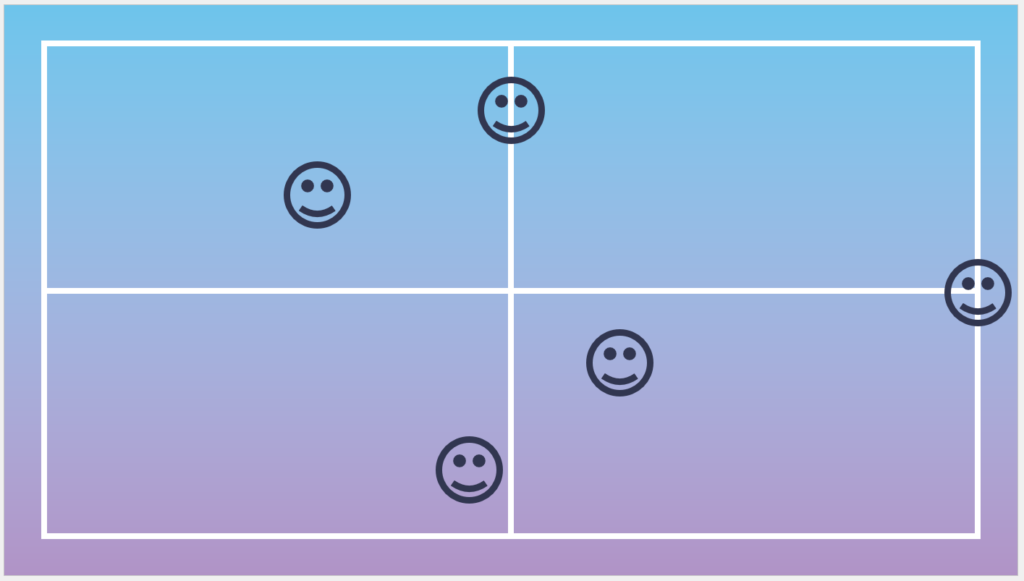
「ホーム」タブの「図形描画」グループから「配置」コマンドを選択します。
「配置(A)」から「左右中央揃え(C)」を選択します。
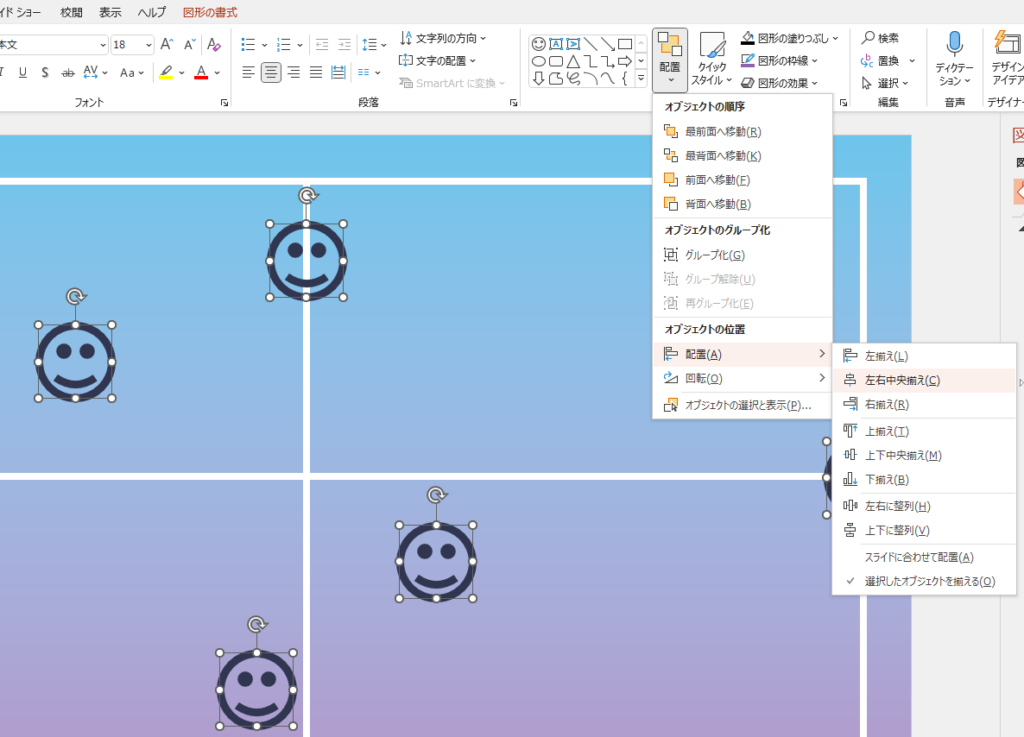
左右に中央揃えされました。
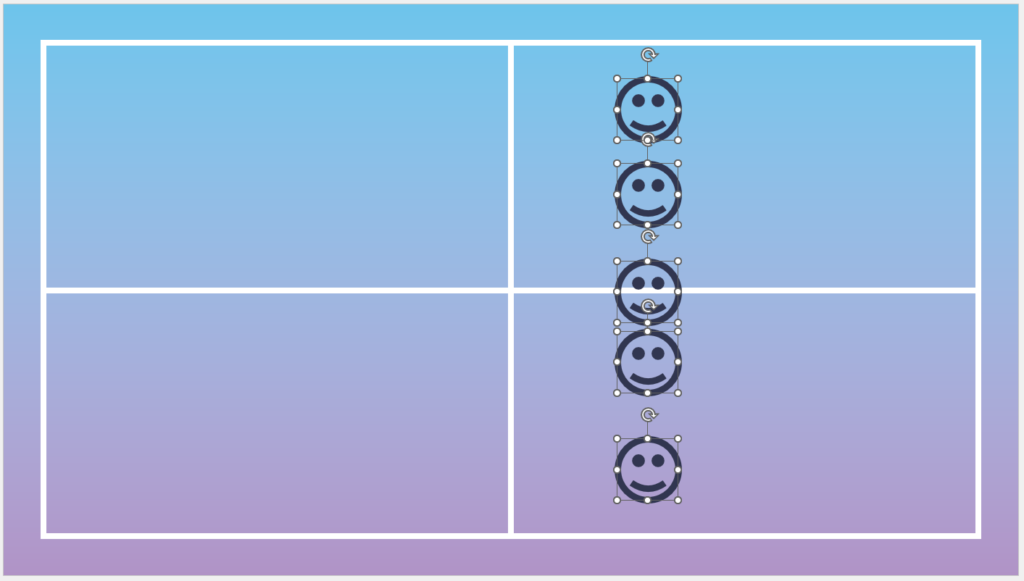
この左右中央揃えは元々左右の両端にあった図形のちょうど中央の位置に対象の図形を整列させるものです。
例えば以下の場合、赤で囲った図が左端の図と右端の図になります。
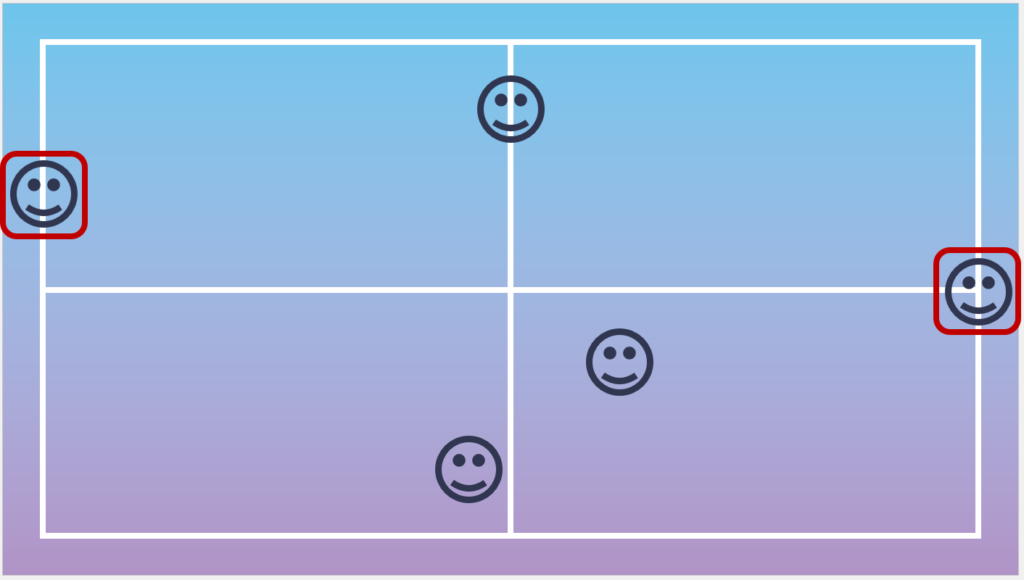
「左右中央揃え(C)」を選択すると赤で囲っていた左右両端の図のちょうど真ん中の位置に図が整列されたことがわかります。
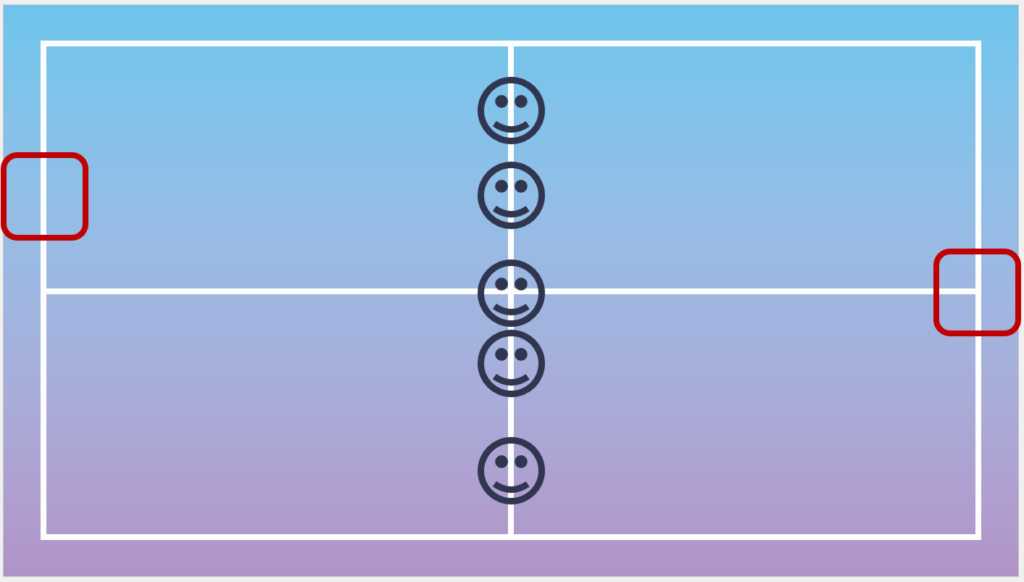
上下中央揃えは左右中央揃えと上下か左右かの違いで基本的に考え方は同じです。
以下の赤で囲った図が上端と下端の図になります。
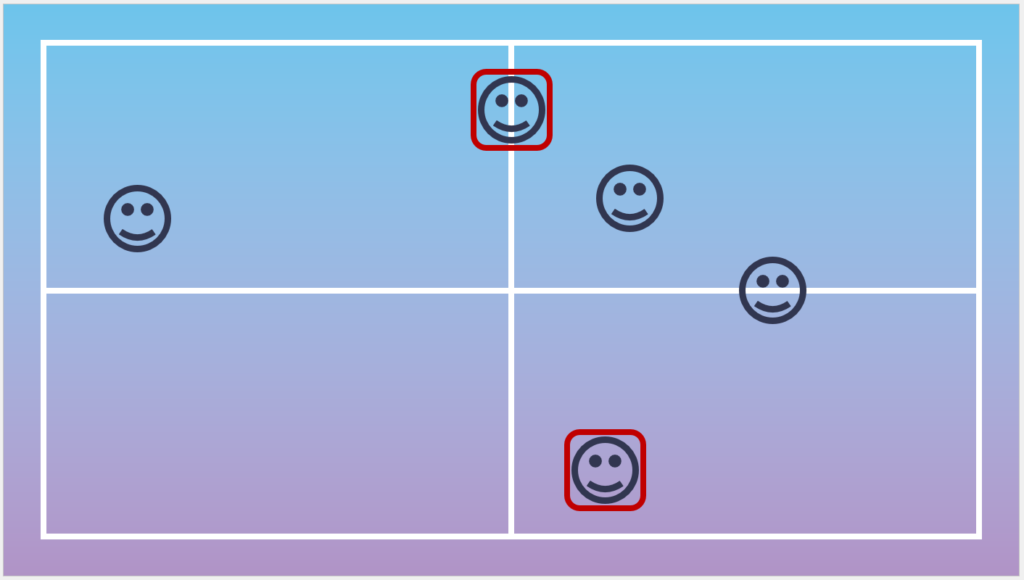
「ホーム」タブの「図形描画」グループから「配置」コマンドを選択します。
「配置(A)」から「上下中央揃え(M)」を選択します。
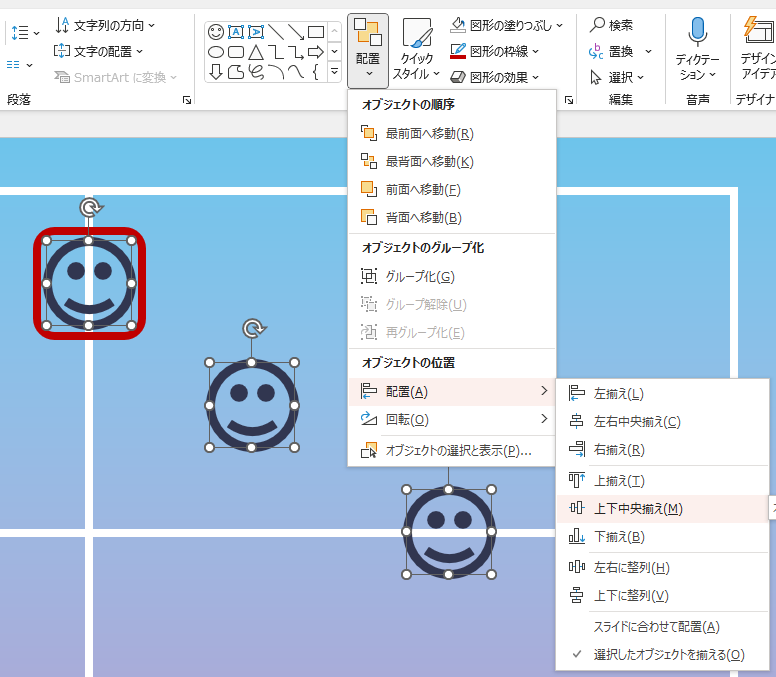
「上下中央揃え(M)」を選択すると赤で囲っていた上下両端の図のちょうど真ん中の位置に図が整列されたことがわかります。
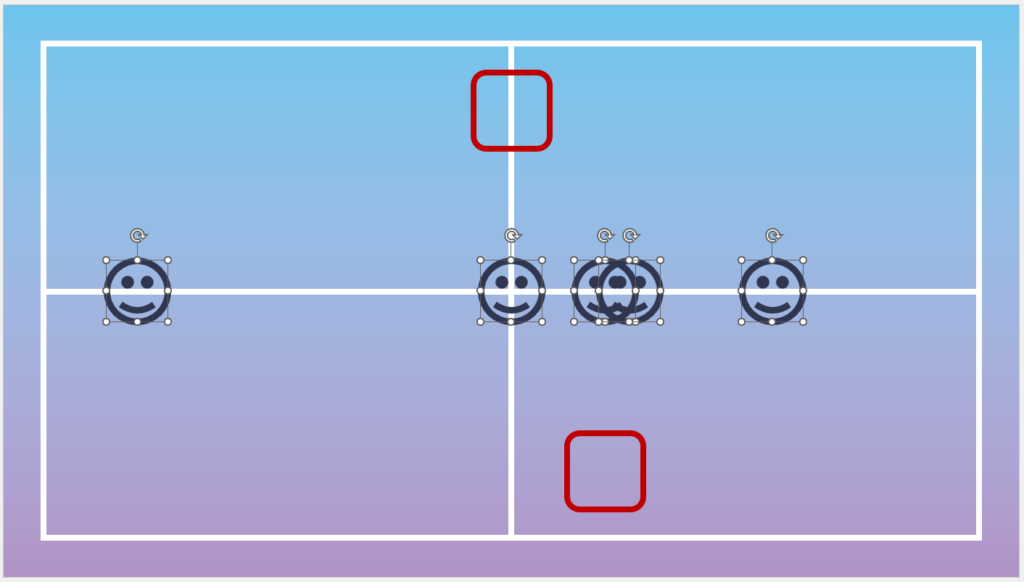
上揃え・下揃え
上揃え・下揃えは例えば以下の図の赤で囲った上端・下端の図の位置に揃えます。
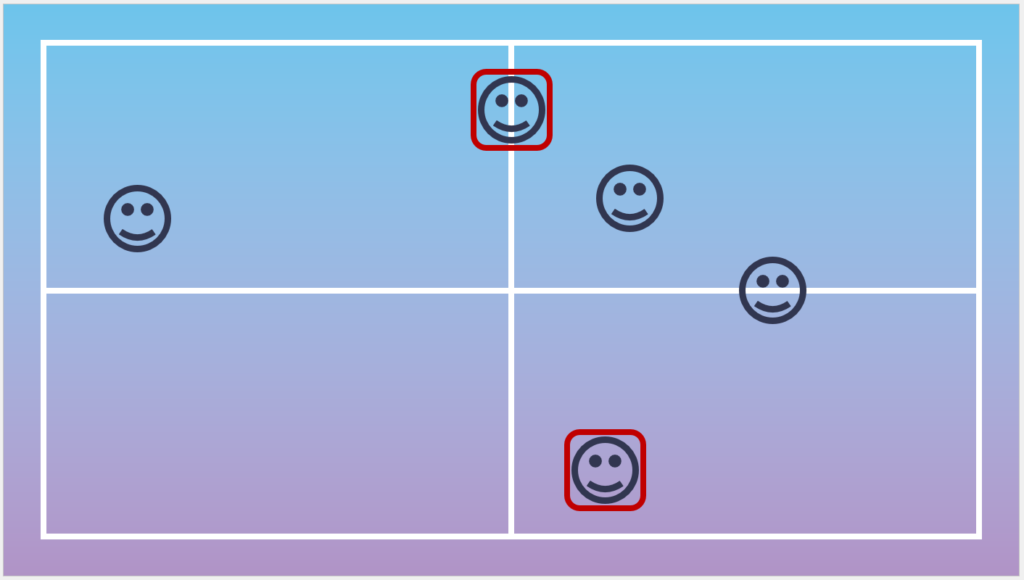
「ホーム」タブの「図形描画」グループから「配置」コマンドを選択します。
「配置(A)」から「上揃え(T)」を選択します。
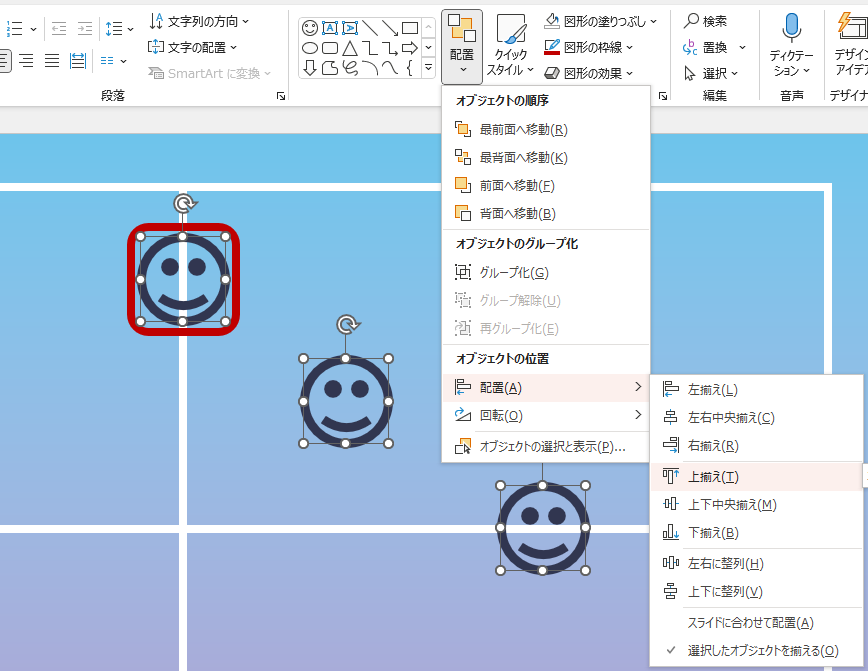
「上揃え(T)」を選択すると赤で囲っていた上端の図の高さに整列されたことがわかります。
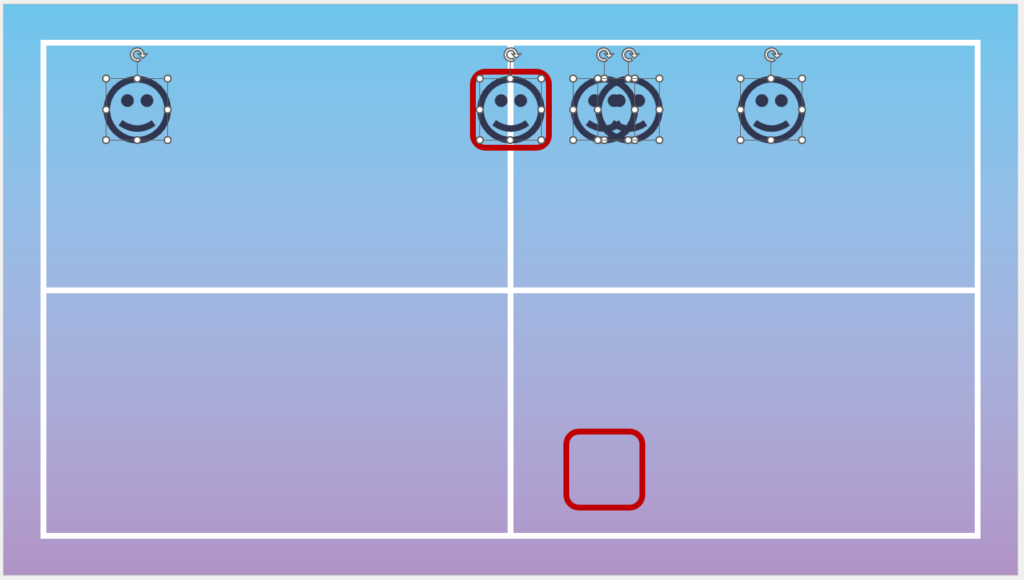
下揃えの場合も同様「ホーム」タブの「図形描画」グループから「配置」コマンドを選択します。
「配置(A)」から「下揃え(B)」を選択します。
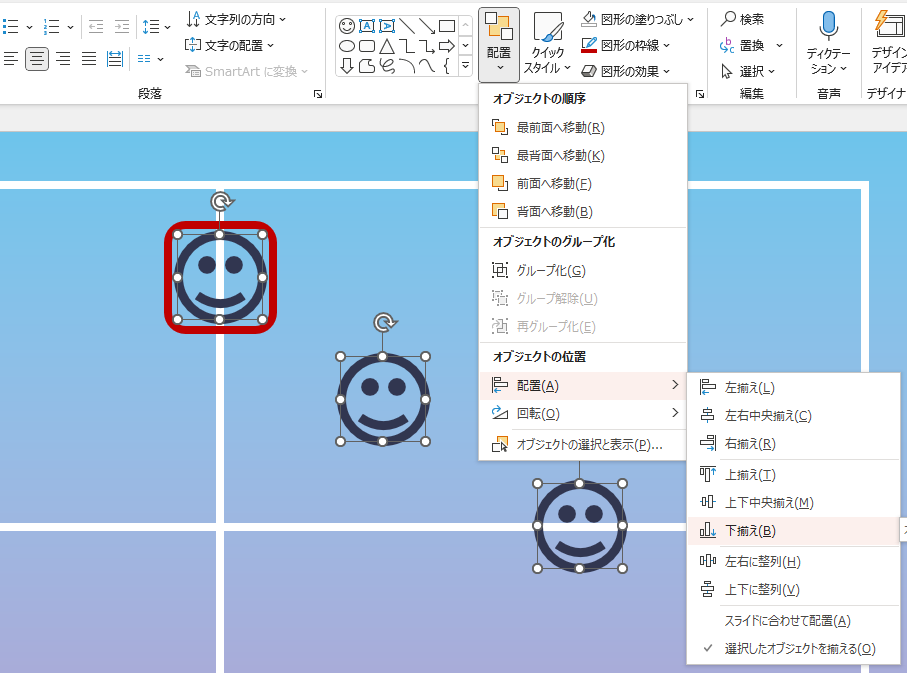
「下揃え(B)」を選択すると赤で囲っていた下端の図の高さに整列されたことがわかります。
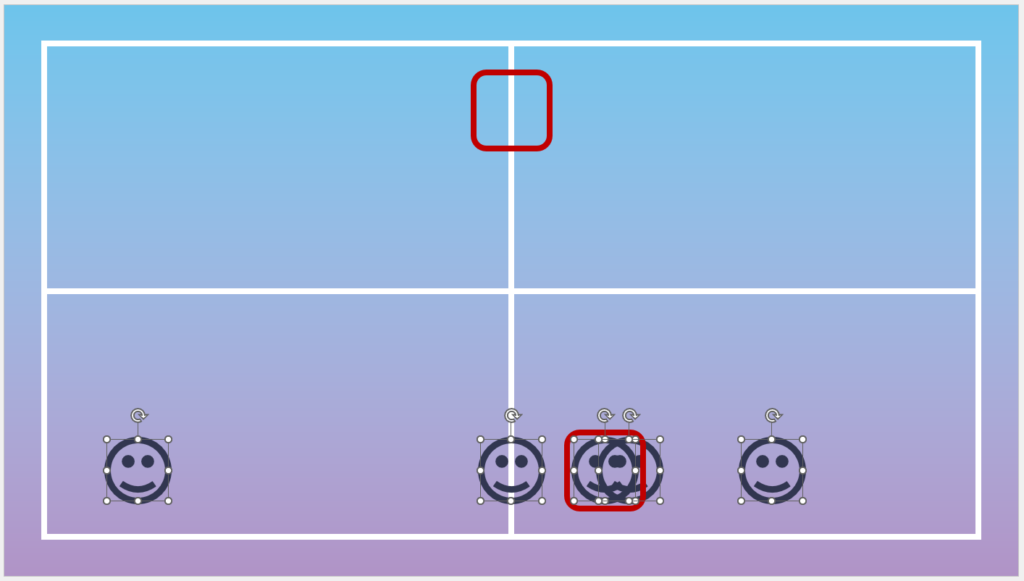
左右に整列
左右に整列では以下の赤で囲った図を左右の両端とし、等間隔に複数の図を配置します。
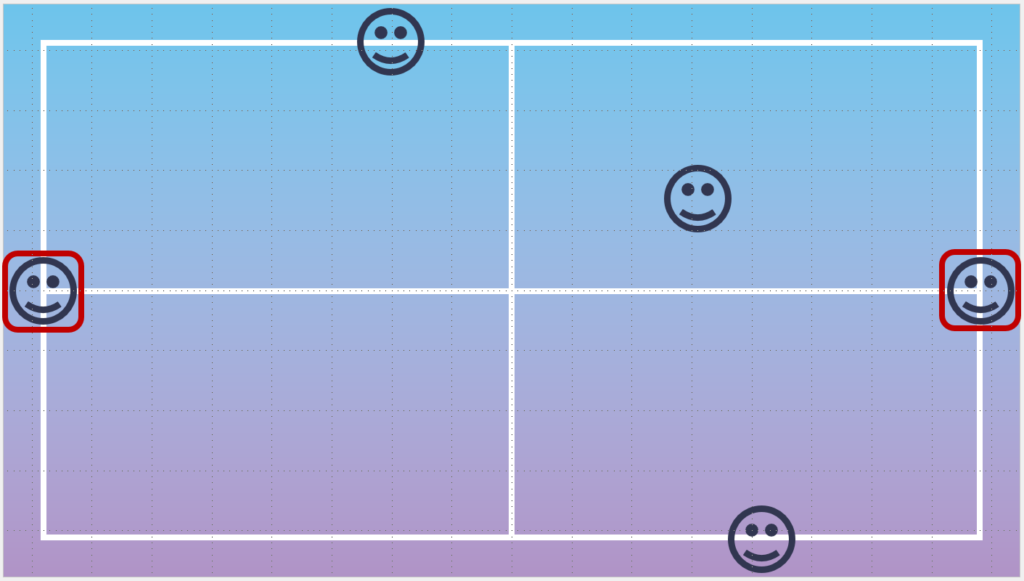
「ホーム」タブの「図形描画」グループから「配置」コマンドを選択します。
「配置(A)」から「左右に整列(H)」を選択します。
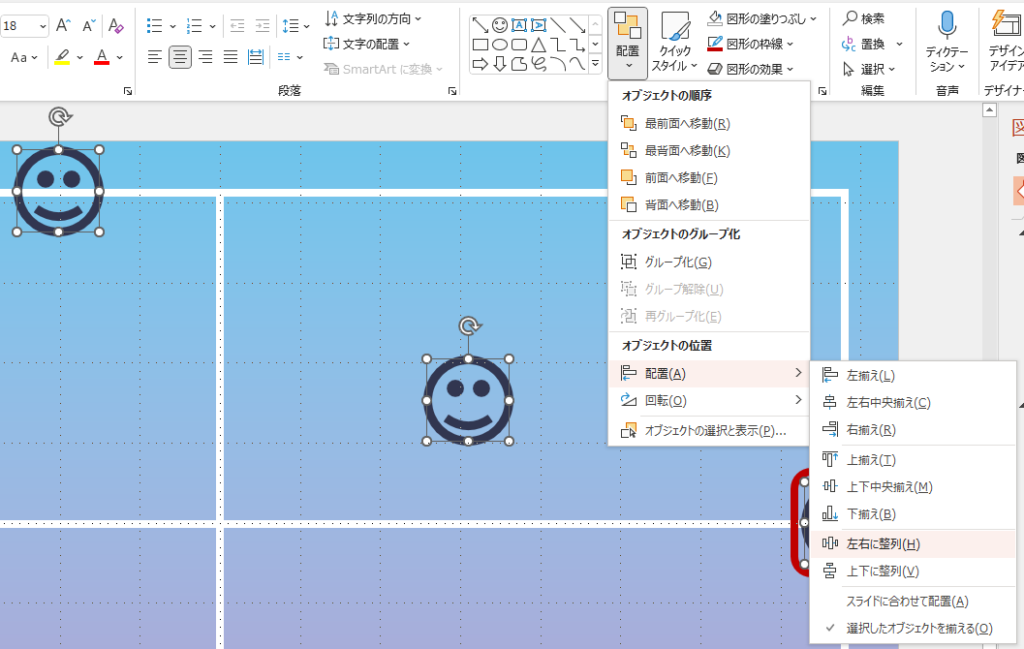
「左右に整列(H)」を選択すると赤で囲っていた図を両端として、高さを変えずに等間隔に複数の図形が配置されました。
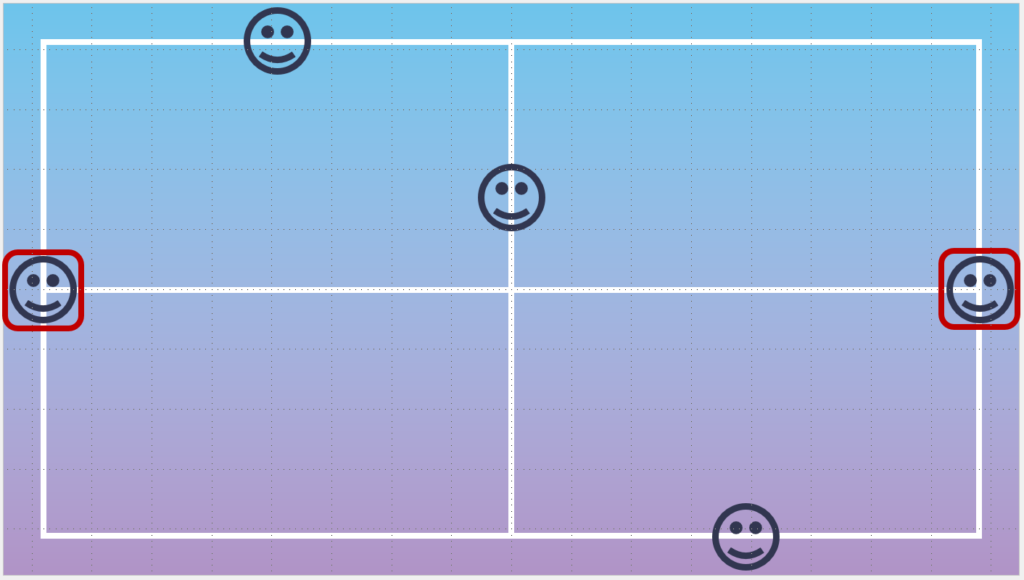
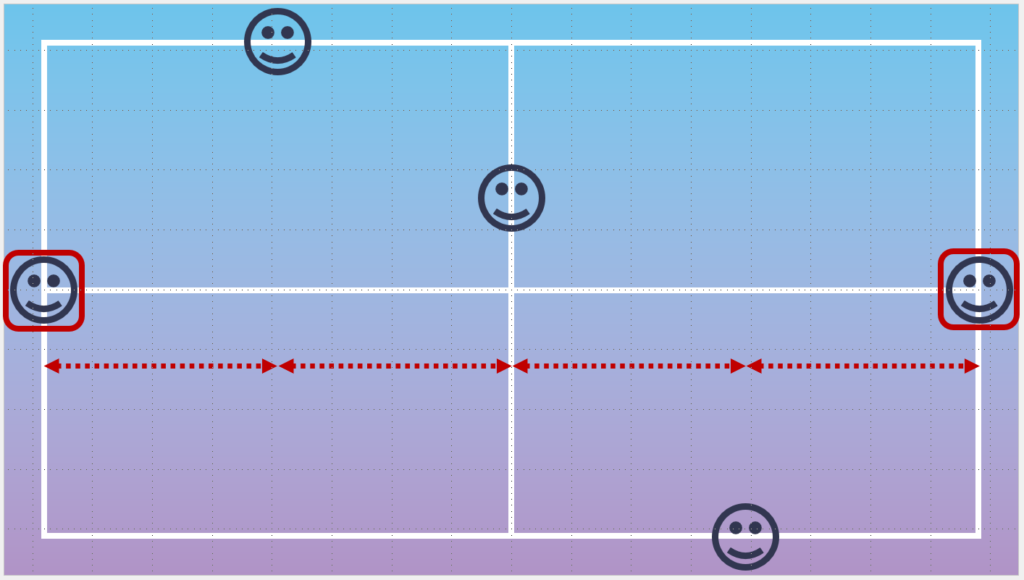
上下に整列
上下に整列では以下の青で囲った図を上下の両端とし、等間隔に複数の図を配置します。
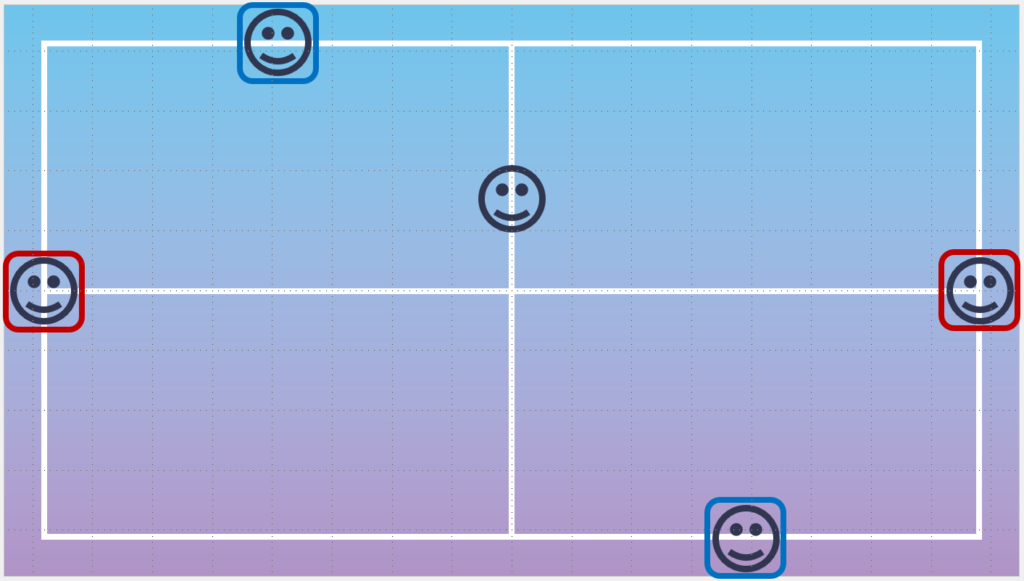
「ホーム」タブの「図形描画」グループから「配置」コマンドを選択します。
「配置(A)」から「上下に整列(V)」を選択します。
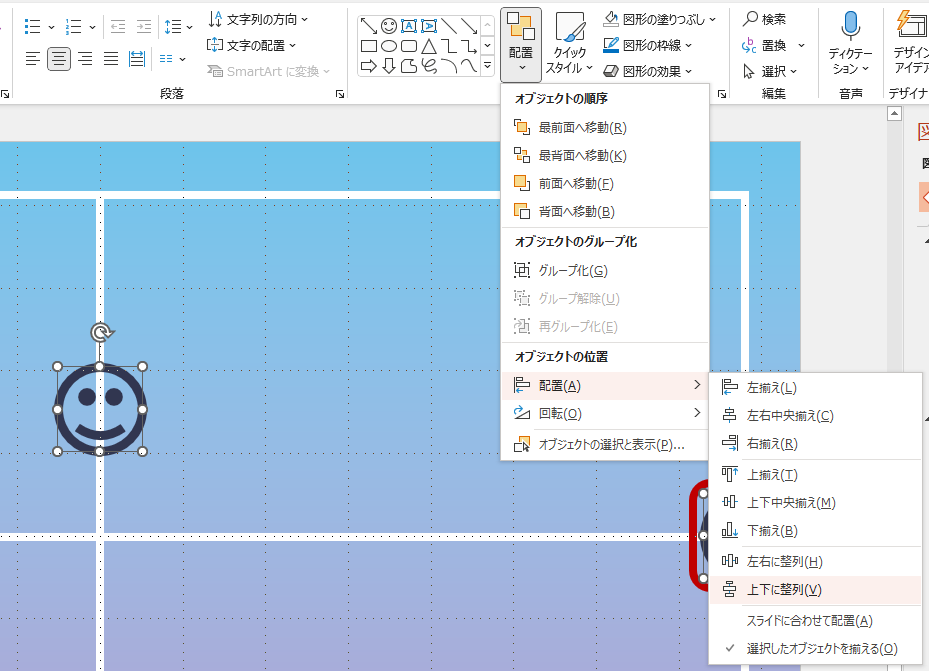
「上下に整列(V)」を選択すると青で囲っていた図を両端として、左右の位置は変えずに等間隔に複数の図形が配置されました。
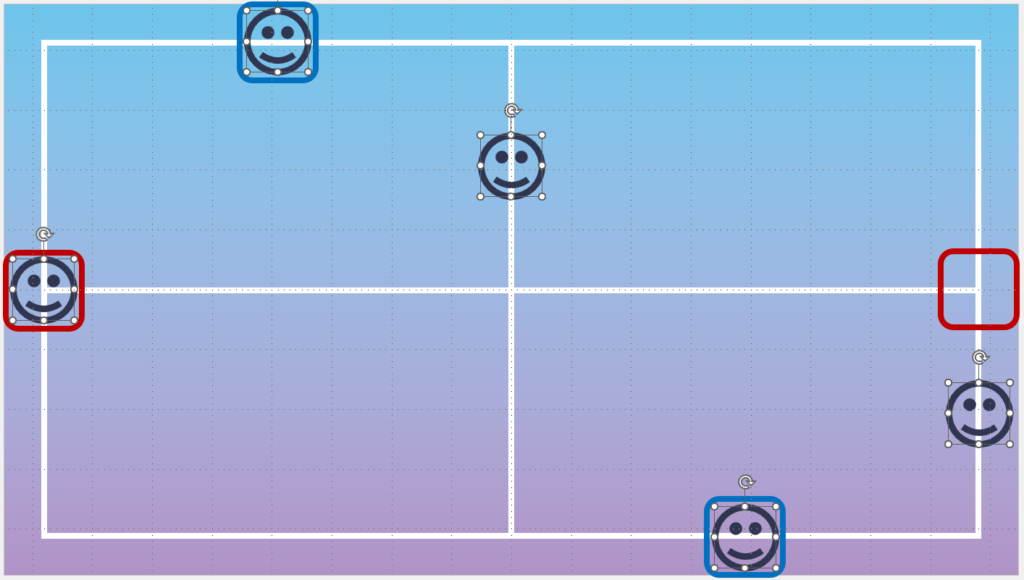
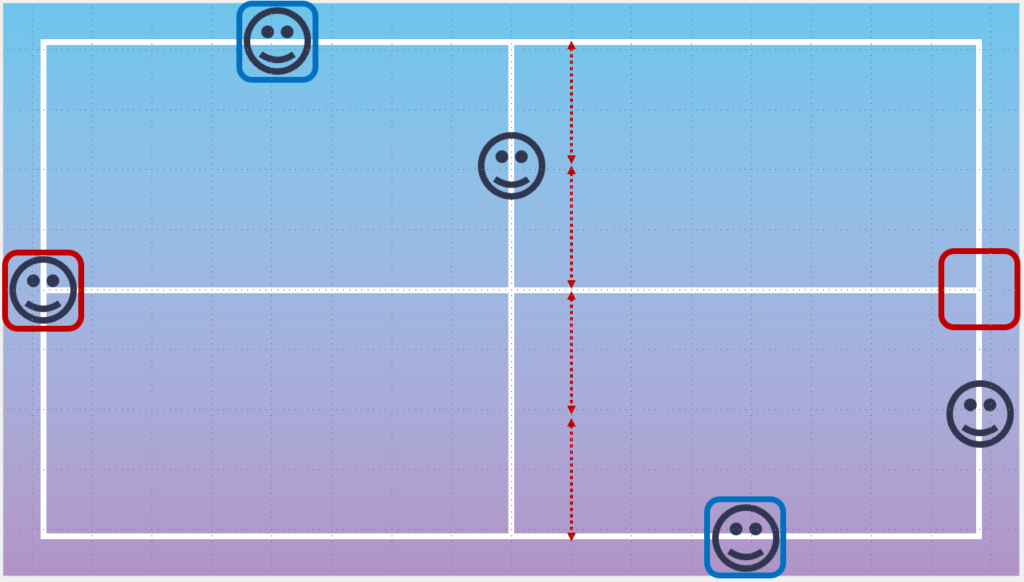
ここまで上下左右に等間隔になるように図形を配置しました。
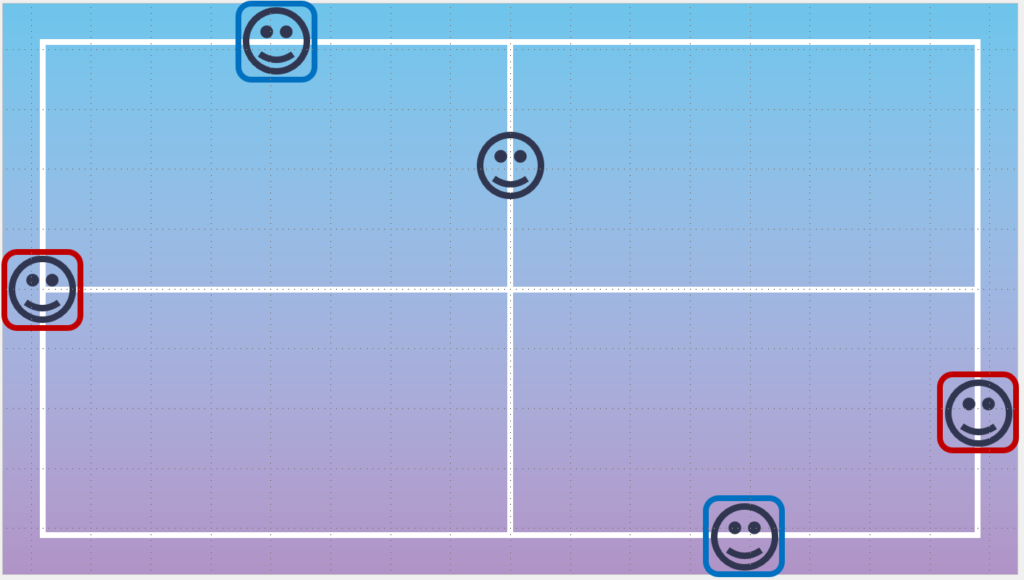
おさらいになりますが、上下中央揃えをした場合、上の青で囲った図を上下の両端として、その中央の高さに図形が揃えられます。
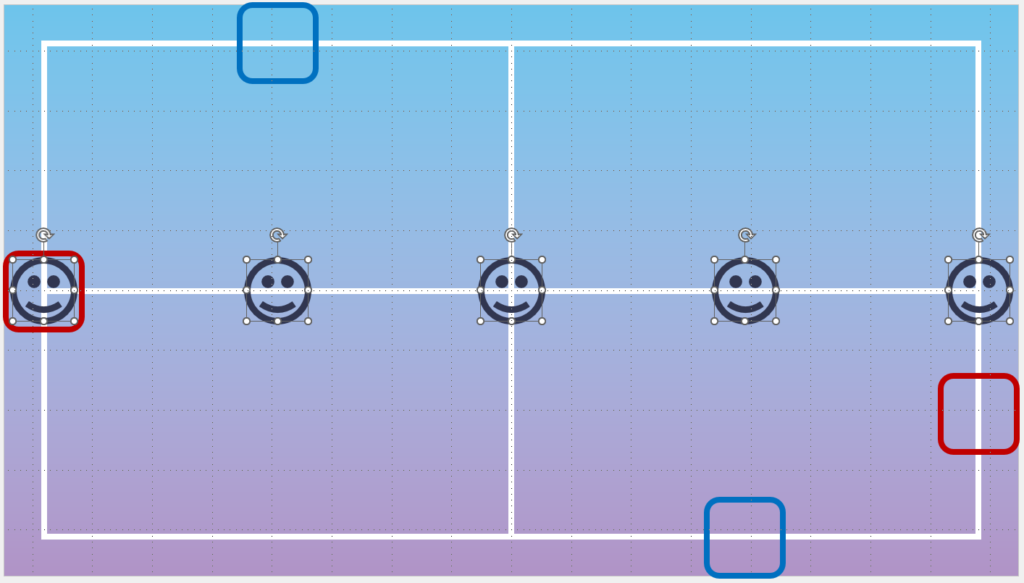
一方、上下中央揃えではなく、左右中央揃えをした場合、上の赤で囲った図を左右の両端として、その中央に図形が揃えられます。
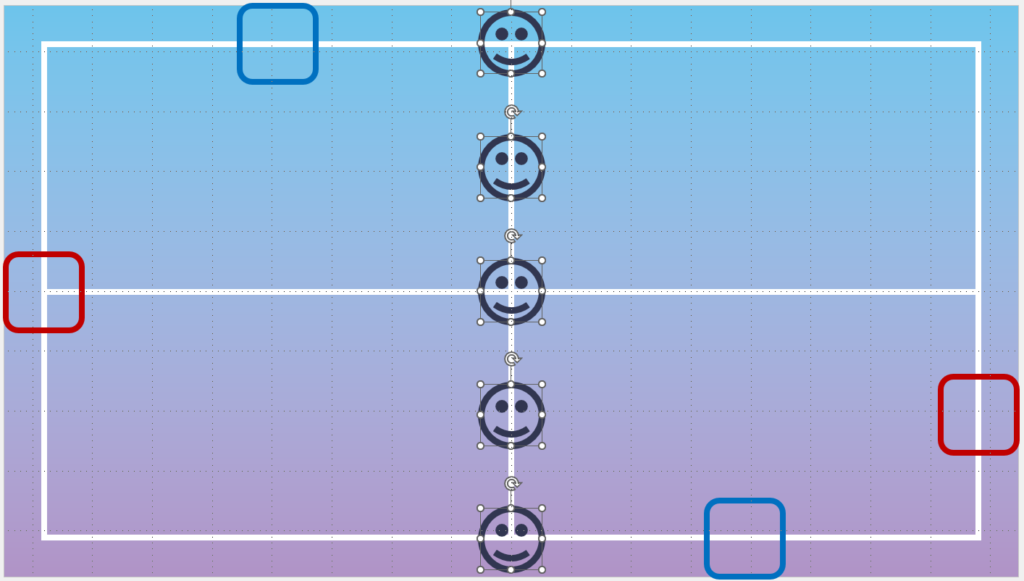
いかがでしたでしょうか。
今回の内容が参考になれば幸いです。
 バイプロLOG
バイプロLOG