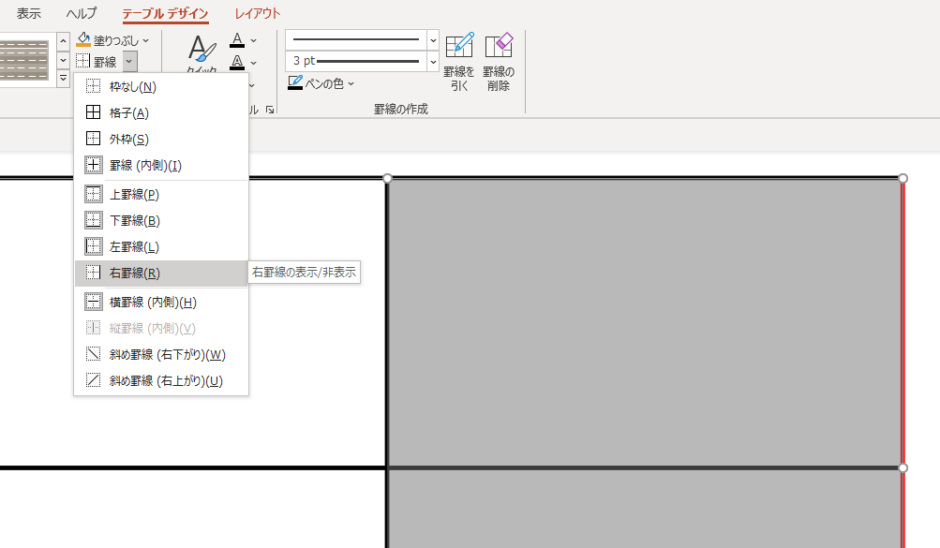Table of Contents
パワーポイントで表の外枠の罫線を効率よく消したり引いたりするには
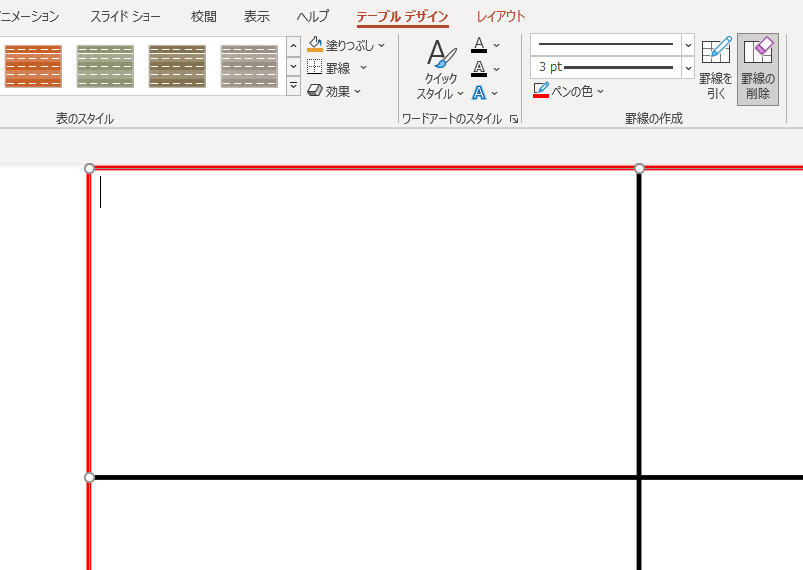
上の画面のようにPowerPointで表を作成し、赤の罫線のように外枠の全部または一部の罫線を削除するために「テーブルデザイン」→「罫線の作成」→「罫線の削除」の消しゴムマークで消していくことも可能です。
しかし、やってみると分かるのですが、カーソルをうまく合わせて消すのに若干苦労することがあり、効率が悪いです。
また、外枠の罫線を「テーブルデザイン」→「罫線の作成」→「罫線を引く」からマウス操作で引くのも苦労します。
内側ではなく、特に外枠の罫線の削除や作成に苦労します。
今回は罫線を効率的に削除したり引いたりする方法について解説します。
今回紹介する内容は非常に簡単であり、一度知ればPowerPointでの作業を効率的に行うことができます。
「テーブルデザイン」の「罫線の作成」から操作する手順
まずは罫線を効率的に削除する方法について解説します。
今回は以下の表の赤色の右罫線を削除します。
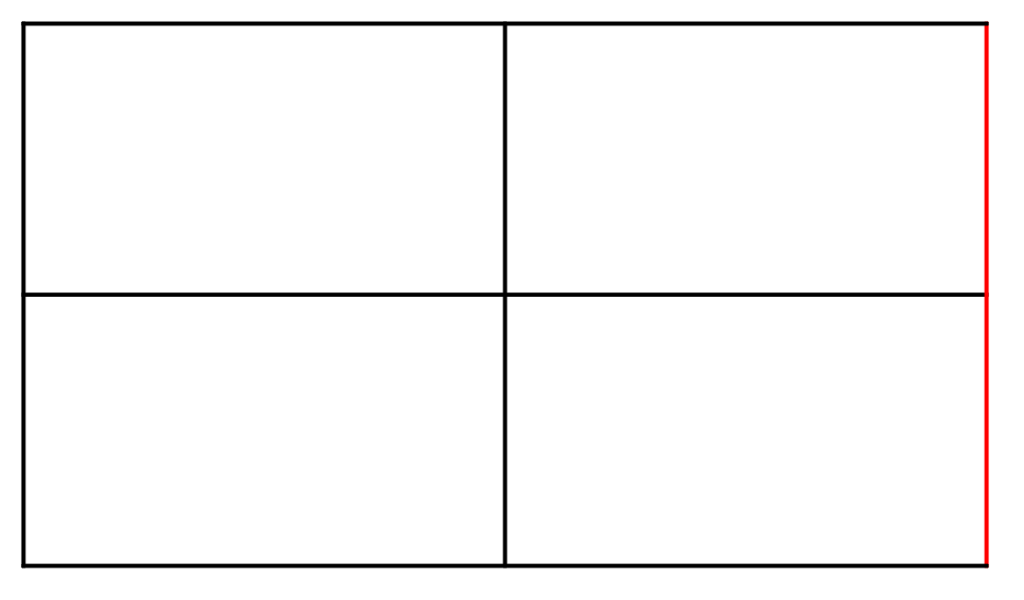
①表の消したい罫線を含むセルを選択
消したい罫線を含むセルを以下の画面のように選択します。
選択されたセルはグレーで表示されています。
表のセルを選択する際に、PowerPointの画面の上に「テーブルデザイン」というタブが出てきます。
これは表の上にカーソルをあわせてクリックするだけでも出てくるものです。
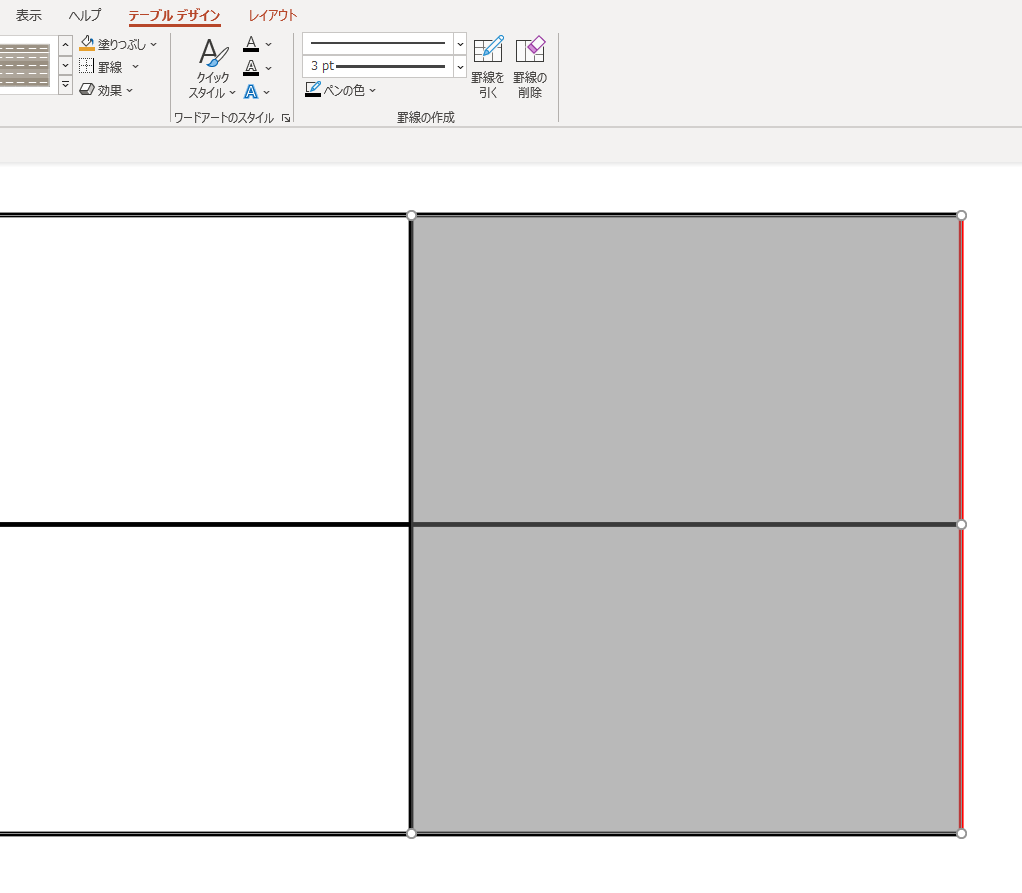
②「テーブルデザイン」の「罫線」から消したい罫線を選択
「テーブルデザイン」→「罫線の作成」→「右罫線」を選択します。
これは右罫線の表示だけではなく非表示にする際にも使えるメニューです。
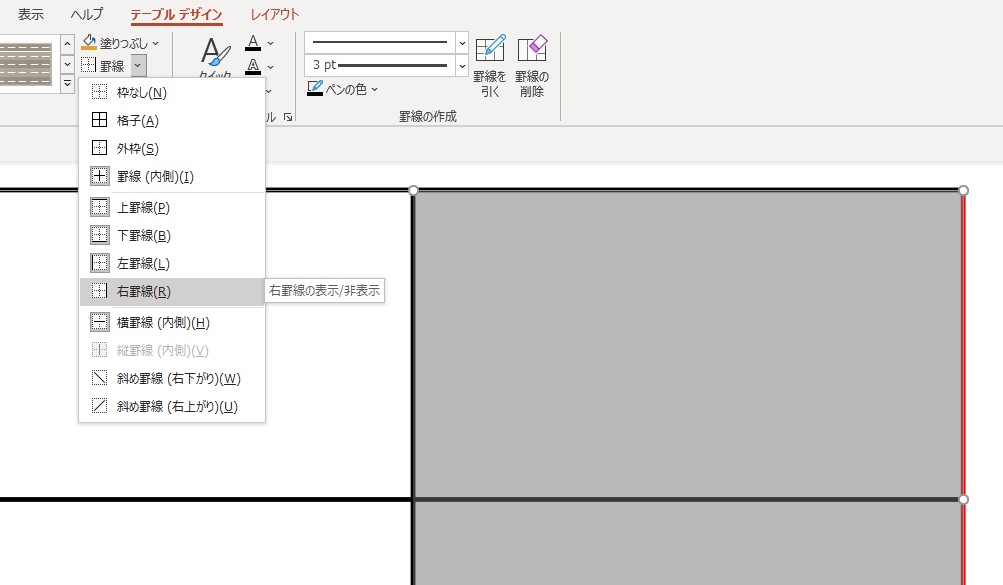
「右罫線」を押すと、選択したセルの右罫線が以下のように黒色に変わりました。
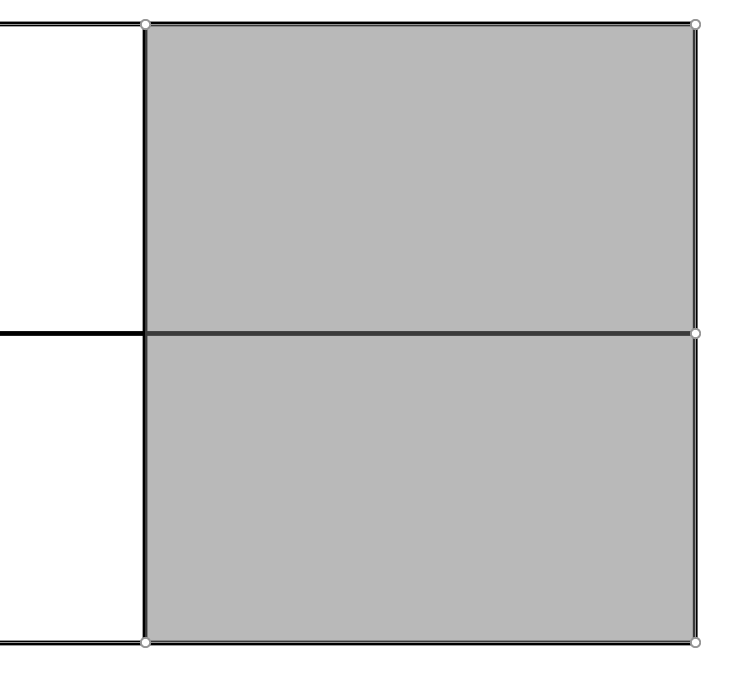
これは現在の罫線の設定が以下の様になっているため、違う色に引き直すという作業を行いました。
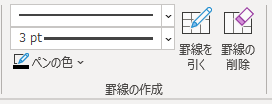
ここでもう一度同じ作業を行い、同じセルを選択して「右罫線」を選択します。
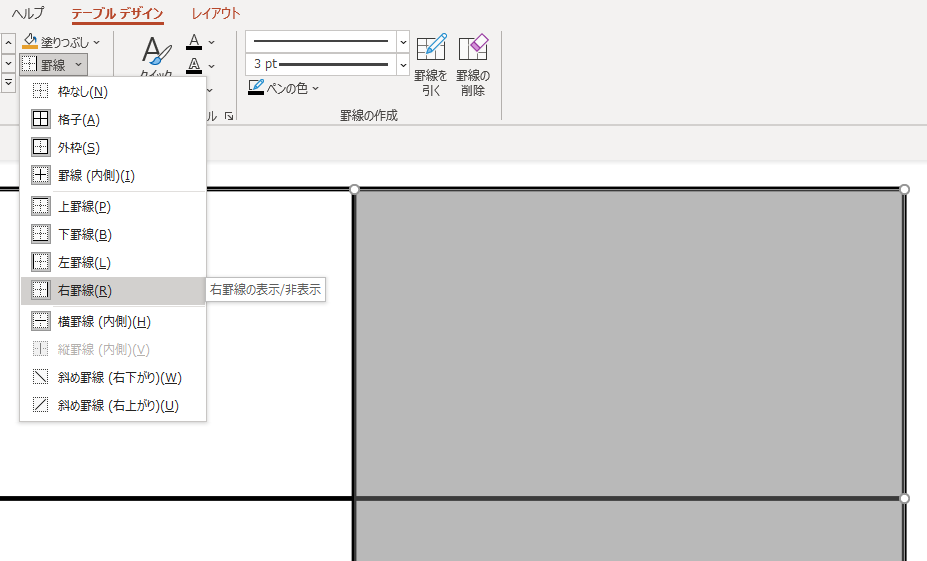
すると以下のように右罫線を削除することができました。
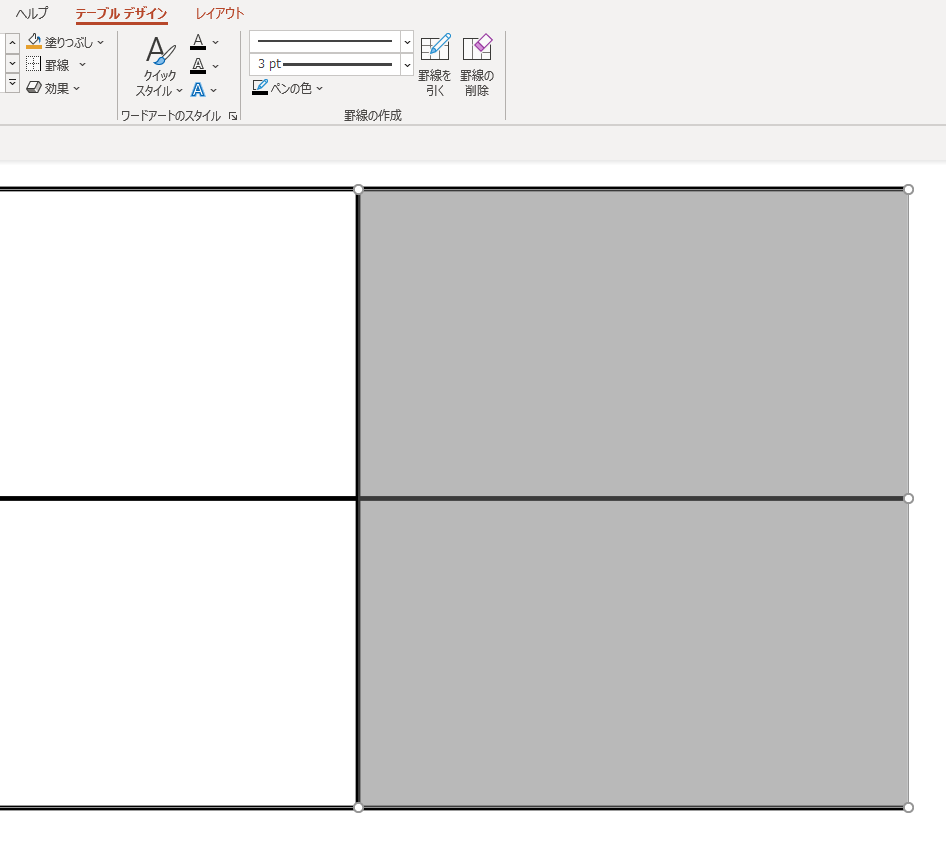
パワーポイントの表で罫線を作成する手順も同じ
パワーポイントの表で罫線を作成する手順もこれまで解説した方法と同じです。
例えば表の中で選択したセルに右罫線を引きたい場合、「テーブルデザイン」→「罫線の作成」→「右罫線」 を1回選択すると、現在設定している線の色・太さで右罫線が引かれます。
そして復習になりますが、 現在設定している色・太さが現在引かれている右罫線の線の色・太さと変わらないのであれば、もう一度「右罫線」を選択することで、引いた右罫線を削除することができます。
特に外枠の罫線を引いたり、削除したりする場合、「罫線を引く」からマウス操作で罫線を引いたり、「罫線の削除」からマウス操作で罫線を削除することは非効率ですので「テーブルデザイン」→「罫線の作成」 から罫線を引いたり削除したりすることをおすすめします。
「テーブルデザイン」の「罫線」のまとめ
この様に作業は極めて単純でしたが、「テーブルデザイン」の「罫線」について使い方をまとめておきます。
| 「テーブルデザイン」の「罫線」は表示だけではなく非表示にする際にも使えます。 |
PowerPointの画面の上のリボンの「罫線の作成」を見て、削除したい罫線が現在の設定と同じものかどうかで変わってきます。
現在の罫線の設定は以下の様にテーブルデザインのタブから確認することができます。
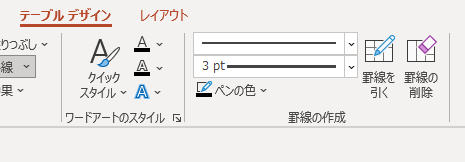
| 削除したい罫線が現在の設定と同じ場合 「テーブルデザイン」の「罫線」から消したい罫線を1回選択すれば、罫線を削除することができます。 |
| 削除したい罫線が現在の設定と違う場合 「テーブルデザイン」の「罫線」から消したい罫線を1回選択して、現在設定している罫線に引き直した後、もう一度「テーブルデザイン」の「罫線」から消したい罫線を選択して、罫線を削除することができます。 |
今回は「右罫線」だけを扱いましたが、その他の「上罫線」「下罫線」「左罫線」なども最初のセルの選択の仕方を工夫する必要がありますが同じ要領です。
尚、表の罫線の一部ではなく全てを削除したい場合は、表を選択して以下のように「枠なし」を選択して表の罫線を全て削除すると効率的です。
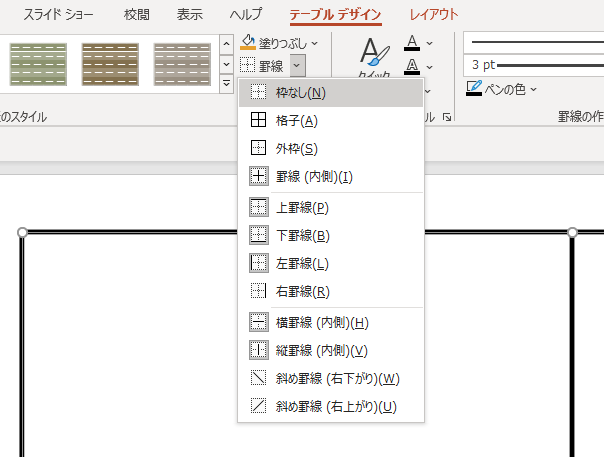
今回紹介した手順はあくまでも、表の一部の罫線を削除する際におすすめの方法です。
今回の内容が参考になれば幸いです。
 バイプロLOG
バイプロLOG