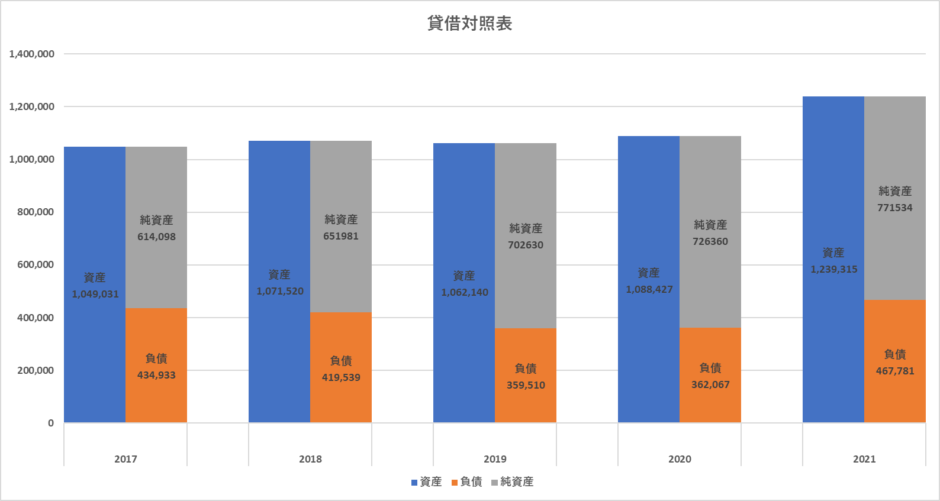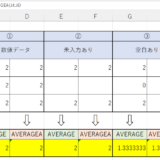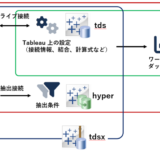Table of Contents
積み上げ棒グラフを組み合わせた集合棒グラフのデータ配列
Excelで棒グラフと積み上げ棒グラフを並べる集合棒グラフを作るにはちょっとした工夫が必要になります。
以下のような、棒グラフを年度毎に並べた集合棒グラフは比較的簡単に作れますが、さらに積み上げ棒グラフを組み合わせた集合棒グラフを作るには工夫が必要になります。
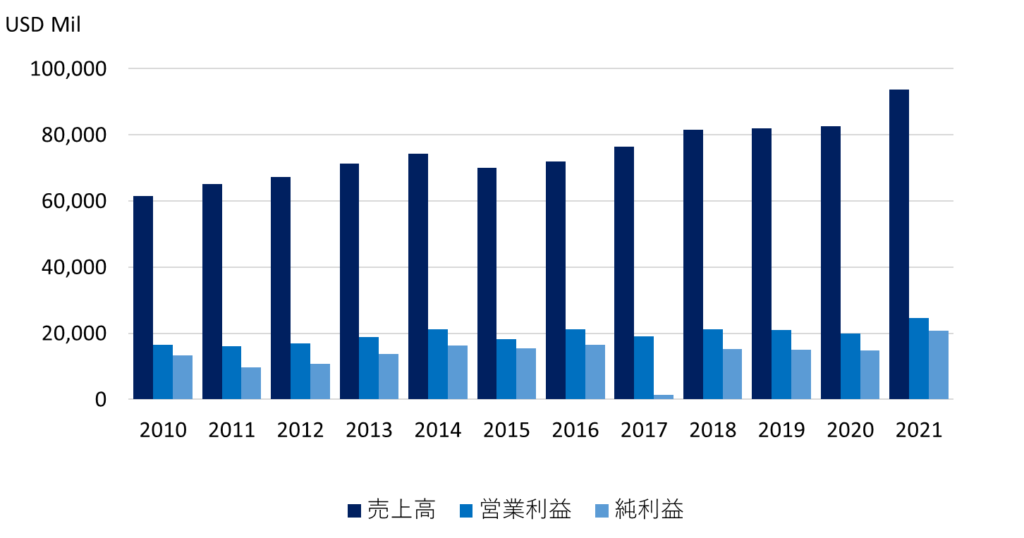
特にデータ配列を作る段階での工夫が必要になります。
以下の例は、資産を縦棒グラフ、純資産と負債を積み上げ縦棒グラフで表現し、貸借対照表を年度毎の集合縦棒グラフで表現しています。
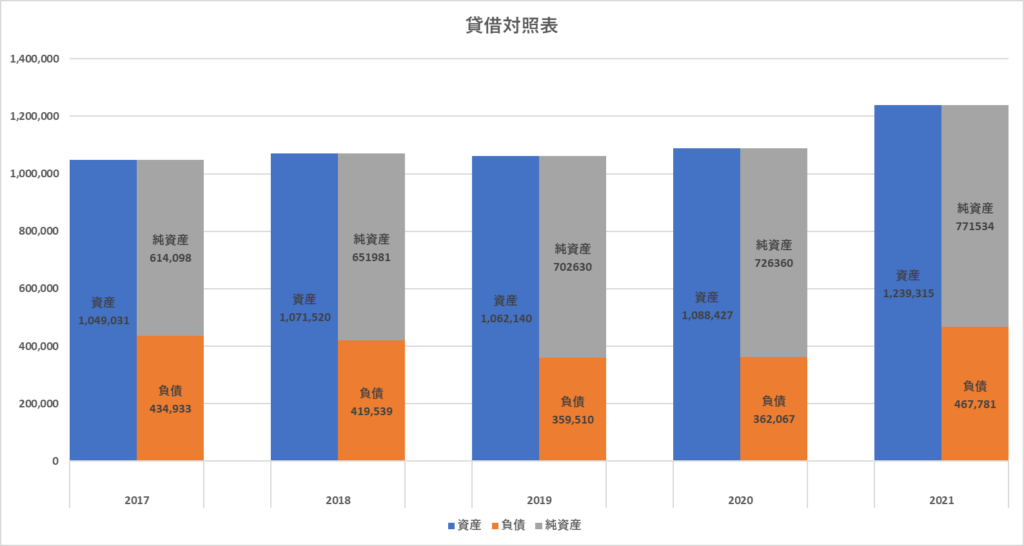
今回は上記を例にExcelで棒グラフと積み上げ棒グラフを並べる集合棒グラフを作る方法について解説します。
まずはグラフの元になるデータ配列を以下のように変更します。
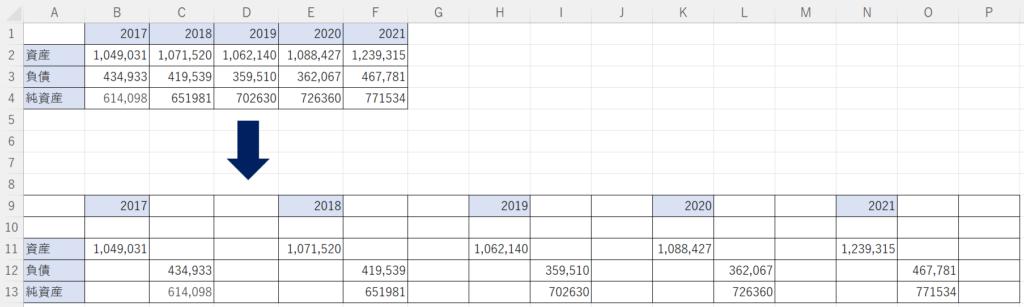
ポイントは以下のグレーの箇所のように、行と列を挿入し、縦棒グラフと積み上げ縦棒グラフになるデータを、それぞれ列をずらして表示させます。
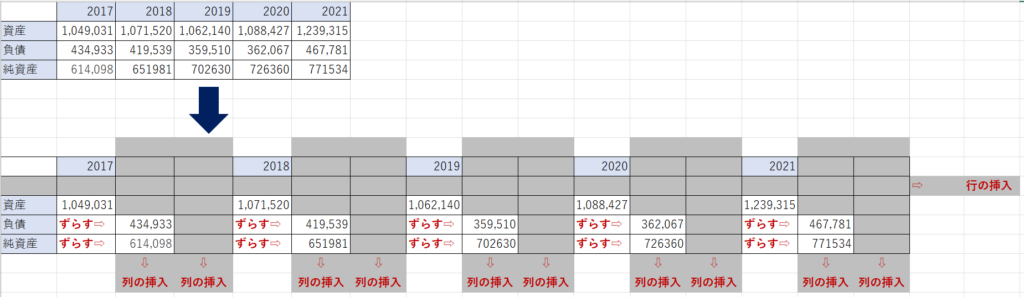
グラフの挿入
以下のように「挿入」⇨「グラフ」より「積み上げ縦棒」を選択します。
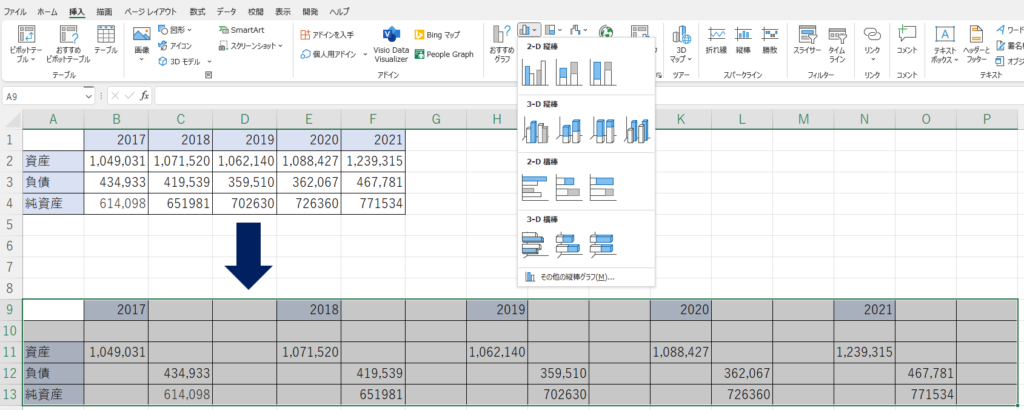
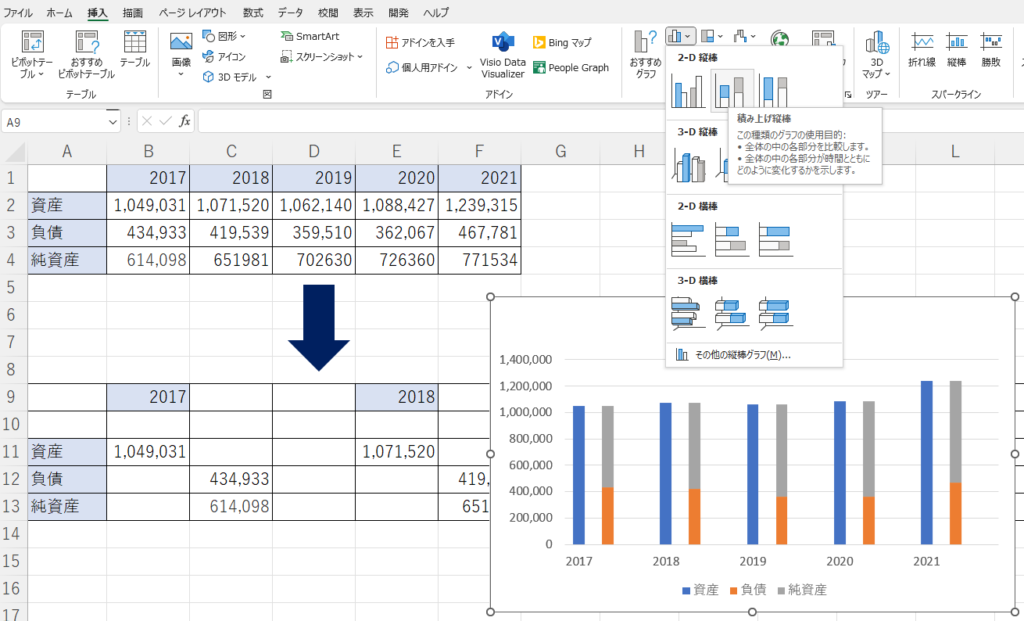
この段階で挿入されたばかりの棒グラフは冒頭に示した完成形と比較すると、年度の横軸ラベルが各集合棒グラフの左に偏っています。
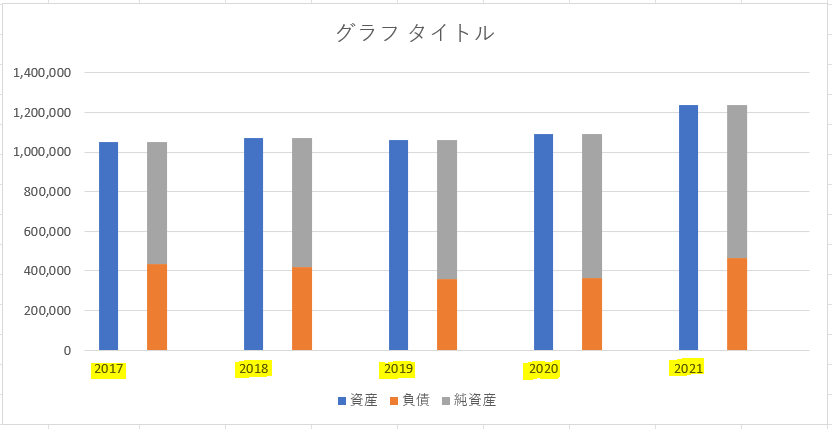
これを同じ年度の棒グラフと積み上げ棒グラフであることがわかるように、横軸ラベルを整えていきます。
棒グラフと積み上げ棒グラフの共通の軸ラベル作成
ここで再びデータ配列の加工に戻ります。
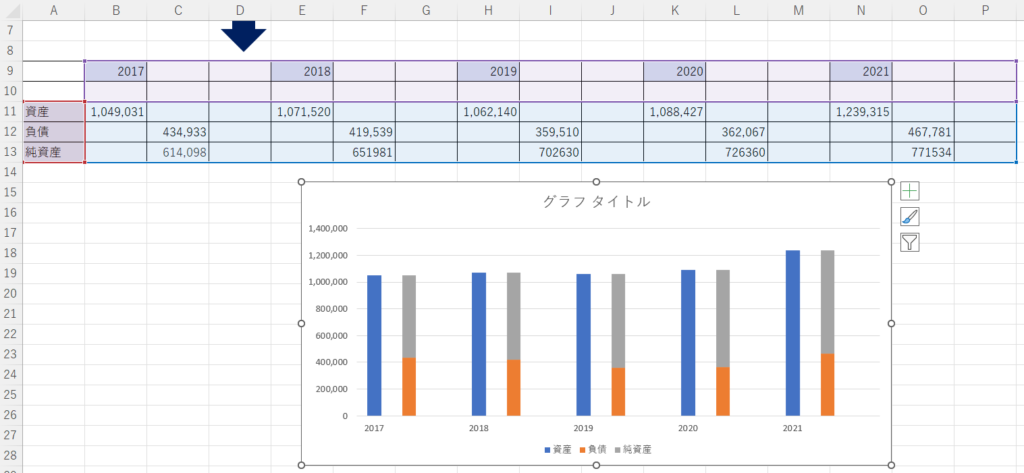
冒頭、表で年度が記載された行の下にさらに空白の行を追加していました。
データソースとしては年度の行と、さらに下に挿入した空白の行を横(項目)軸ラベルとして認識していることがわかります(以下の紫の範囲)。
仮にこの空白の行を使い、以下のように「借方」「貸方」と軸ラベル名を入力してみると、年度毎のグループを区切る線が横軸ラベルに表示されました。
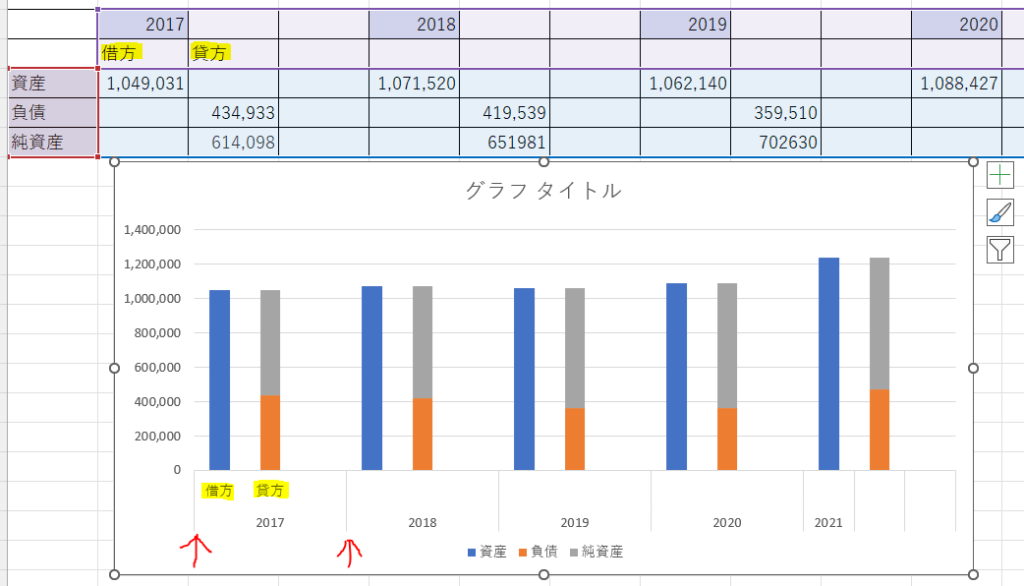
さらに今度は以下のように年度が記載された表の行に「空白」という文字を入れてみると、表の「2017」と記載された横軸ラベルと「空白」と記載された横軸ラベルの間に線が入りました。
これで、「2017」の横軸ラベルのデータと「空白」の横軸ラベルのデータは違うグループになります。「2017」の横軸ラベルのグループには「借方」の棒グラフと「貸方」の積み上げ棒グラフが含まれます。
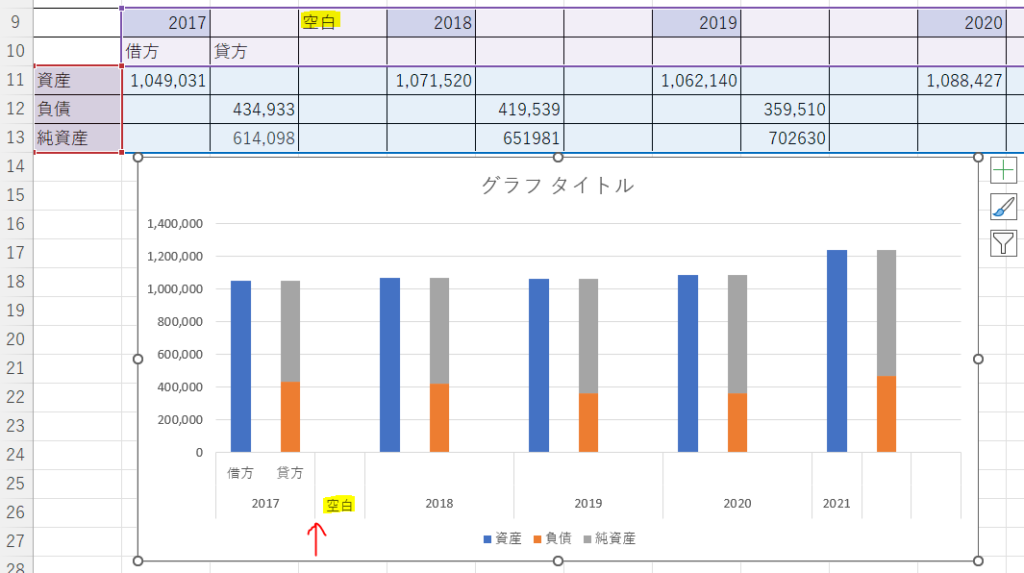
冒頭の見本はこの特徴を利用しています。
この特徴はセルに文字を入力しなくても、セルに半角スペースを入力するだけでも発揮します。
以下の黄色い四角で囲ったセルの全てに半角スペースを入れてみました。
すると、棒グラフと積み上げ棒グラフを同じ年度の横軸ラベルとしてグルーピングすることができました。
年度と年度の間にも、データを入れる箱はありますが、現在は半角スペースを入れることで、年度と年度のグラフの間隔を開けるための設定としています。

あとは「データ系列の書式設定」から要素の間隔を調整すると貸借対照表に近い見た目にすることができます。
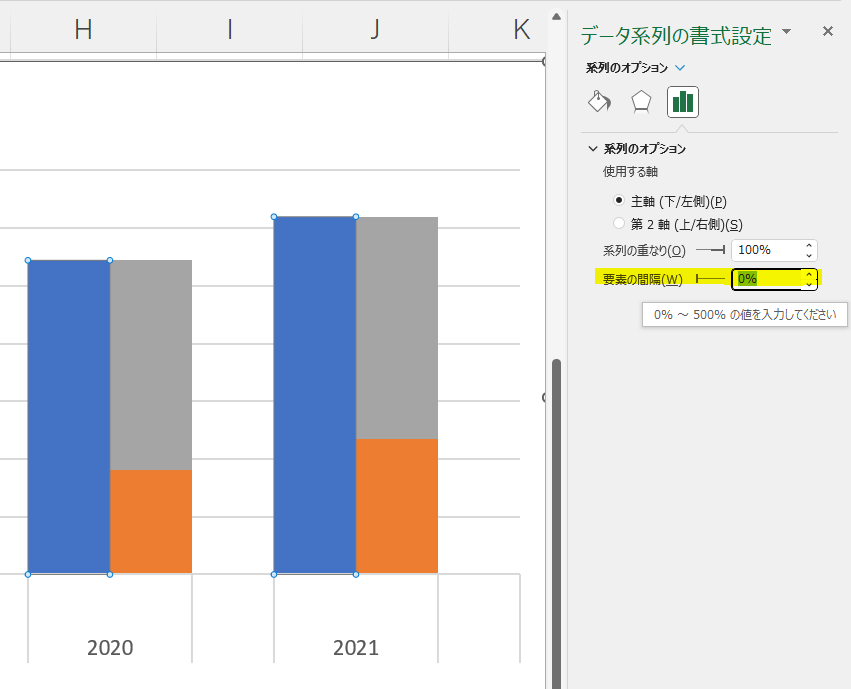
データ配列に空白の要素を入れる効果
この要素の間隔を狭く調整しても年度毎のデータであることがわかるように、年度と年度のグループの間に空白の要素を入れています。
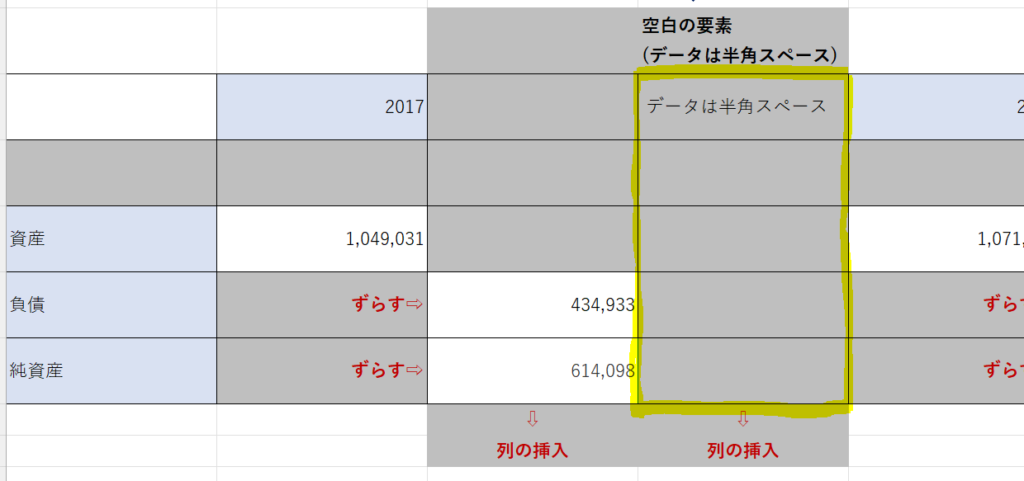
ちなみにデータ配列に列を挿入して半角スペースを入力した空白の要素(上の黄色いエリア)を入れないと、要素の間隔を0%にした場合、次のような見た目になってしまいます。
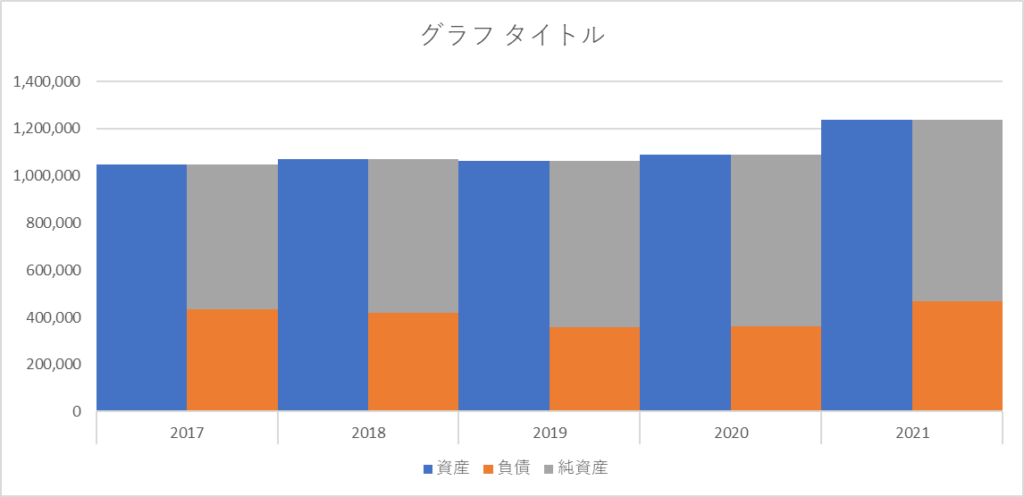
また、半角スペースは以下の黄色で囲った位置に入れなければ今回の見本のような見た目にはなりません。
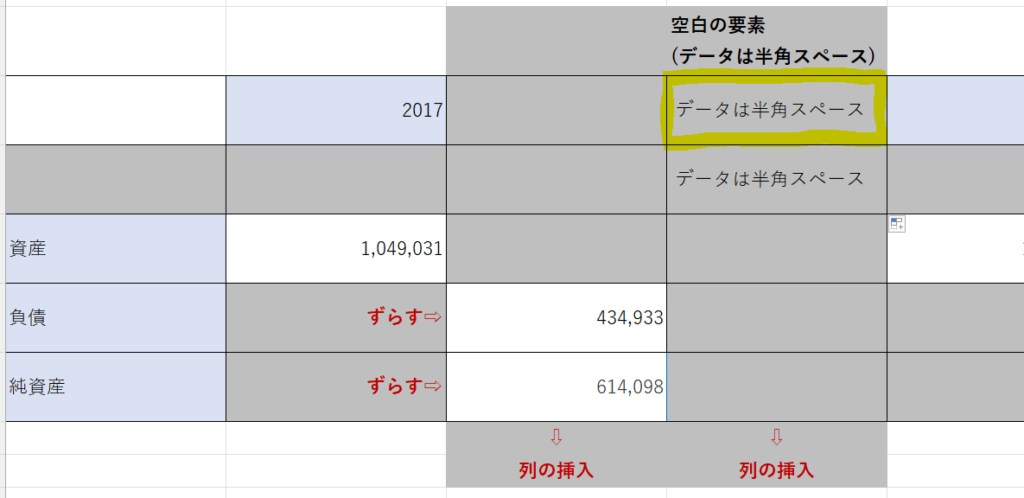
上の黄色で囲った位置の半角スペースをなしにした場合、空白の要素と棒グラフと積み上げ棒グラフは年度毎に同じグループの横軸ラベルの表示になってしまいます。
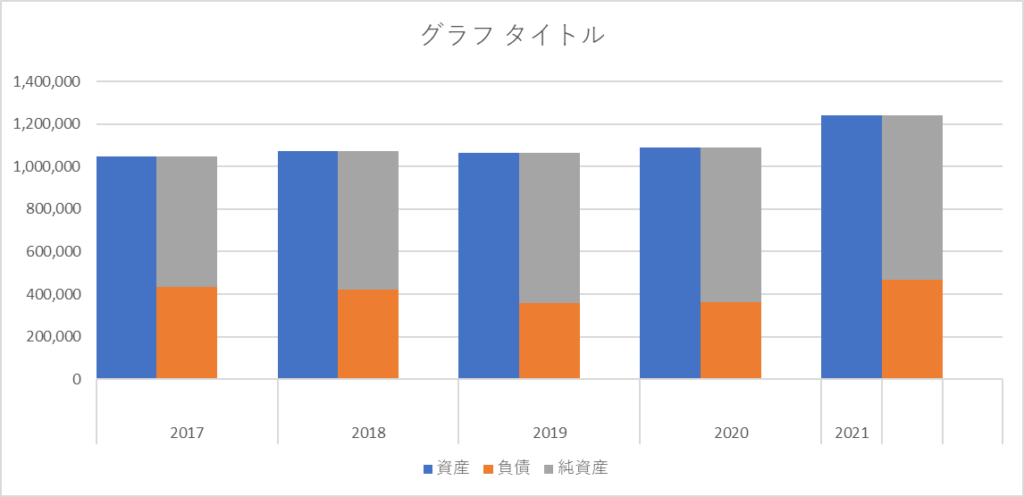
では以下の黄色で囲った位置に半角スペースを入れるとどうなるでしょうか?

上の黄色で囲った位置に半角スペースを入れると、積み上げ棒グラフと空白の要素を同じグループの横軸ラベルとして表示し、棒グラフを別のグループとして横軸ラベルに表示します。
文字や半角スペースが入力されれば、新たなグループとして認識して、そこから右の列は文字や半角スペースが入らない限り同じグループとして扱っていることがわかります。
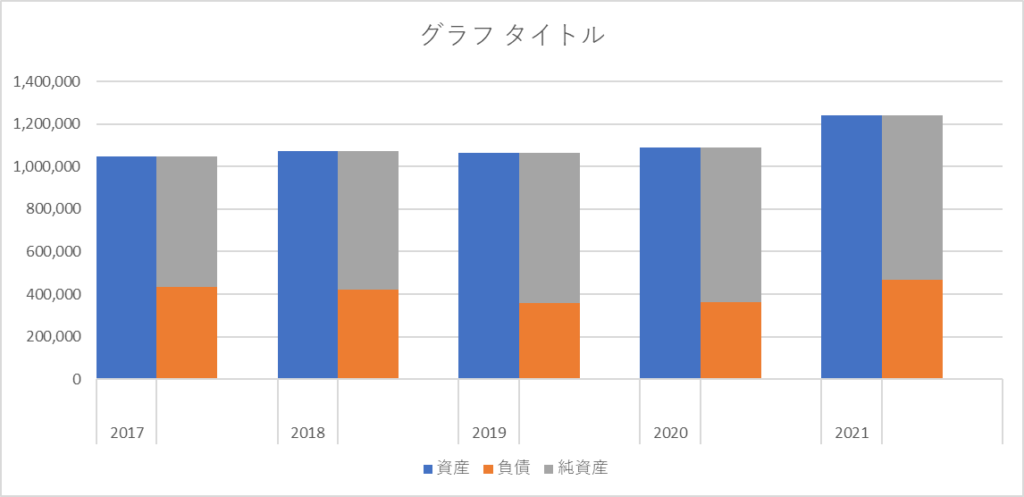
そのため以下の黄色で囲った位置にそれぞれ半角スペースを入れると、半角スペースを入れた空白の要素も別のグループとして横軸ラベルに表示されることが分かります。
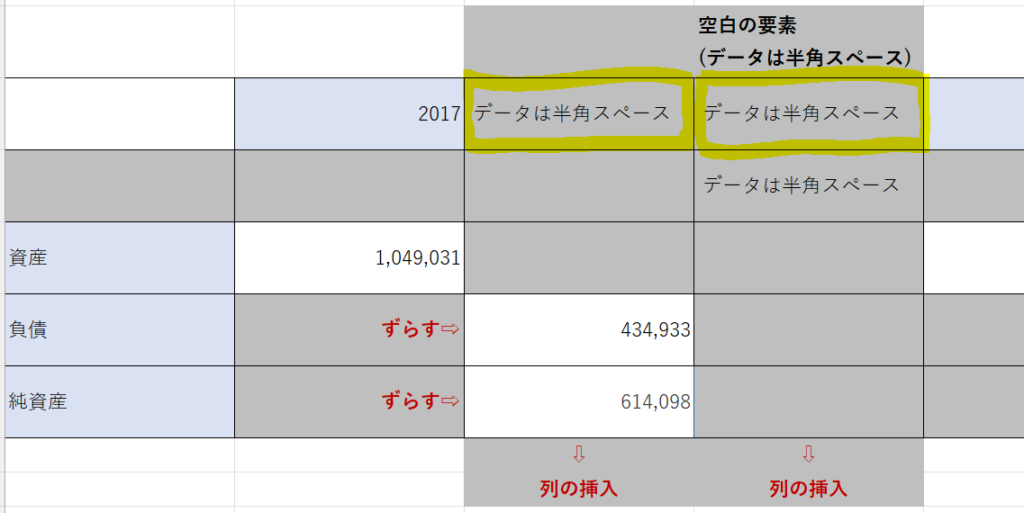
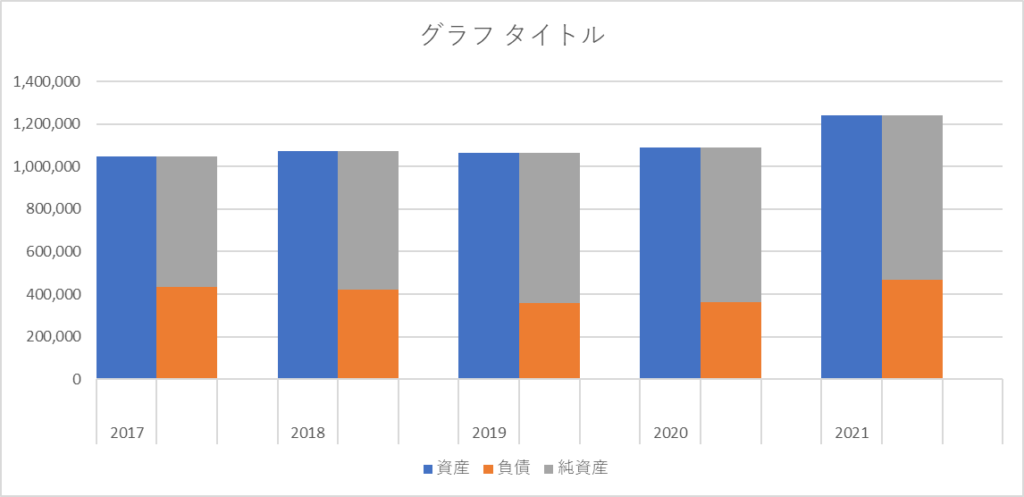
軸ラベルになるデータ配列を2段にする効果
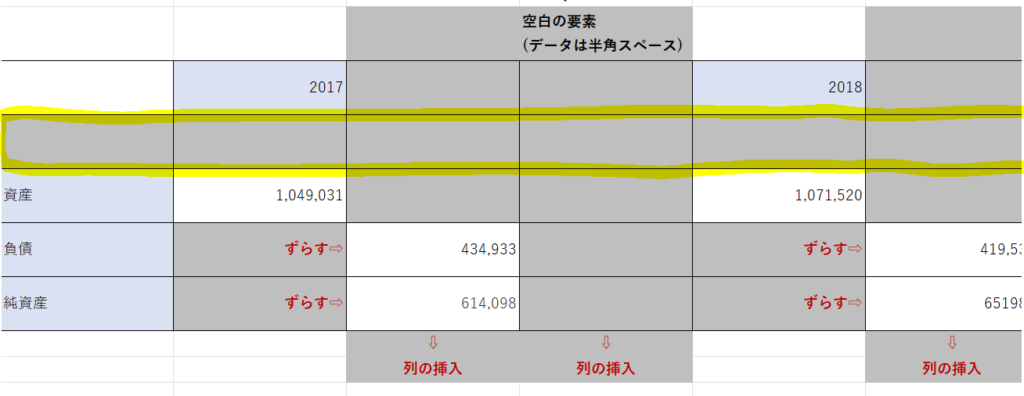
今回軸ラベルになる年度の行の下にさらに空白の行を追加(上の黄色いエリア)し、軸ラベルになるデータ配列を2段にしました。
軸ラベルになる年度の行の下の空白行取り除くと、グラフの横軸ラベルは次のような見た目になってしまいます。
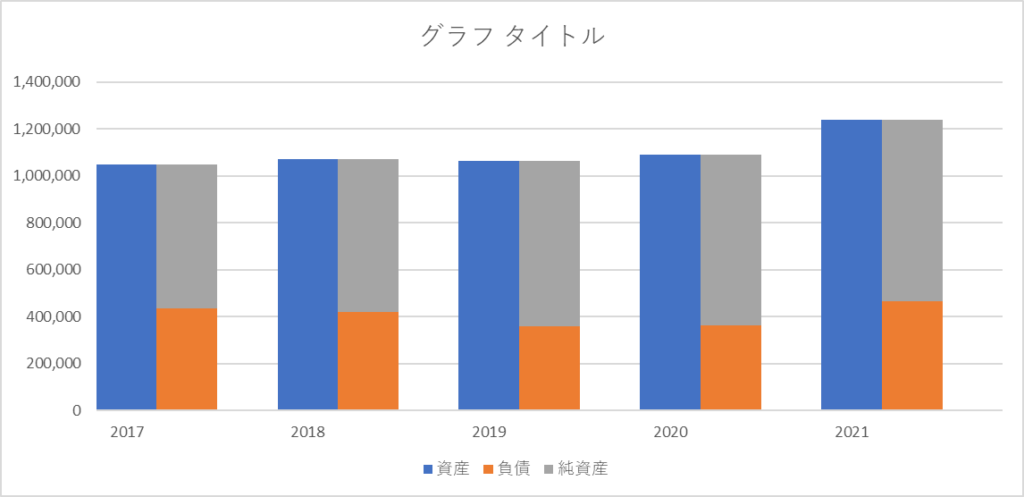
軸ラベルになる年度の行の下の空白行は、横軸ラベルの年度と空白の要素の空白ラベルを別々のグループとして認識させるのに必要な作業であることがわかります。
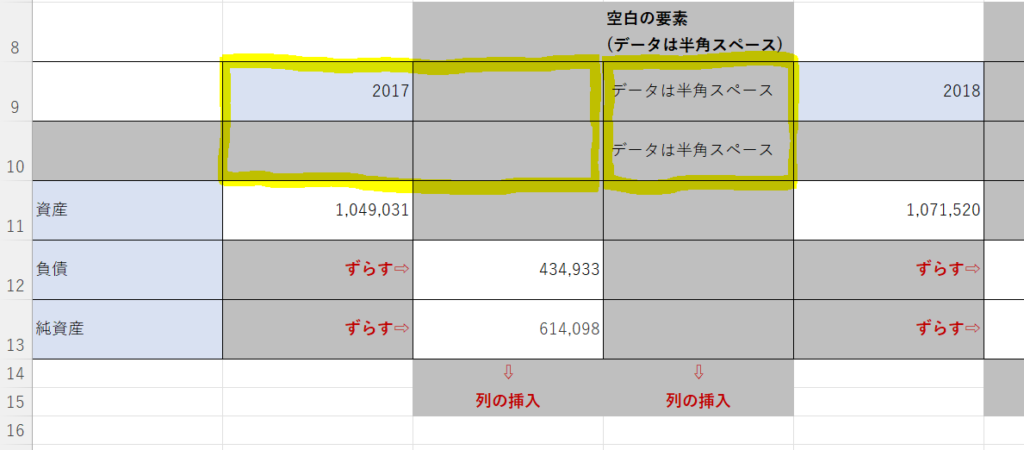
さらに、軸ラベルになる年度の行の下の空白行の半角スペースをなしにしてしまっても、以下のような横軸ラベルになってしまいます。
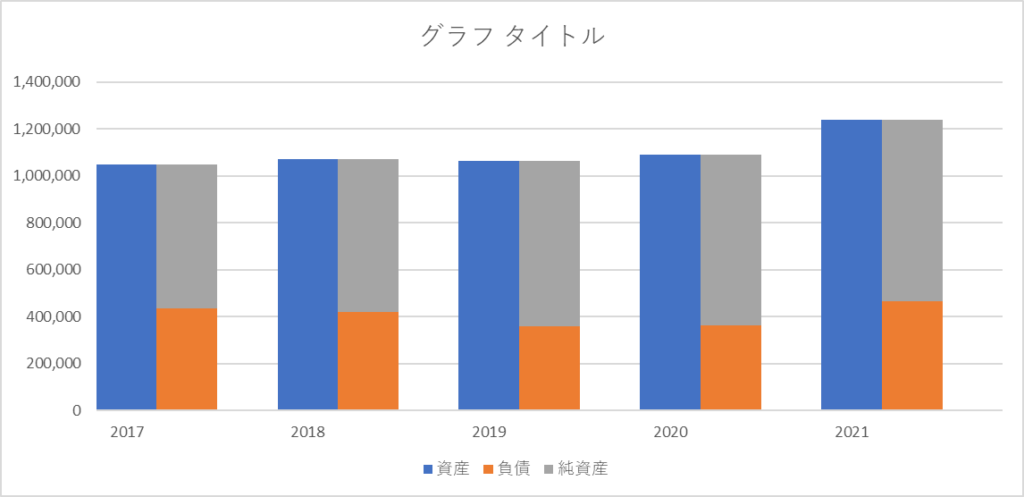
今回の例の場合、半角スペースは黄色で囲ったセルの何れかに入力されていれば問題ありません。
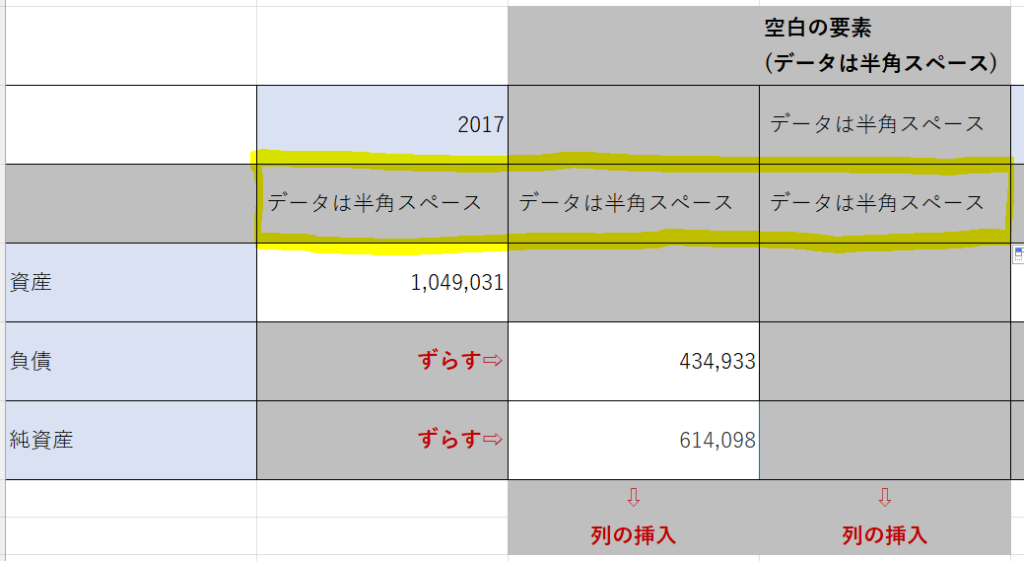
データラベルの書式設定、グラフタイトルの編集
あとはデータラベルの書式設定で棒グラフの中に表示をするデータラベルを調整したり、グラフタイトルを編集すれば冒頭の見本のような見た目にすることができます。
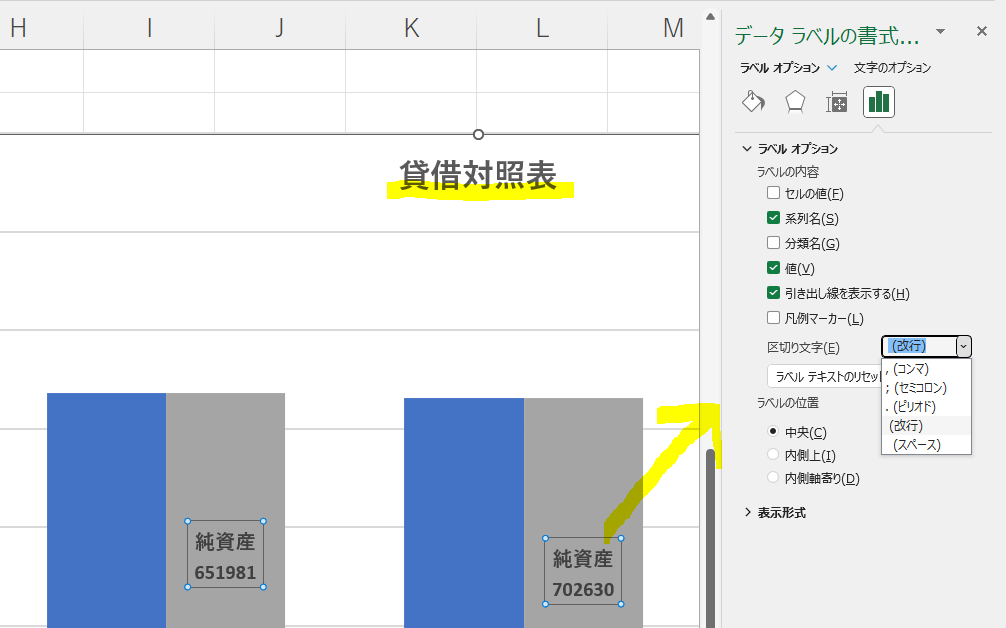
Excelを一度体系的に学ぶと、目に見えて生産性が飛躍的に向上します。
MOS Excel※は資格の取得、及び資格取得までのプロセスを通じて体系的にExcelスキルを身につけることができますのでコスパが良くおすすめです。
※Microsoft Office Specialist(MOS)ExcelはExcelの利用能力を証明する世界的な資格です。
筆者は「スペシャリスト(一般)」と「エキスパート(上級)」両方を取得して体系的にスキルを身に着けました。
MOS試験対策でどのテキストを使うべきか悩まれる方も多いのではないかと思いますが、以下がおすすめです。
今回の内容が参考になれば幸いです。
 バイプロLOG
バイプロLOG