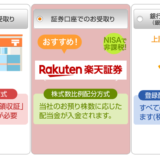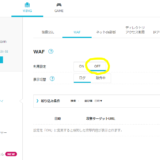この記事ではExcelのセルの中に線を引く方法について解説します。
一般的には以下の①のようにグラフの凡例機能を使うケースが多いかと思います。
一方で、②のようにExcelのセルを使って凡例を作る場合、セルの中に線を引くことができれば、図形の挿入で線を追加するときに比べて、他の行や列が挿入・削除されても、位置を調整し直す必要はありません。
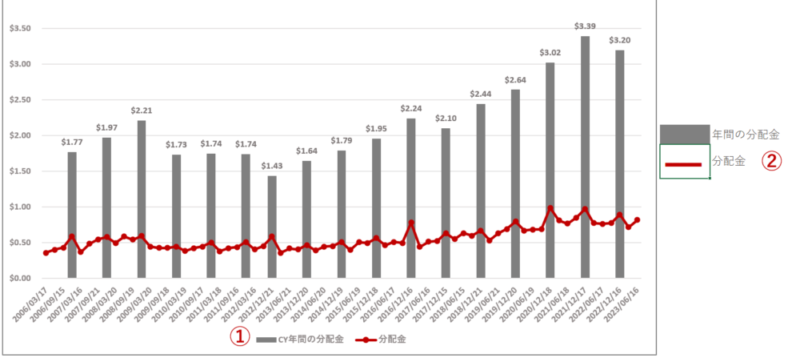
ここからは手順を解説します。
線を引きたいセルに点線「’- – – – – – -」を入力します。
この際に、入力した点線が計算式として認識されないように先頭に「’」をつけます。
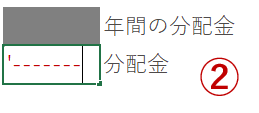
次にフォントを変えます。
他にも点線が実線に見えるフォントはいくつかありますが、点線の間隔が狭くなる、かつ太いフォントが良いでしょう。
ここでは「Britannic Bold」に設定してみました。
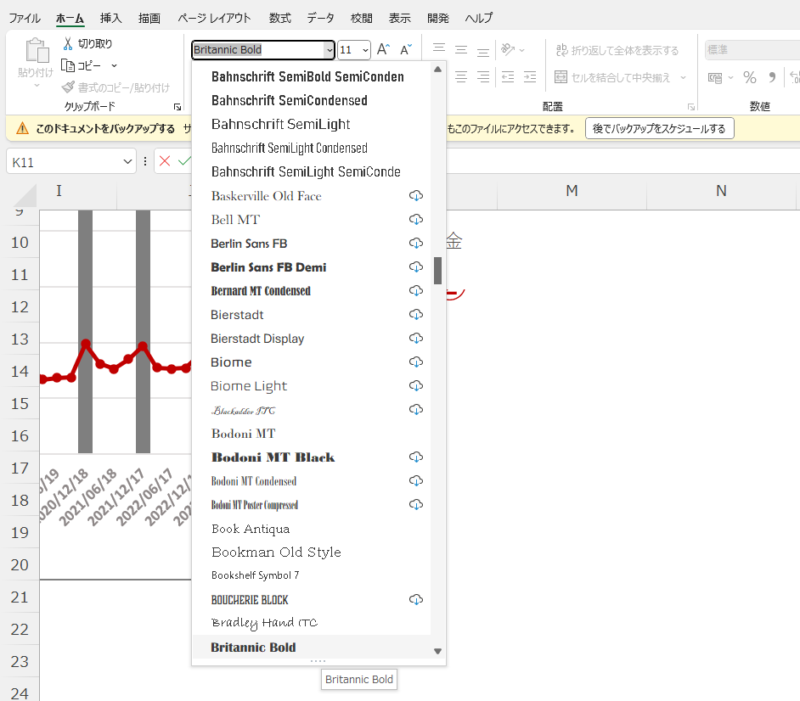
以下のようにまだ点線に見えますのでフォントを大きくします。
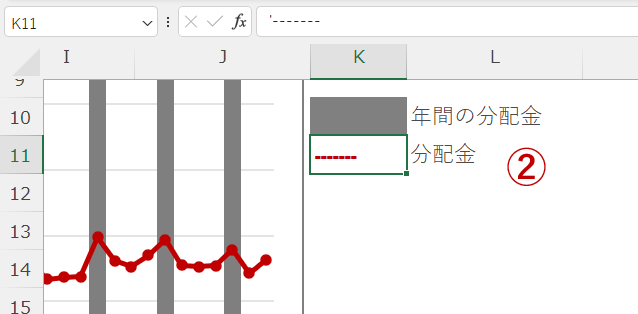
セルの中に実線を作ることができました。
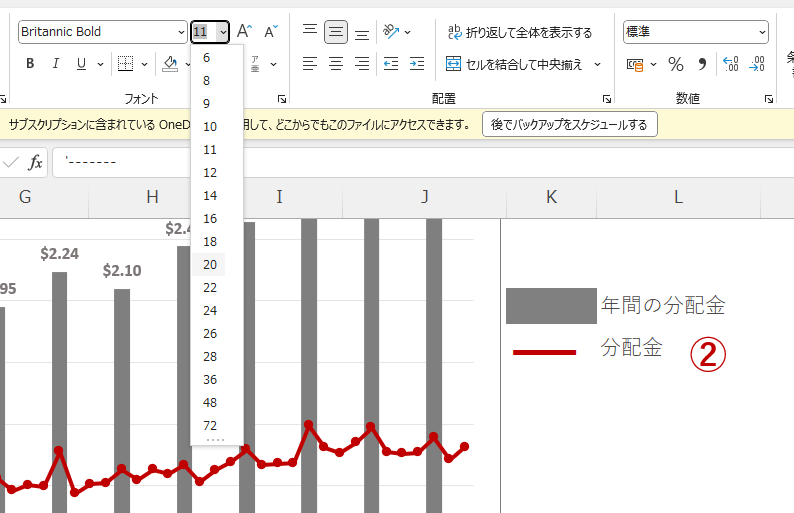
Excelを表示させる画面の拡大・縮小度合いによっては微妙に点線に見えてしまうことがありますので、完璧な手法ではありませんが、概ね実線に見えればOKという業務でしたら活用してみてください。
 バイプロLOG
バイプロLOG