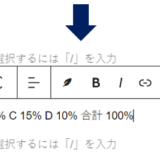Table of Contents
非表示にした左端の列(一列目)を再表示する方法について解説
皆さんは、以下のようにExcelで非表示にした左端の列または上端の行(一列目または一行目)を再表示できなくて困った経験はないでしょうか。
今回は非表示にした左端の列(一列目)を再表示する方法について解説します。
例では左端の列(一列目)を再表示する方法について解説しますが、上端の行(一行目)を再表示する際も、考え方は同じになります。
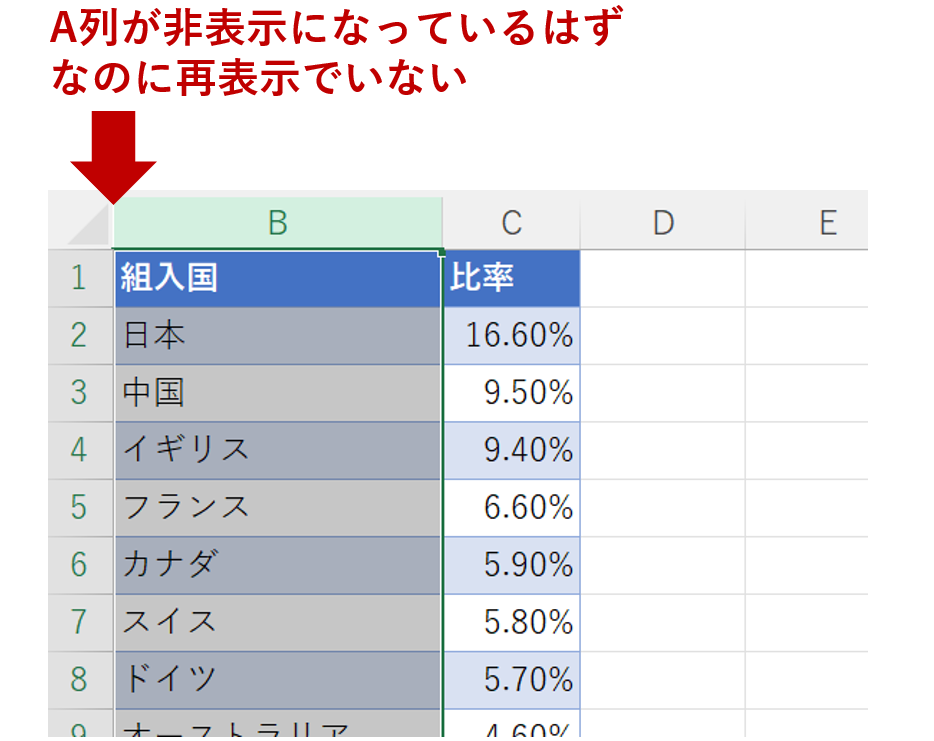
列の非表示/再表示の基本
まずは列の非表示/再表示の基本を解説します。
既に知っている方は読み飛ばしてください。
以下のような表があり、例えばB列を非表示にしてみます。
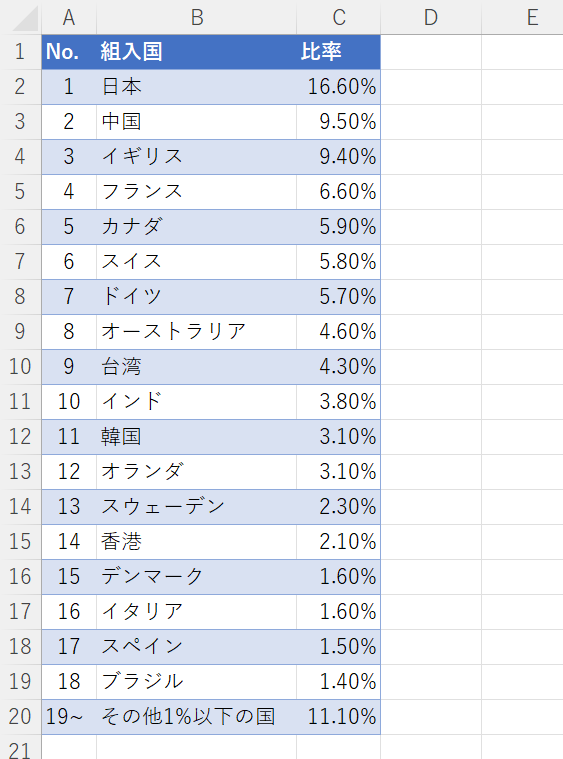
「A・B・C・・・」とアルファベットで表示された列番号上の「B」の上でクリックをすると、B列全体が選択されます。
右クリックをした上で、非表示を選択します。
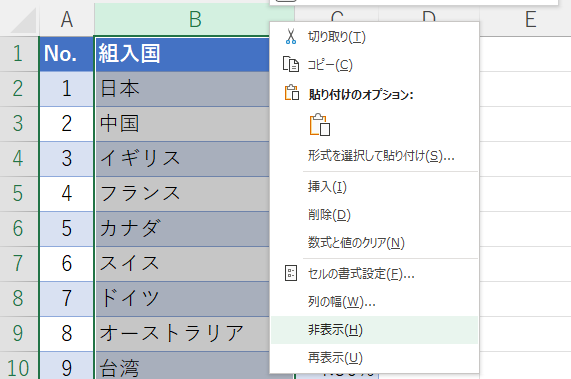
B列が非表示になりました。
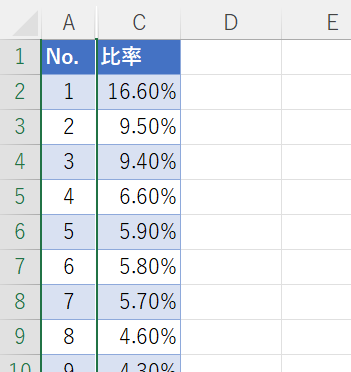
次に非表示にしたB列を再表示してみます。
まずB列を挟む列番号「A」から「C」を選択します。
右クリックをした上で、再表示を選択します。
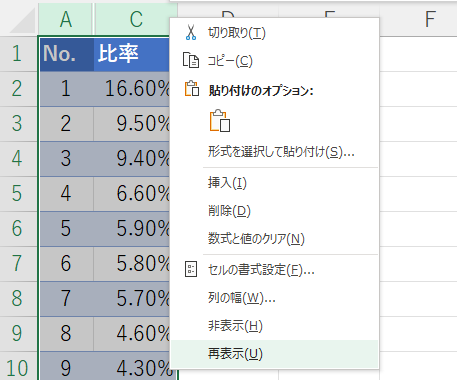
B列を再表示させることができました。
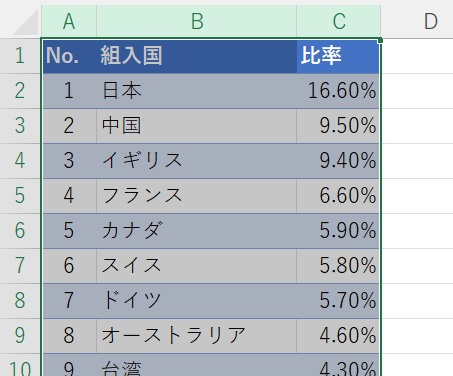
このように、列を再表示する際は、非表示にした列を挟むように列を選択して、右クリックから再表示を選択します。
一方で、一番左の列(一列目)のA列が非表示になっているときはA列を挟むように列を選択できないので若干手順が異なってきます。
次のパートで3つの方法について解説します。
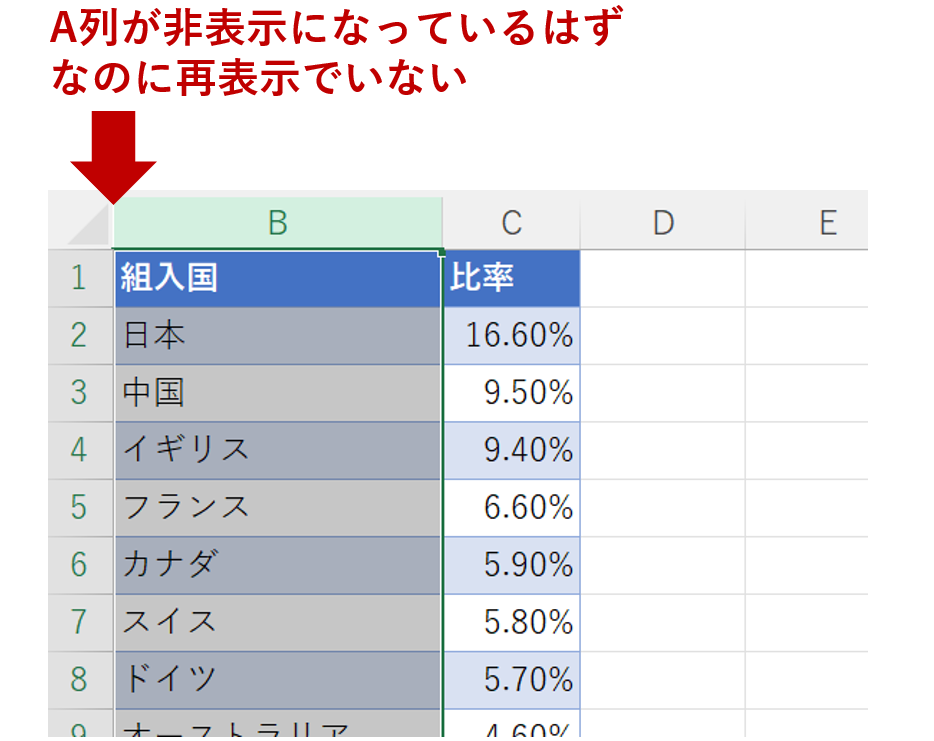
①非表示のセルを選択→「ホーム」→「書式」から再表示
まず、名前ボックスで非表示になっているセルや範囲などを入力します。
以下の例では、非表示になっているA列のセルの一つ「A1」を入力しています。
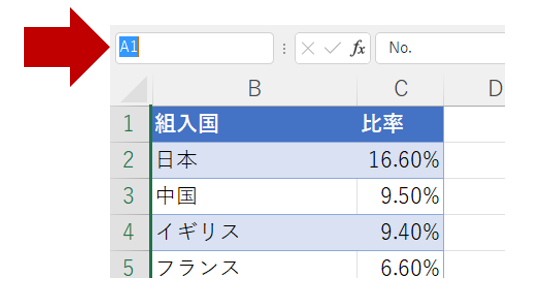
別のセルが選択されている状態だと、この後の作業を行ってもA列の再表示ができませんので、名前ボックスに「A1」と入力した後、必ずEnterを押しましょう。
すると名前ボックスに入力した「A1」のセルが選択された状態になります。
A列が非表示になっているのでセルA1が選択されていることが分かりにくいですが、以下の画面のようにセルA1の1行目部分は選択されていることが分かります。
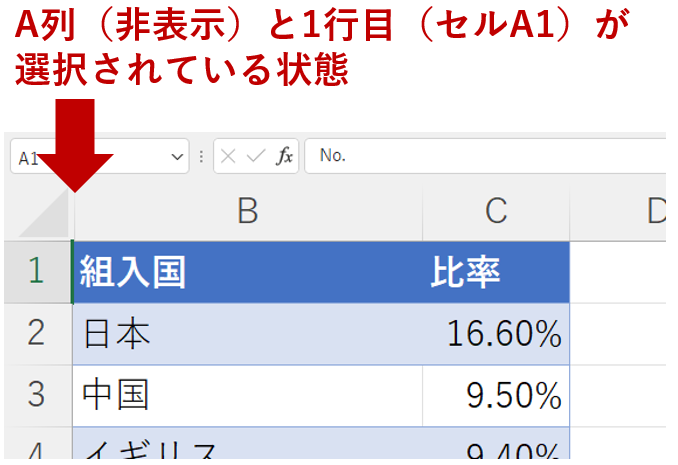
次に「ホーム」タブから「書式」(「セル」コマンド)を選択し、「非表示/再表示(U)」→「列の再表示(L)」を選択します。
以下の画面は拡大することができます。
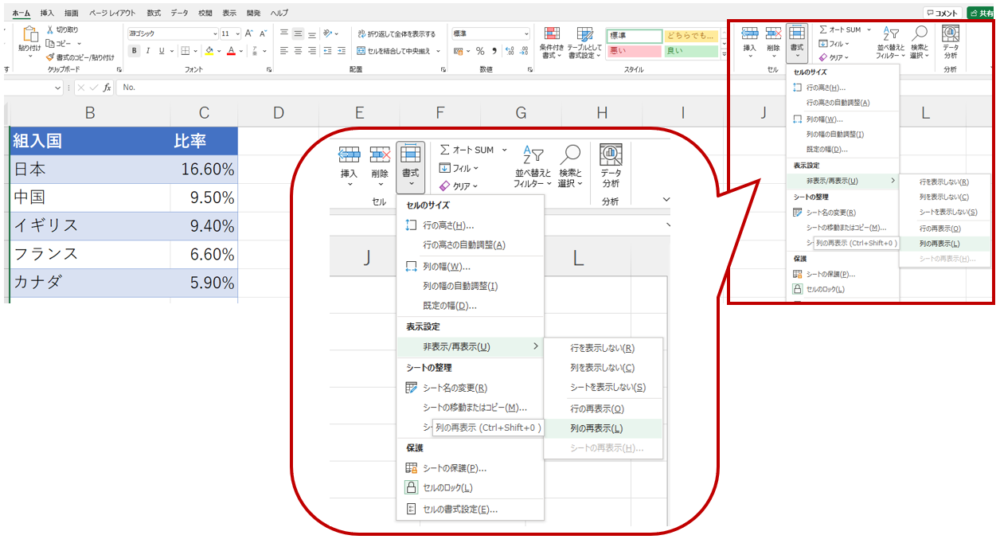
非表示にしていたA列を再表示させることができました。
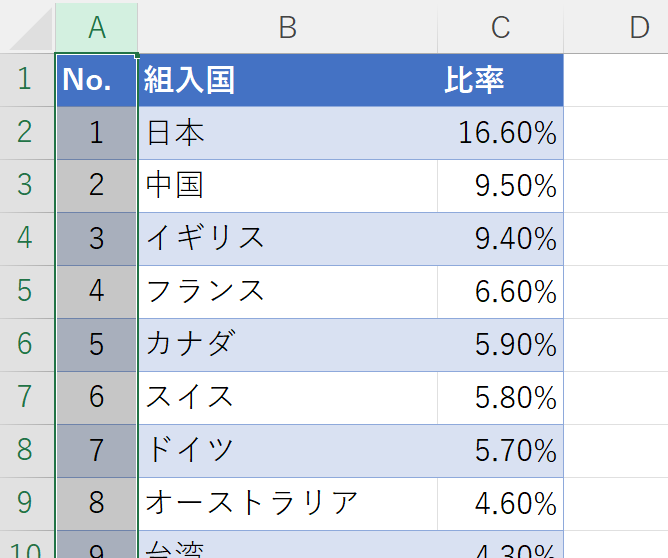
ポイントは非表示になっている列上のセルまたは範囲を選択した上で、書式から列の再表示を選択します。
範囲を選択する例として、例えば、以下のように名前ボックスに「A:C」と入力した後、Enterを押します。
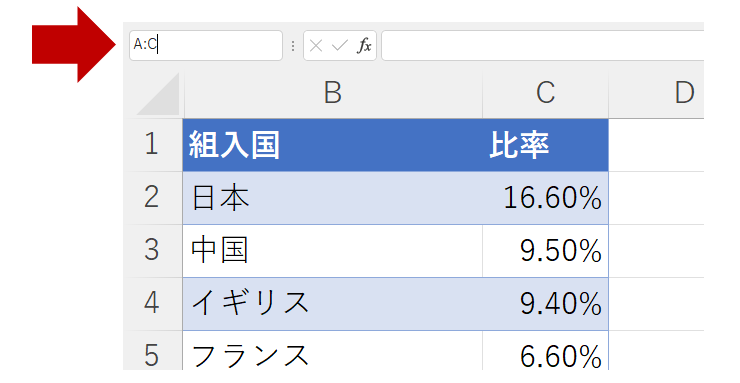
すると、A列からC列までの全てのセルが選択された状態になります。
名前ボックスでは「A1」と入力が変わりますが、ここには指定した範囲の一番最初の列と行、つまり範囲の一番左上に位置するセルが表示されます。
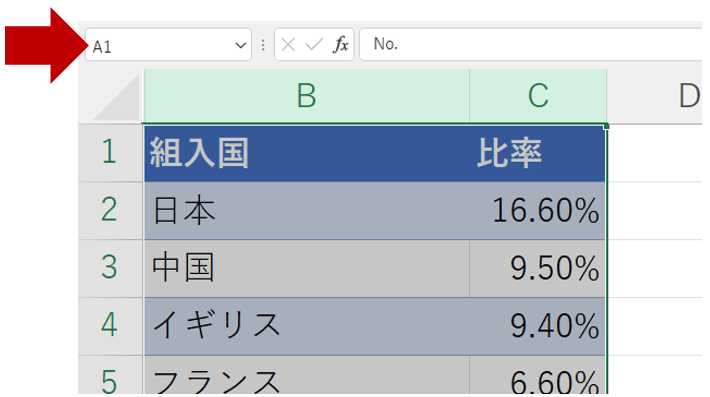
あとは書式から列の再表示を選択する手順は同じで、同様に、非表示にしていたA列を再表示することができます。
②(より簡単)一番左端の列まで(左端の列を含む)を選択→右クリックから再表示
A列よりも左の列はありませんので、A列を挟んで列を選択し、再表示することはできません。
①では非表示セルを選択する方法でしたが、②では表示列~非表示にしているA列まで(A列を含む)の列範囲を選択して、再表示する方法を紹介します。
②の方法を取ることによって、①のように書式から列の再表示をする以外に、選択範囲の中の表示列番号上で右クリック→「再表示(U)」という方法をとることができます。
どちらかと言うと、①の方法よりも簡単かもしれません。
ここから詳しく解説していきます。
②-1 名前ボックスで一番左端の列まで(左端の列を含む)を選択
名前ボックスに「A:C」と入力した後、Enterを押して、A列からC列までの全てのセルを選択した状態の場合、書式から列の再表示を選択する以外にも再表示をする方法があります。
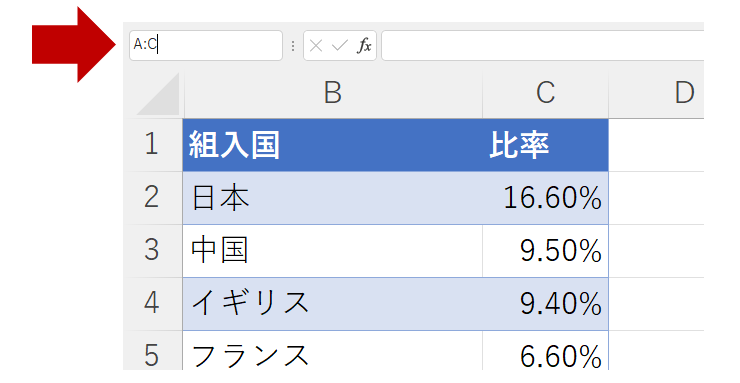
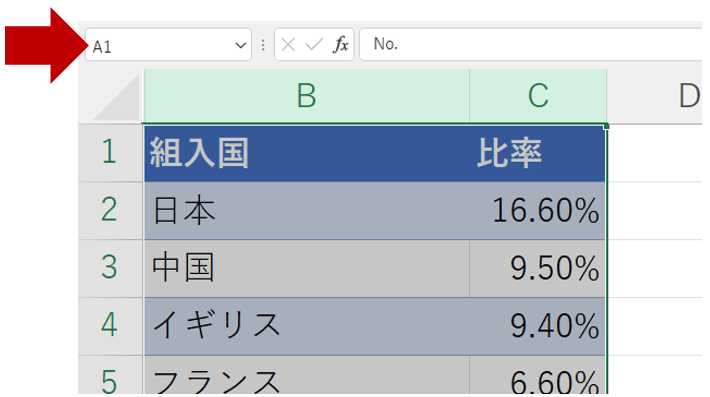
選択した列のうち表示されているどの列でもよいので、列番号上で右クリック→「再表示(U)」を選択します。
今回の例の場合は、列番号BかCの上で右クリック→「再表示(U)」を選択します。
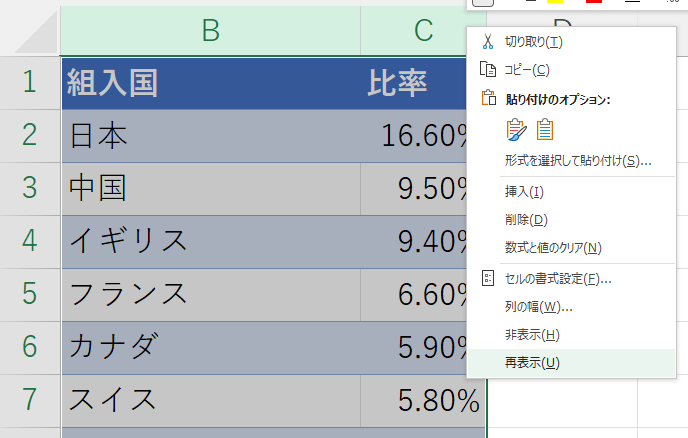
非表示にしていたA列を再表示させることができました。
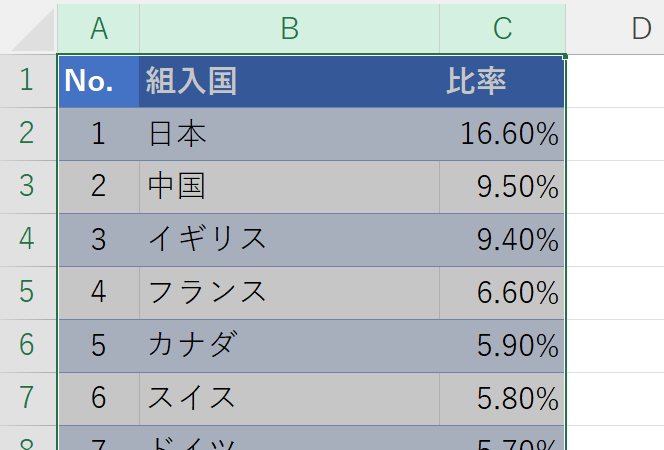
②-2 表示列から左にドラッグをして一番左端の列まで(左端の列を含む)を選択
以下の画面はB列だけを選択した状態です。
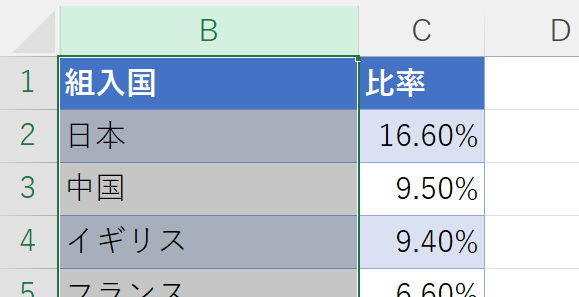
一方で今回はB列を選択した後、左にドラッグをします。
するとB列と非表示になっているA列も選択できます。
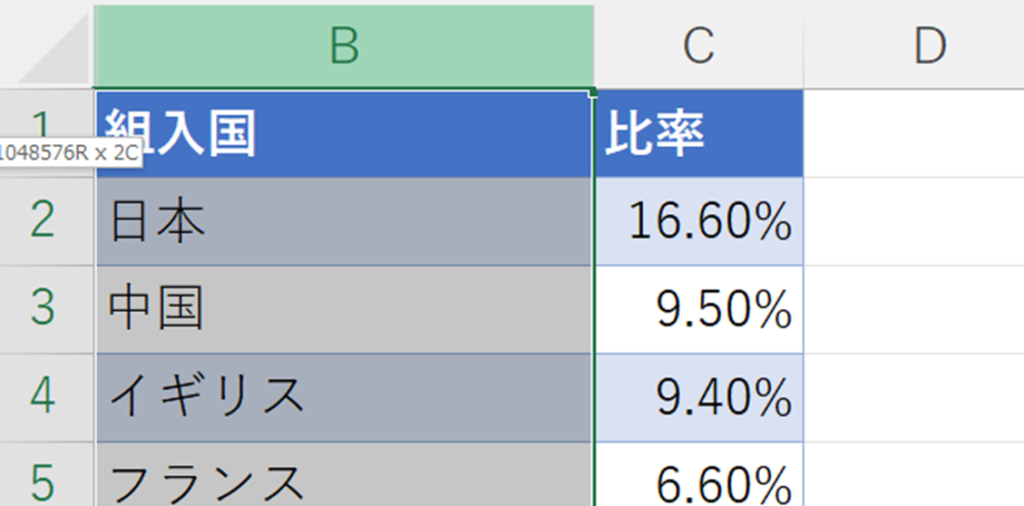
A列が非表示のため、分かりづらいですが、B列だけが選択されている状態なら、以下の画面の左のような表示になります。
一方でB列と非表示になっているA列も選択された場合、以下の右のような表示になります。
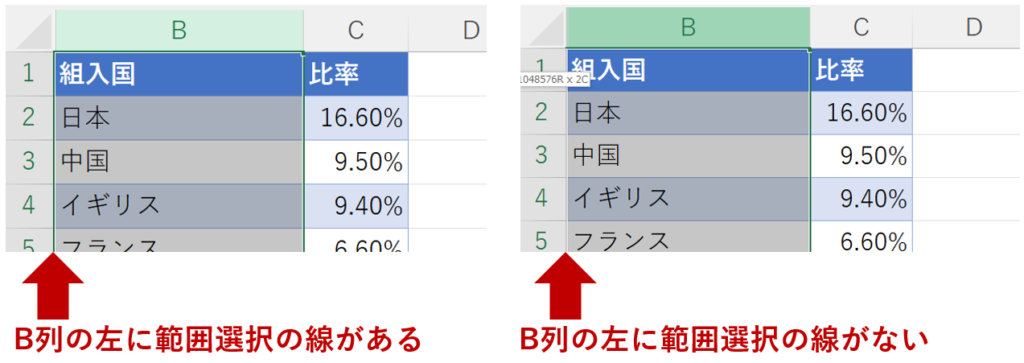
B列と非表示になっているA列を選択した上で、右クリック→再表示を選択します。
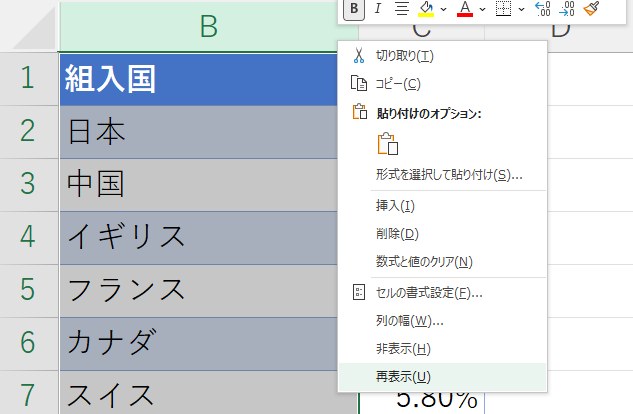
非表示になっていたA列を再表示させることができました。
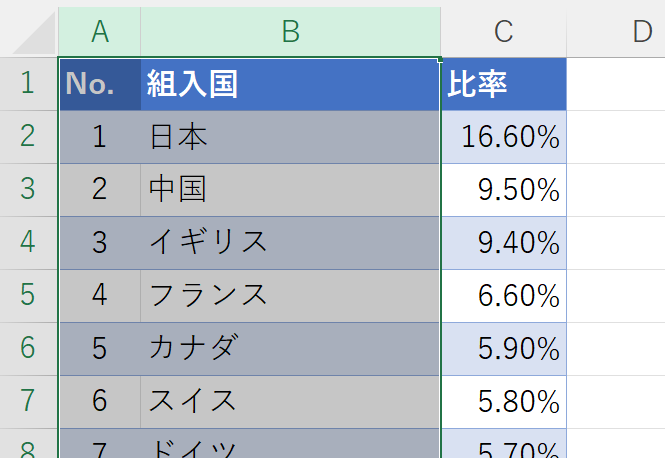
③(一番簡単)シートを全て選択→右クリックから再表示
これから紹介する方法が一番簡単かもしれません。
シートを全て選択して、非表示になっている列を再表示する方法です。
③も②と同様に、①のように書式から列の再表示をする以外に、表示列番号上で右クリック→「再表示(U)」という方法をとることができます。
ただ、他にも非表示にしている列があり、他の列は非表示ののままで良い場合はこれから紹介する方法はおすすめできません。
まずは、以下の矢印で示した全セルを選択するボタンを押します。
すると、全ての列と全ての行が選択されます。
これで、非表示にしているA列も含めて選択されています。
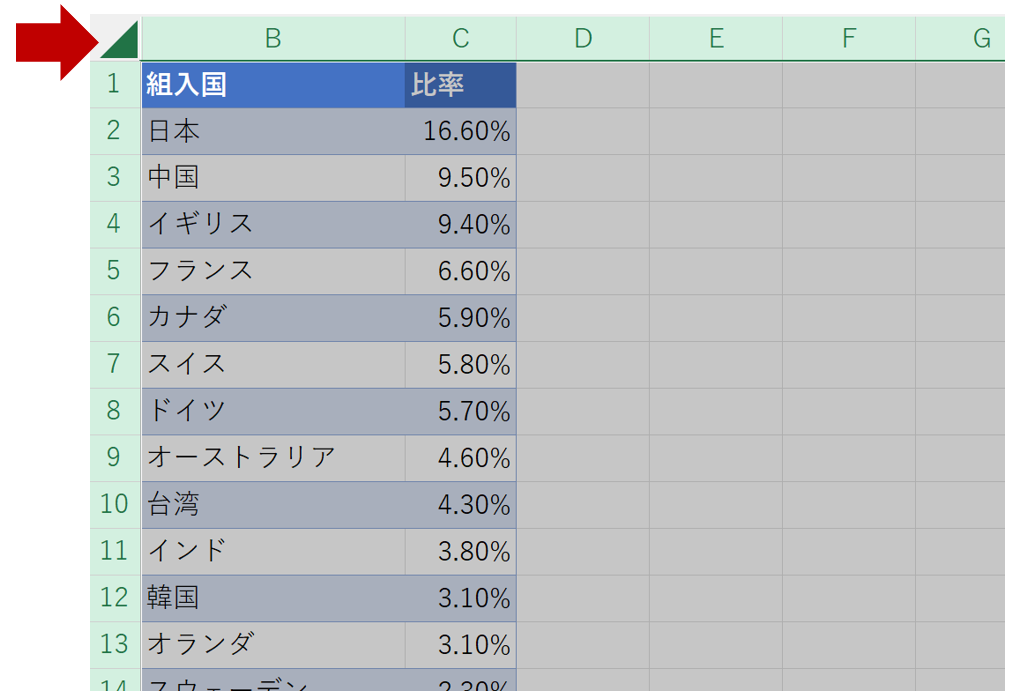
次にどの列でもよいので、列番号上で右クリック→「再表示(U)」を選択します。
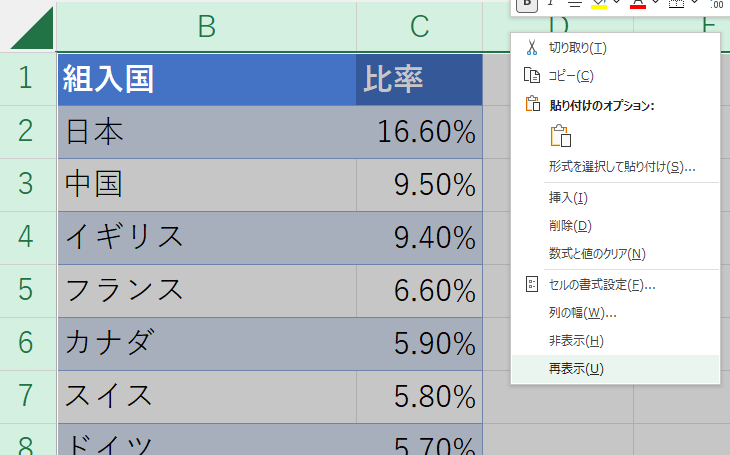
非表示にしていたA列を再表示することができました。
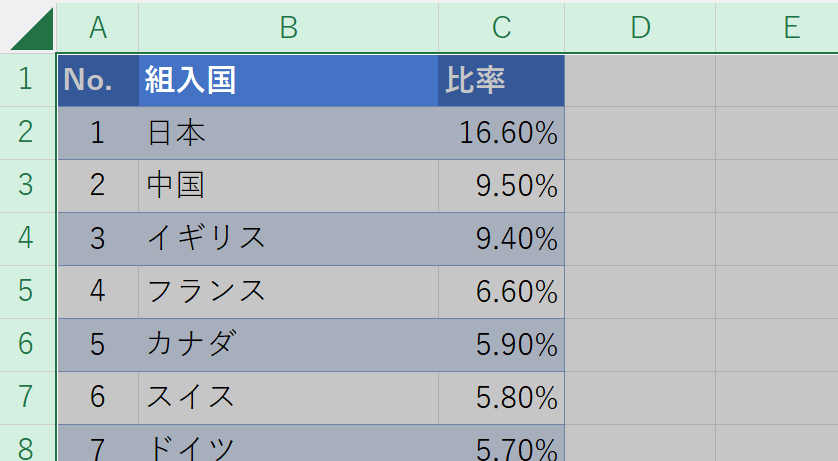
まとめ
①、②、③の方法で共通する点として、非表示にしている列上のセルや範囲、あるいは列全体を含むような形で範囲選択をした上で、再表示を行います。
今回紹介した①、②、③の方法をまとめると以下のようになります。
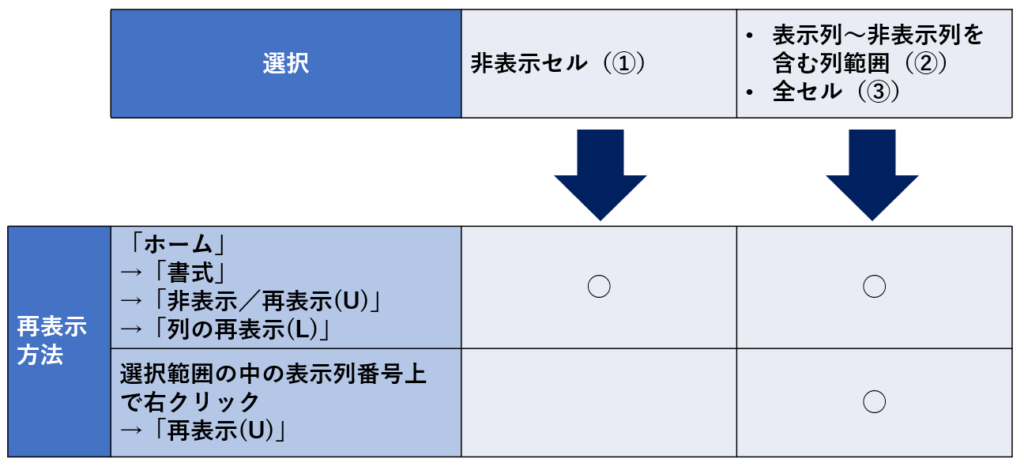
Excelを一度体系的に学ぶと、目に見えて生産性が飛躍的に向上します。
MOS Excel※は資格の取得、及び資格取得までのプロセスを通じて体系的にExcelスキルを身につけることができますのでコスパが良くおすすめです。
※Microsoft Office Specialist(MOS)ExcelはExcelの利用能力を証明する世界的な資格です。
筆者は「スペシャリスト(一般)」と「エキスパート(上級)」両方を取得して体系的にスキルを身に着けました。
MOS試験対策でどのテキストを使うべきか悩まれる方も多いのではないかと思いますが、以下がおすすめです。
今回の内容が参考になれば幸いです。
 バイプロLOG
バイプロLOG