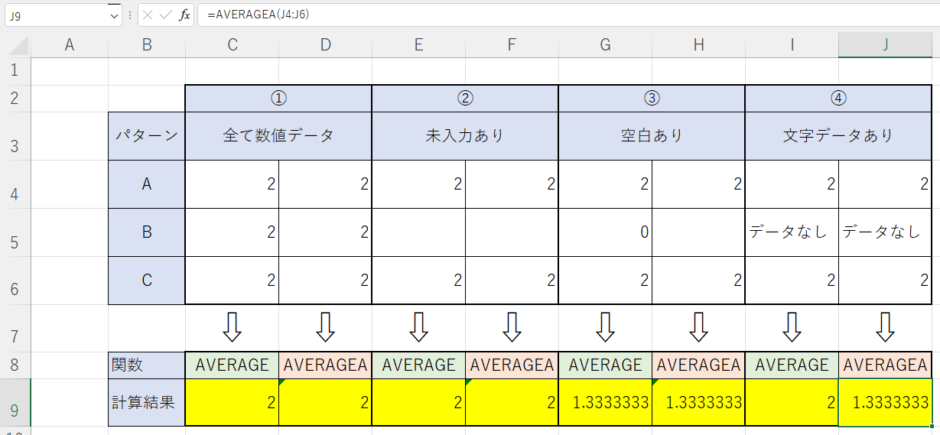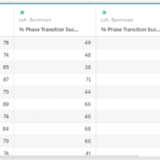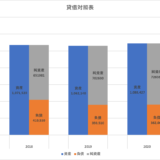Table of Contents
AVERAGE関数とAVERAGEA関数の違い
AVERAGE関数とAVERAGEA関数の違いについて解説していきます。
今回は①~④のパターンについてA、B、Cの3つの平均値をAVERAGE関数とAVERAGEA関数を使って求め、以下の黄色いセルに返した計算結果の違いについて見ていきます。
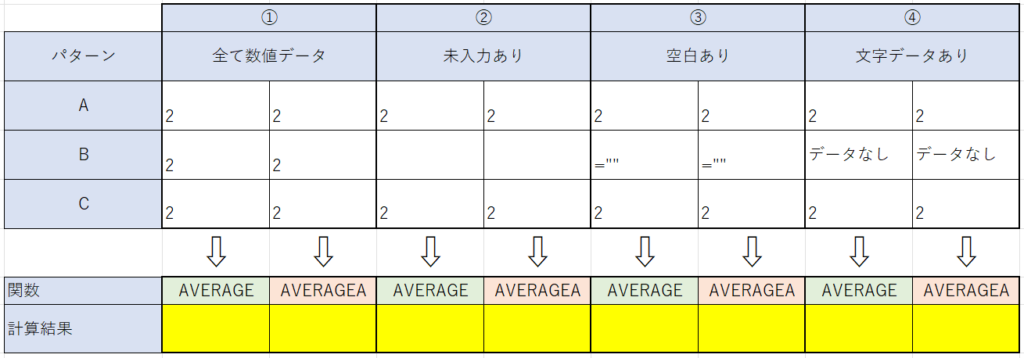
- ①:A、B、Cには全て数値データの「2」が入力されています
- ②:Bには未入力があります。A、Cには数値データの「2」が入力されています
- ③:Bには数式が入力されていますが「=””」という数式が入力されており、結果が空白になるように設定されています。A、Cには数値データの「2」が入力されています。
- ④:Bには「データなし」という文字が入力されています。A、Cには数値データの「2」が入力されています。
まずは①のパターンを見ていきます。
A、B、C(セル範囲「C4:C6」)には全て数値データの「2」が入力されています。
セルC9に次のようにAVERAGE関数を入力します。
| =AVERAGE(C4:C6) |
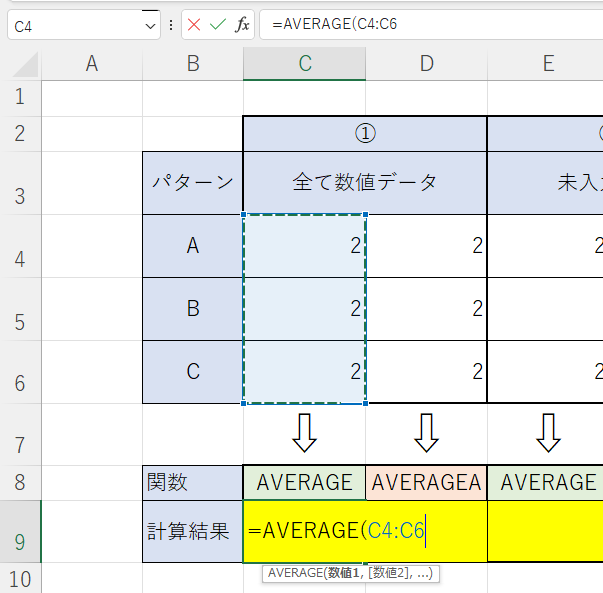
A、B、Cには全て数値データの「2」が入力されており、この3つの平均ですので結果の「2」が返されました。
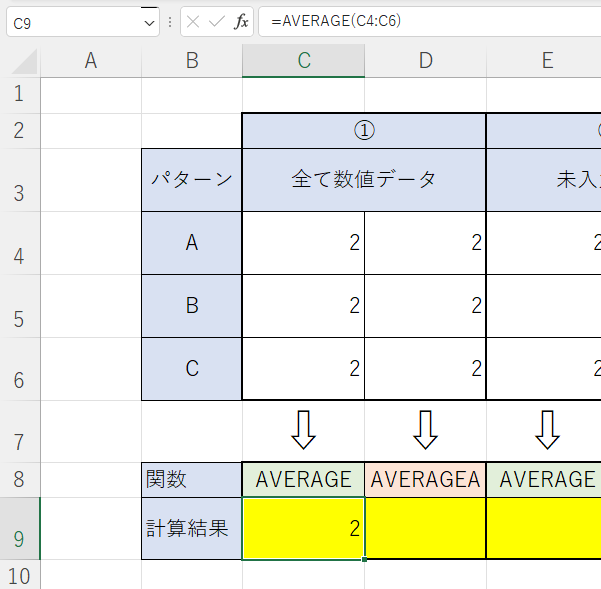
セルD9に次のようにAVERAGEA関数を入力します。
| =AVERAGEA(D4:D6) |
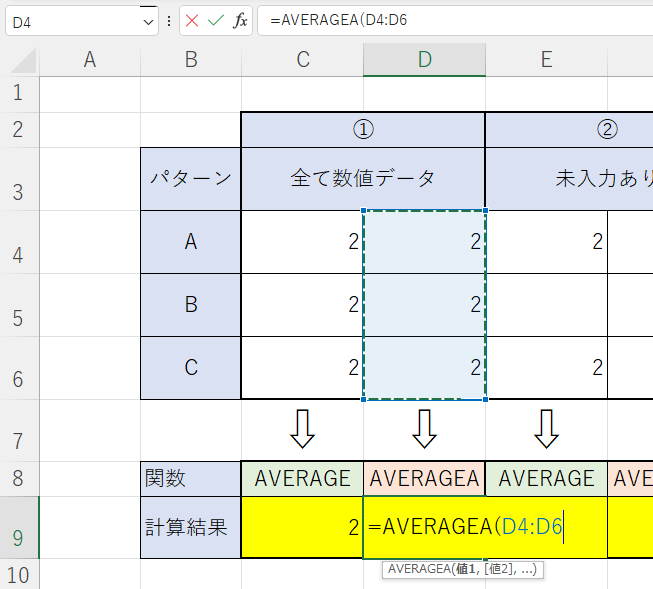
AVERAGE関数同様にA、B、C3つの数値データの平均「2」が返されました。
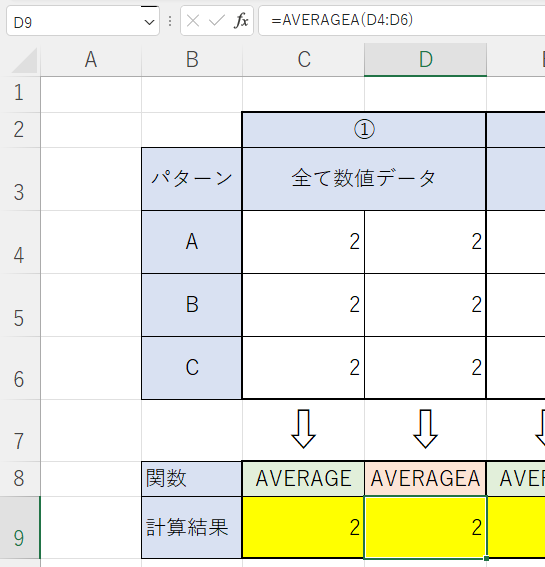
未入力がある場合の違い
次に②の未入力がある場合のAVERAGE関数とAVERAGEA関数の違いについて見ていきます。
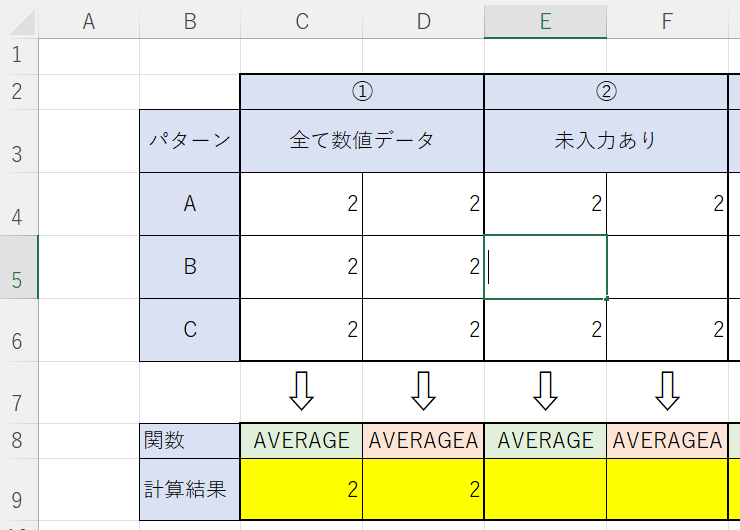
A、B、C(セル範囲「E4:E6」)の平均値をAVERAGE関数を用いて計算します。
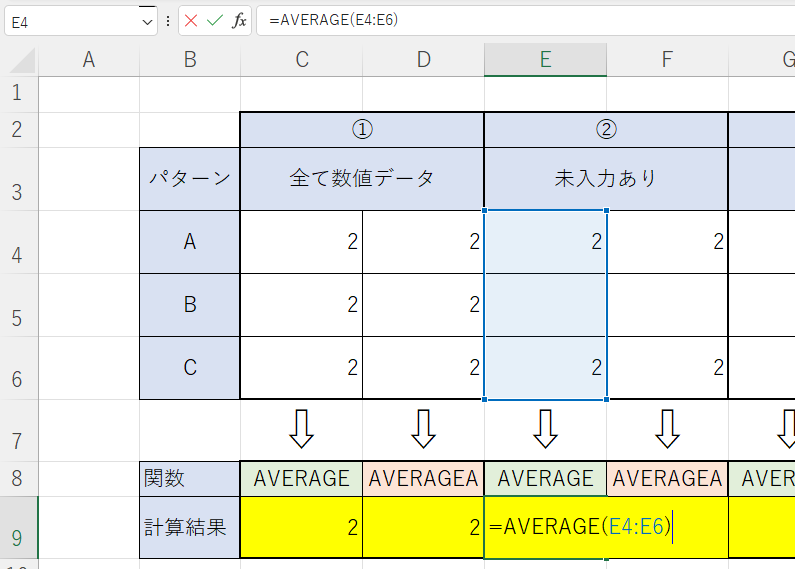
結果の「2」が返されました。
ここでは未入力のE5は平均値を計算する対象とせず、AとC(セルE4とE6)に入力された2つの数字の平均値を計算しています。
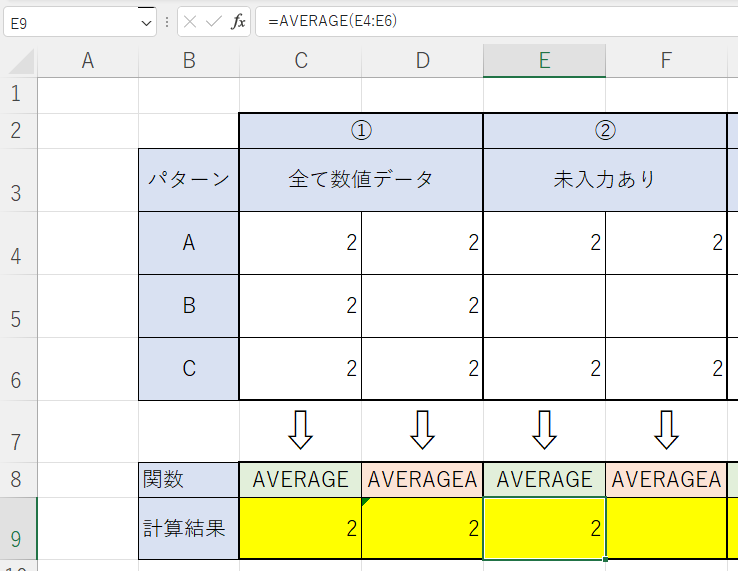
次にA、B、C(セル範囲「F4:F6」)の平均値をAVERAGEA関数を用いて計算します。
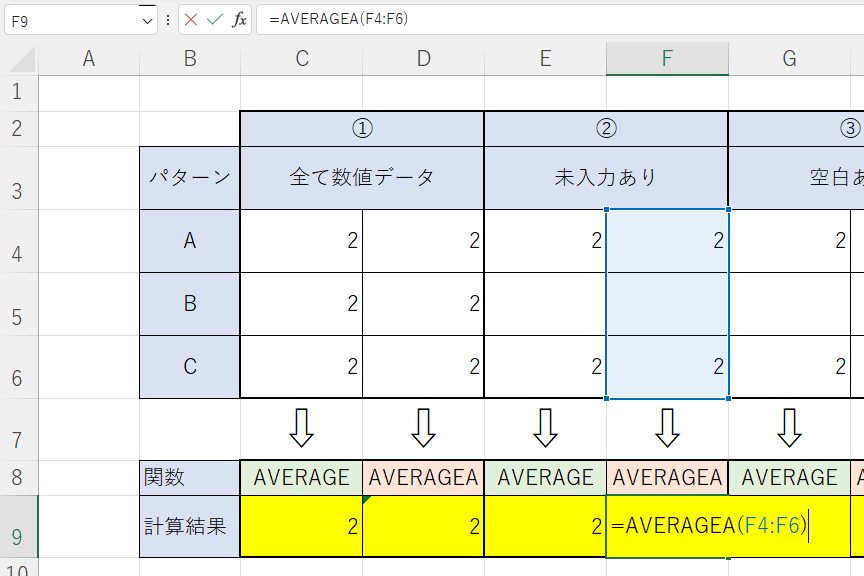
結果の「2」が返されました。
ここでも未入力のF5は平均値を計算する対象とせず、AとC(セルF4とF6)に入力された2つの数字の平均値を計算しています。
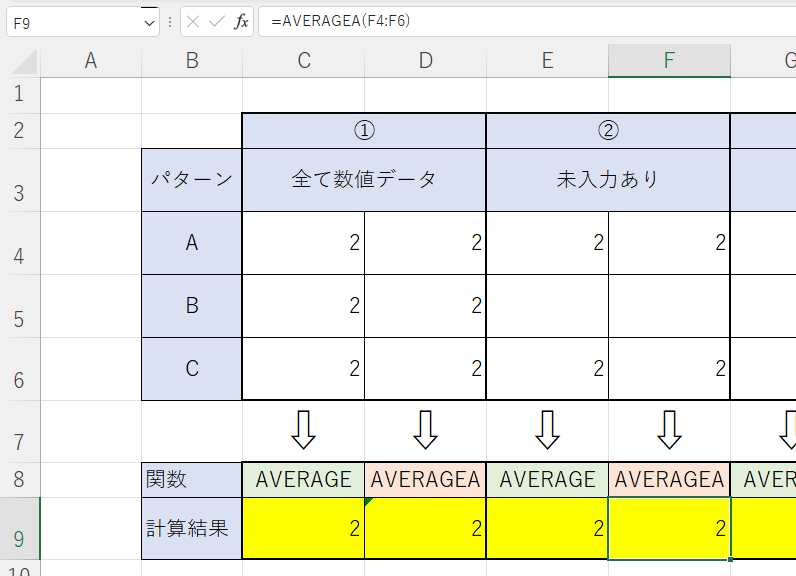
空白がある場合の違い
次に③の空白がある場合のAVERAGE関数とAVERAGEA関数の違いについて見ていきます。
セルG5とH5には数値が何も入力されていませんが、結果がブランクになるような計算式が入力されている点が先程の未入力と違う点です。
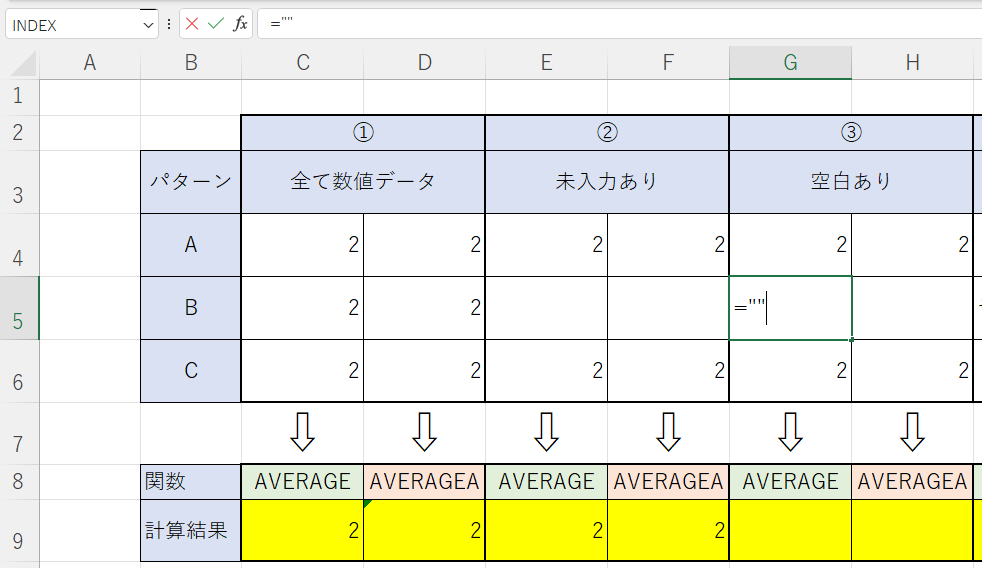
A、B、C(セル範囲「G4:G6」)の平均値をAVERAGE関数を用いて計算します。
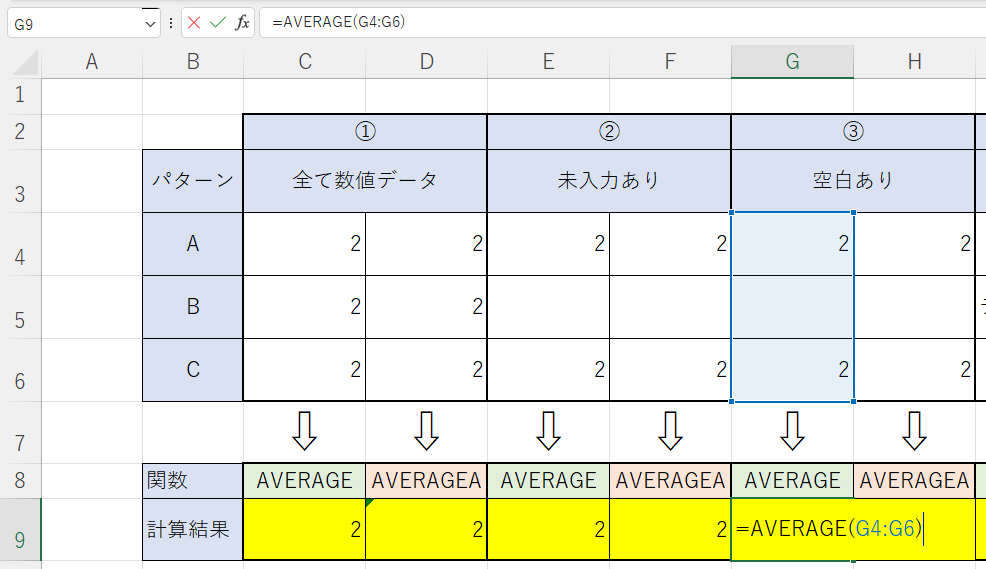
結果の「2」が返されました。
ここでは結果が空白となるセルG5は平均値を計算する対象とせず、AとB(セルG4とG6)に入力された2つの数字の平均値を計算しています。
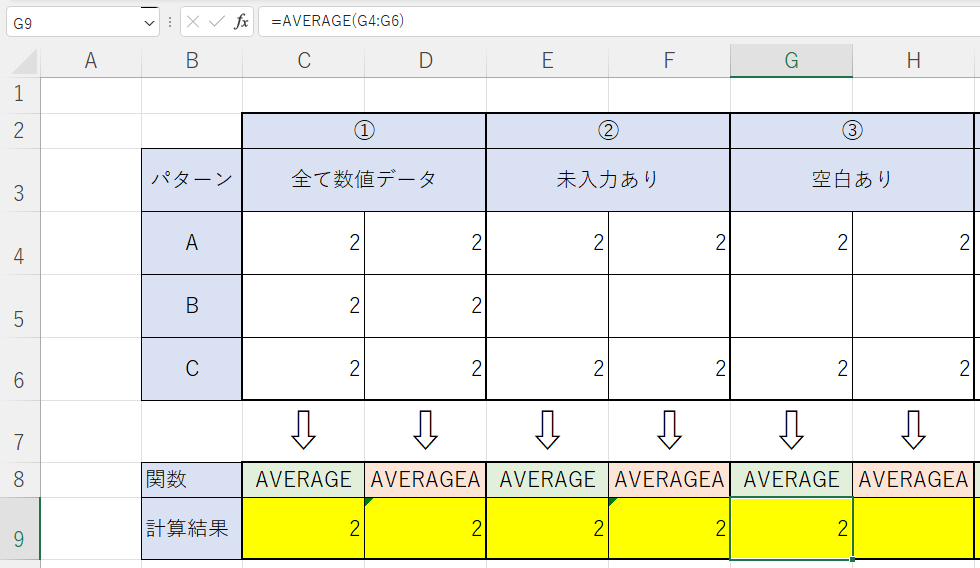
次にA、B、C(セル範囲「H4:H6」)の平均値をAVERAGEA関数を用いて計算します。
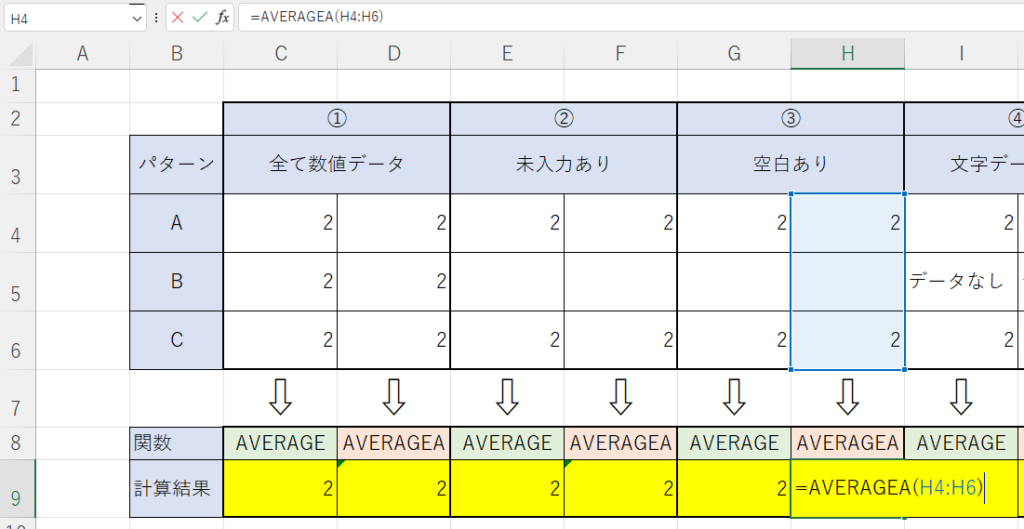
結果の「1.3333333・・・」が返されました。
ここでは結果が空白となるセルH5は平均値を計算する対象し、AとBとC(セルH4とH5とH6)に入力された3つの数字の平均値を計算しています。
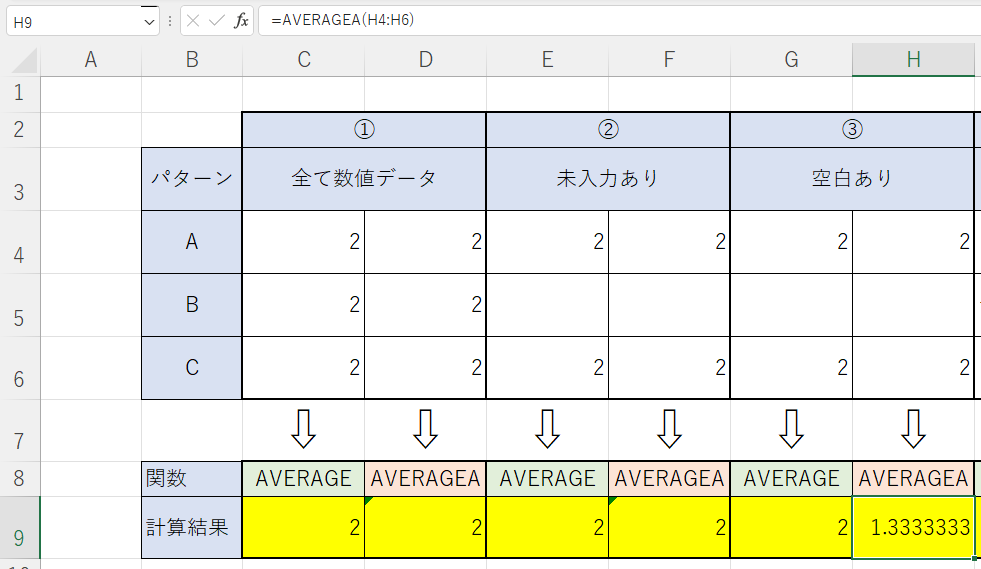
仮にセルG5に「0」と入力してAとBとC(セルG4とG5とG6)に入力された3つの数字の平均値を計算すると、=AVERAGEA(H4:H6)と同じ結果の「1.3333333・・・」になります。
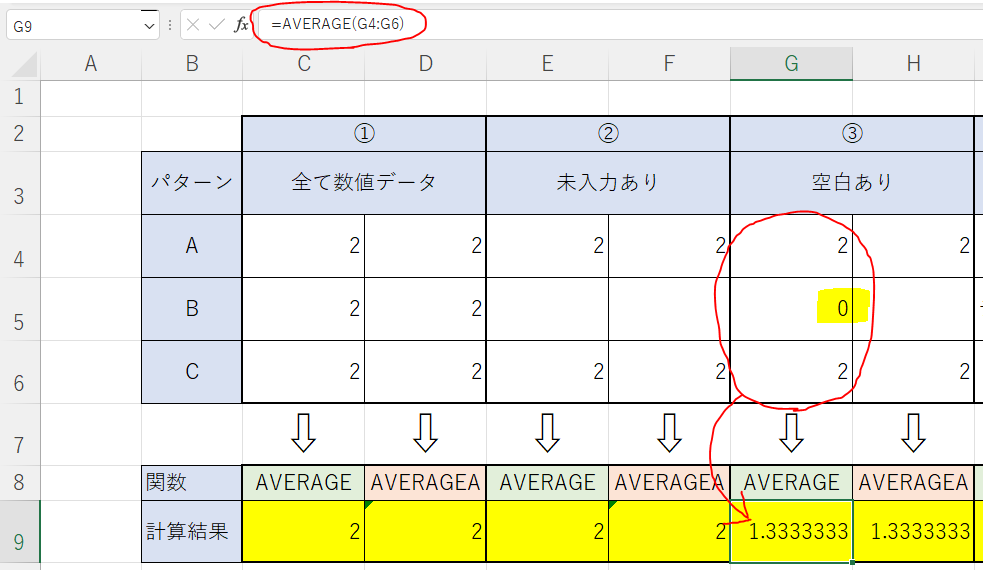
AVERAGE関数では結果が空白となるセルも平均値を計算する対象とし、結果が空白となるセルを0として扱い、平均値を計算していることがわかります。
文字データがある場合の違い
最後に④の文字データがある場合のAVERAGE関数とAVERAGEA関数の違いについて見ていきます。
セルI5とJ5には「データなし」という文字データが入力されています。
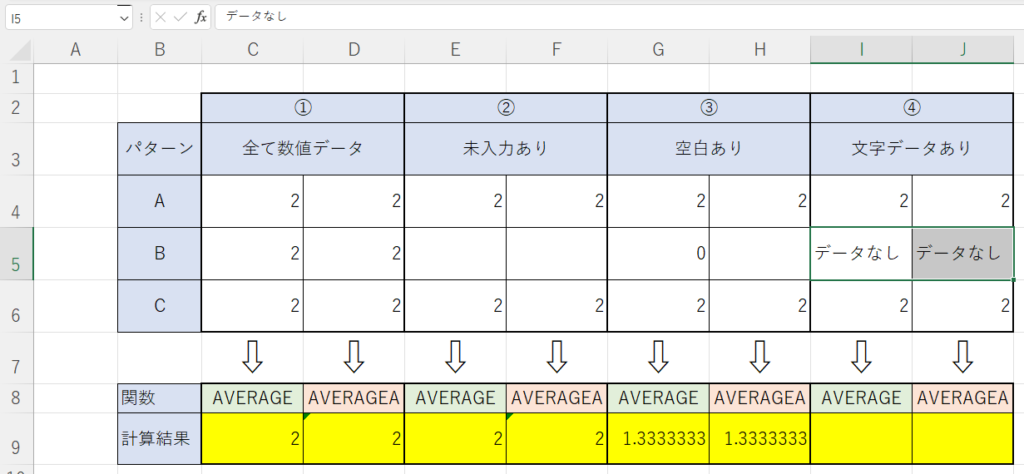
A、B、C(セル範囲「I4:I6」)の平均値をAVERAGE関数を用いて計算します。
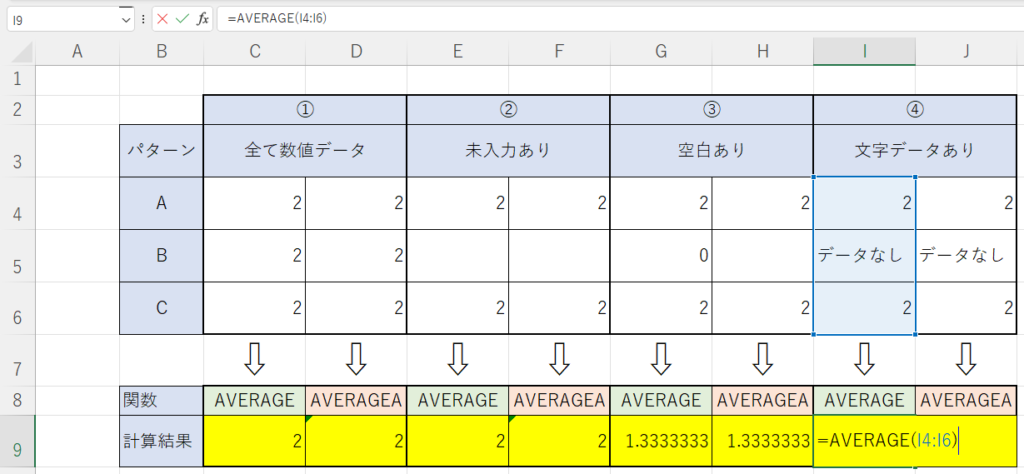
結果の「2」が返されました。
ここでは文字データが入力されたセルI5は平均値を計算する対象とせず、AとC(セルI4とI6)に入力された2つの数字の平均値を計算しています。
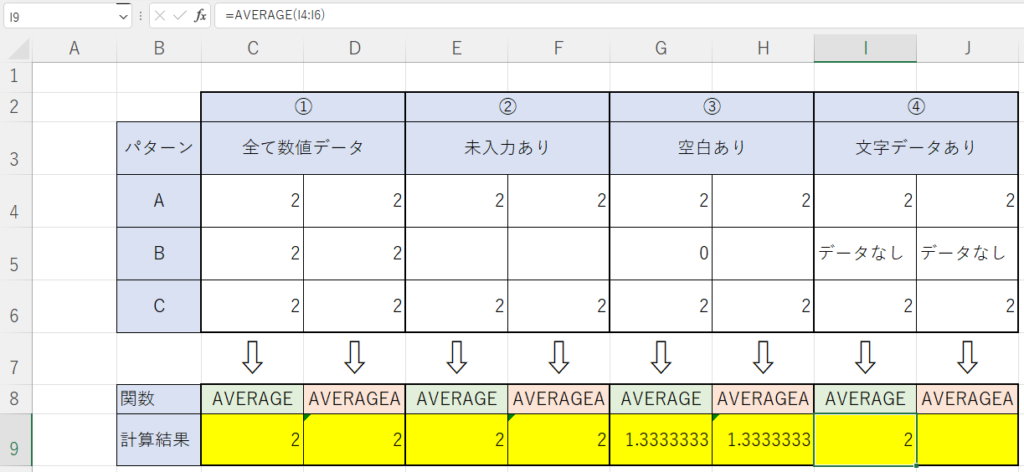
次にA、B、C(セル範囲「J4:J6」)の平均値をAVERAGEA関数を用いて計算します。
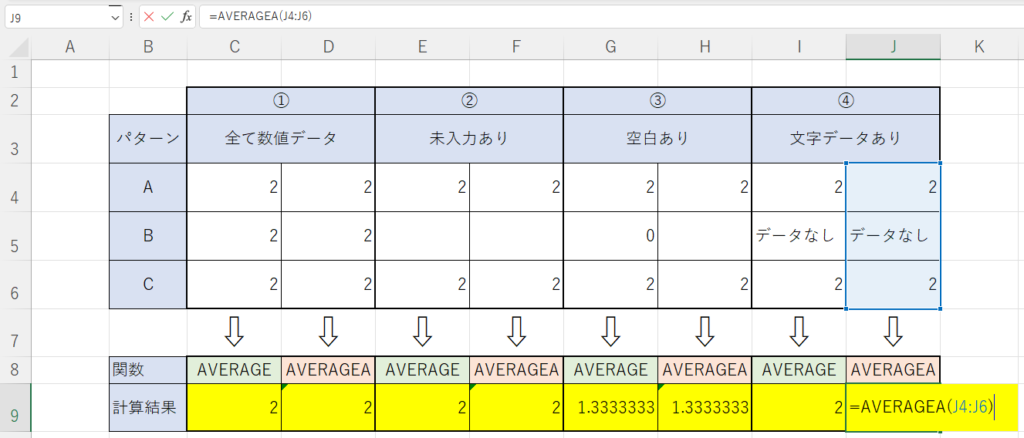
結果の「1.3333333・・・」が返されました。
ここでは文字データが入力されたセルJ5は平均値を計算する対象し、AとBとC(セルJ4とJ5とJ6)に入力された3つの数字の平均値を計算しています。
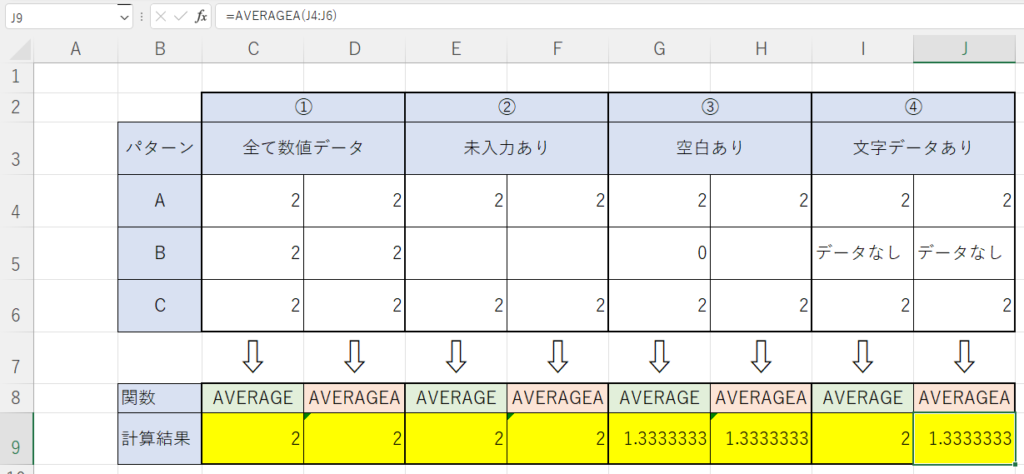
AVERAGEA関では文字データも平均値を計算する対象とし、文字データは0として扱い、平均値を計算していることがわかります。
Excelを一度体系的に学ぶと、目に見えて生産性が飛躍的に向上します。
MOS Excel※は資格の取得、及び資格取得までのプロセスを通じて体系的にExcelスキルを身につけることができますのでコスパが良くおすすめです。
※Microsoft Office Specialist(MOS)ExcelはExcelの利用能力を証明する世界的な資格です。
筆者は「スペシャリスト(一般)」と「エキスパート(上級)」両方を取得して体系的にスキルを身に着けました。
MOS試験対策でどのテキストを使うべきか悩まれる方も多いのではないかと思いますが、以下がおすすめです。
今回の内容が参考になれば幸いです。
 バイプロLOG
バイプロLOG