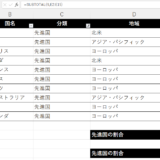Table of Contents
VLOOKUP関数でデータの取り出し
以下は、8資産(国内株式、先進国株式、新興国株式、国内債券、先進国債券、新興国債権、国内リート、先進国リート)及び8資産均等の年別パフォーマンスの順位を示しています。
14行目に8資産均等だけの年別順位を取り出してみます。
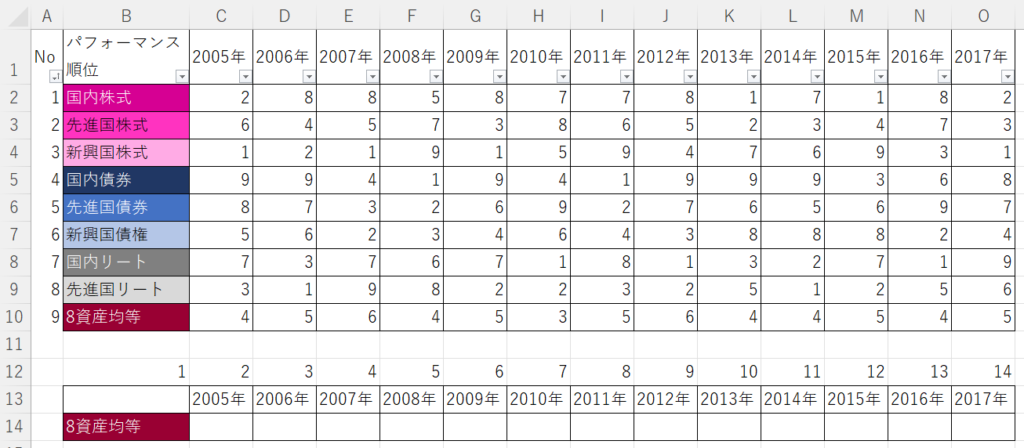
2008年の8資産だけの年別順位を取り出すには以下のように入力します。
| =VLOOKUP($B$14,$B$2:F10,F12,FALSE) |
今回、検索値と列番号はセル参照にしています。
また2008年以外にも2005年~2017年の順位を入力できるようにしており、数式もコピーすることを想定して、検索値は絶対参照でB14に固定をして、検索範囲は複合参照にしています。
検索範囲の左上(始点)のB2は絶対参照、右下(終点)のF10は相対参照としています。
2008年の数式を左右の他の年にもコピーすることによって、検索範囲は始点のB2からであることは変わりませんが、年によって終点を9行目の何列目までとするかが変わります。
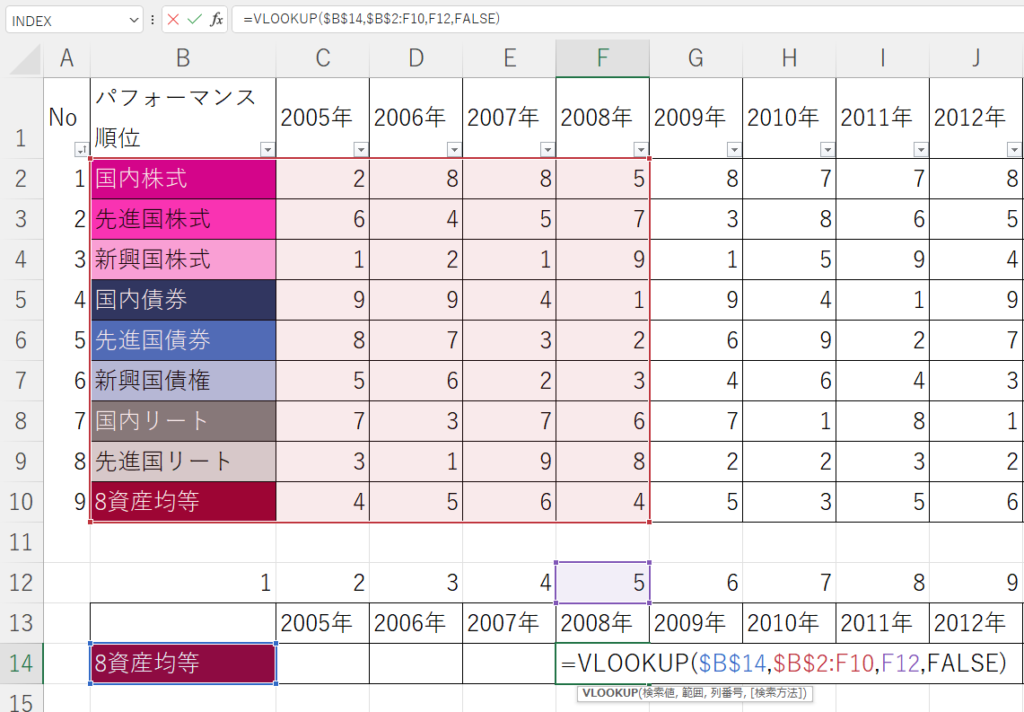
2008年における8資産均等のパフォーマンス順位「4位」が取り出されました。

その他の年も数式のコピーで正確な値を取り出すことができました。
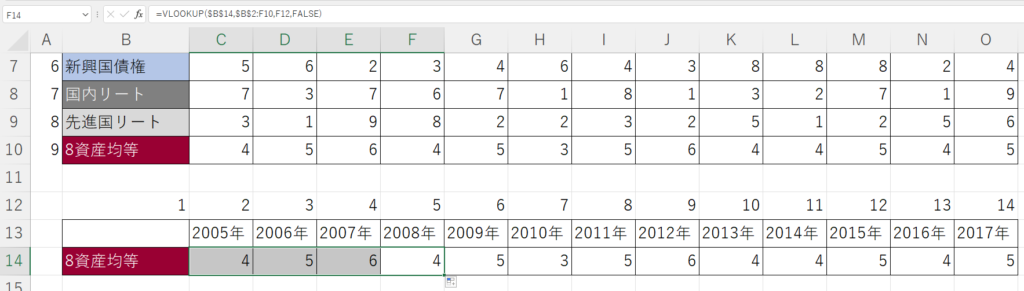
VLOOKUP関数については以下の記事で解説していますので参考にしてください。
 【Excel】VLOOKUPの#N/Aエラー|左側の範囲から値を取得する方法
【Excel】VLOOKUPの#N/Aエラー|左側の範囲から値を取得する方法
セル結合をするとVLOOKUP関数を使用するときに不都合が生じる
以下は先程と同じ作業をした結果になりますが、黄色のセルが「0」となっています。
これは水色のセルのように、セル結合をしていることが原因です。
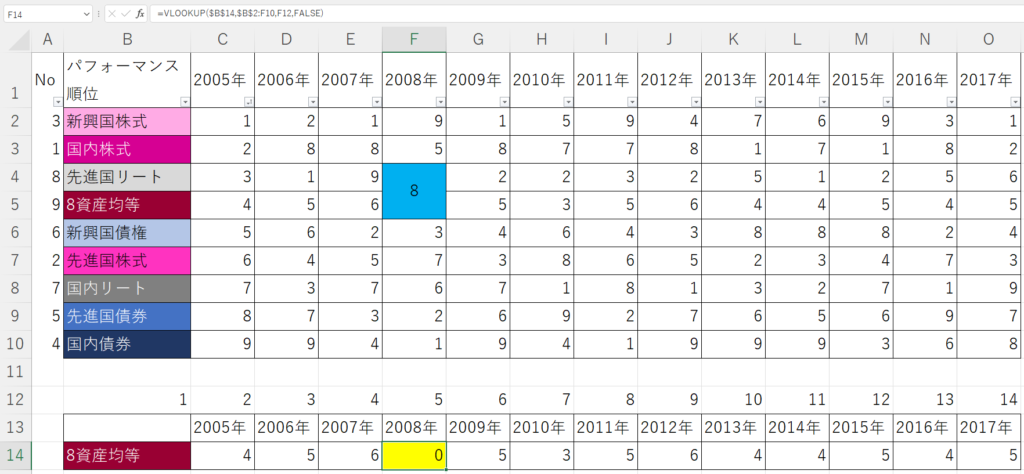
上の例ぐらいであれば、結合セルを簡単に見つけることができますが、膨大なデータ量になってくると結合セルを見つけるのが大変になってきます。
そこで今回は結合セルを見つける簡単な方法について解説します。
セル結合を検索する方法
「ホーム」タブから「検索と選択」(「編集」コマンド)を選択し、「検索(F)」を選択します。
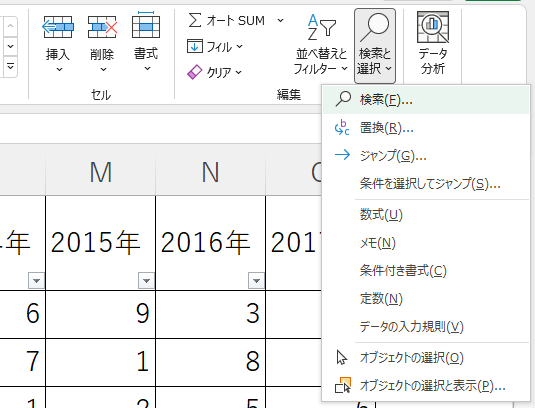
「検索と置換」というダイアログボックスが表示されますので、「オプション(T)」を選択します。
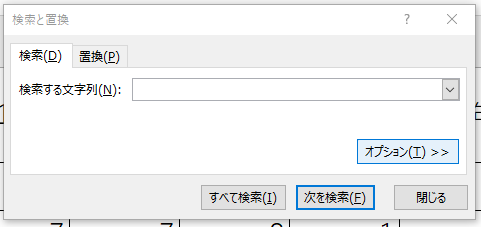
「検索と置換」のダイアログボックスのオプション画面から「書式(F)」を選択します。
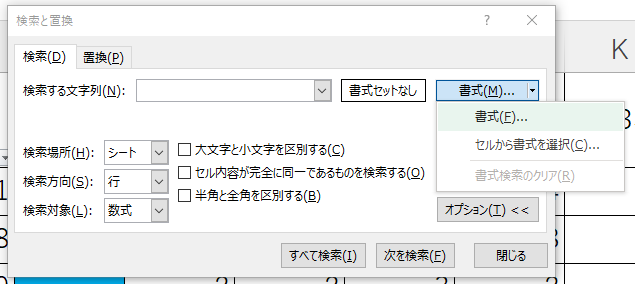
尚、このとき「書式検索のクリア(R)」が選択できる場合、「書式検索のクリア(R)」を選択した後「書式(F)」を選択します。
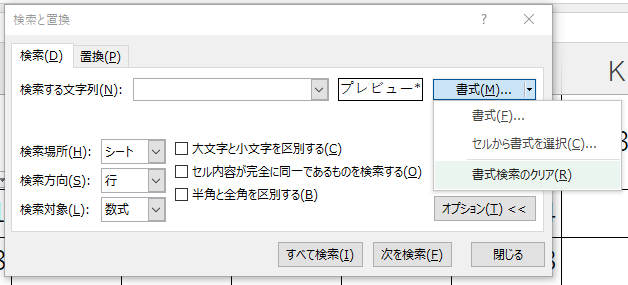
この作業を行わないと、この後の設定変更を実施したとしても、以下のようなエラーが表示されて、結合セルの検索ができない場合があります。
これは、前の検索条件が残ったままの場合に起こり得ます。
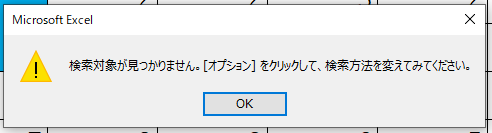
「書式の検索」というダイアログボックスが表示されますので、「配置」から「セルを結合する(M)」を選択して「OK」を選択します。
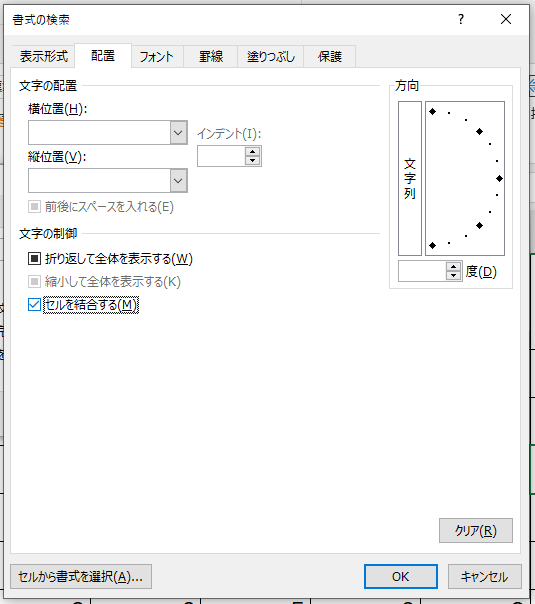
「検索と置換」のダイアログボックスに戻りますので、「次を検索(F)」を選択します。
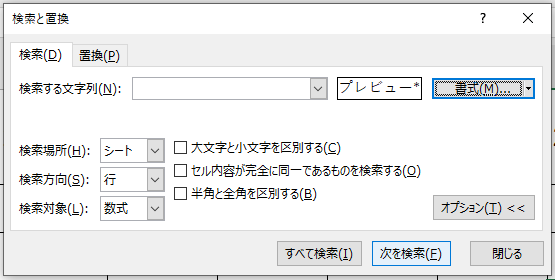
その結果、水色にした結合セルが選択されました。
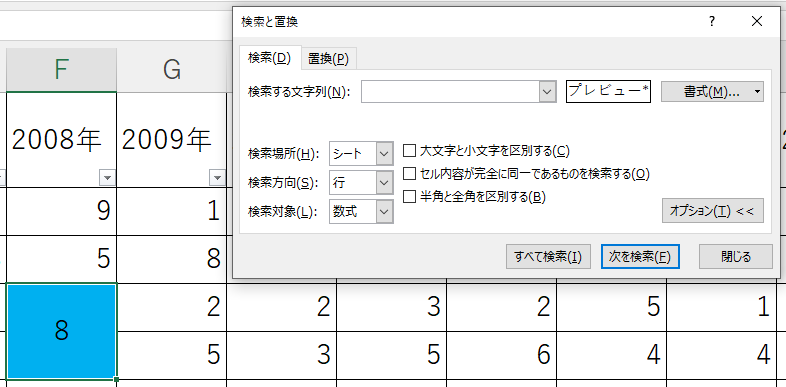
もしこの他にも結合セルが存在する場合、「検索と置換」のダイアログボックスの「次を検索(F)」をもう一度選択すると、次の結合セル(以下の例では黄色のセル)が選択されます。
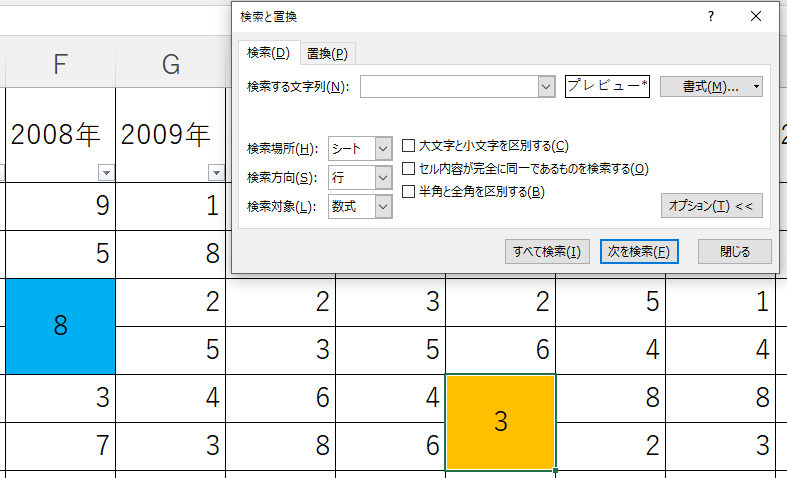
今回はセル結合を検索する方法を解説しましたが、セル結合は時に業務効率を落としてしまうことにもなり、後から今回のように検索をして解消する作業が発生することにもなりますので、使う際は慎重になったほうが良いでしょう。
Excelを一度体系的に学ぶと、目に見えて生産性が飛躍的に向上します。
MOS Excel※は資格の取得、及び資格取得までのプロセスを通じて体系的にExcelスキルを身につけることができますのでコスパが良くおすすめです。
※Microsoft Office Specialist(MOS)ExcelはExcelの利用能力を証明する世界的な資格です。
筆者は「スペシャリスト(一般)」と「エキスパート(上級)」両方を取得して体系的にスキルを身に着けました。
MOS試験対策でどのテキストを使うべきか悩まれる方も多いのではないかと思いますが、以下がおすすめです。
今回の内容が参考になれば幸いです。
 バイプロLOG
バイプロLOG