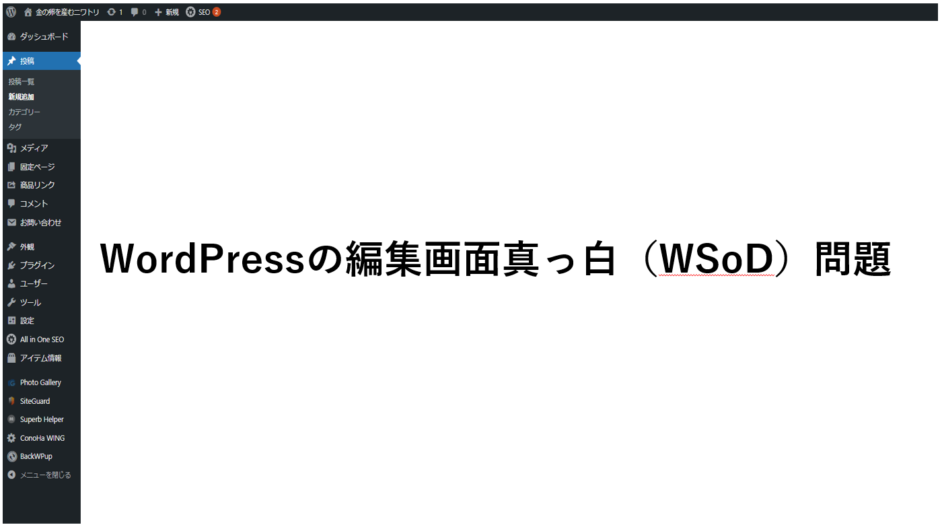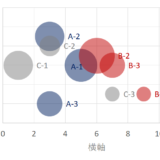Table of Contents
WordPressの管理画面が真っ白でエラーも表示されない
WordPressでサイトを作っている方で以下のように管理ページの編集画面が真っ白になった経験がある方はいないでしょうか。
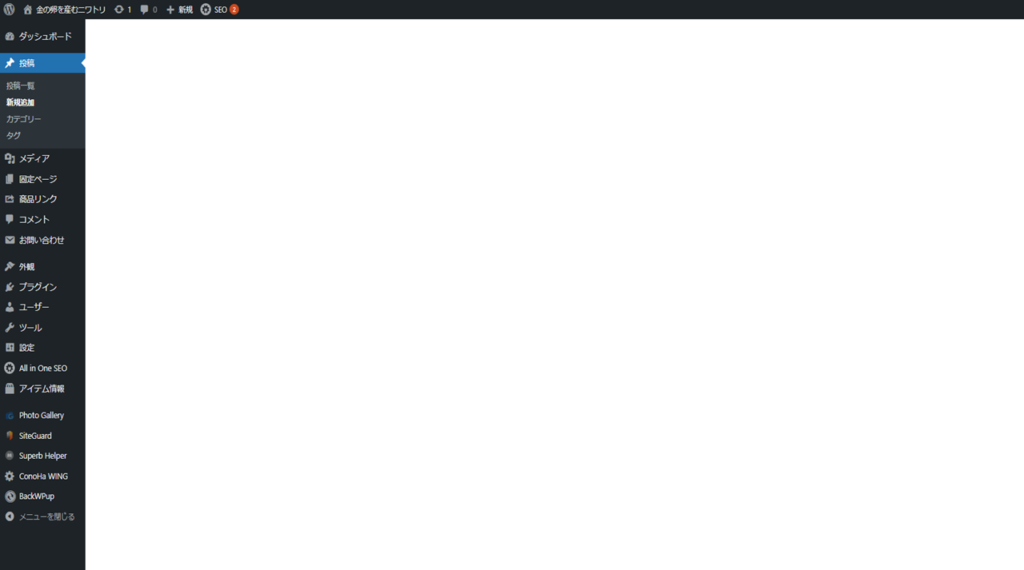
投稿の新規追加ができないですし、既に投稿している記事の編集もできない状態になります。
何かエラーが表示されるわけでもありません。
WordPressを再度開き直しても編集画面が真っ白になる状況は変わりません。
今回は、WordPressの管理画面が真っ白でエラーも表示されない現象について、筆者自身2回経験をして2回とも同じ方法で解決できたので、対処法について経験をもとに解説します。
死の真っ白画面(WSoD;White Screen of Death)
このWordPressの管理画面が真っ白な現象について、 「死の真っ白画面:White Screen of Death(以下WSoD)」と言われているそうです。
ネットで検索をしても対処法が多く紹介されていますので、しばしば起こる事象なのだと思われます。
2回とも同じ簡単な方法で解決
筆者の場合、今回で2回目の経験で、2回とも意外で簡単な同じ方法で解決することができました。
ネット上ではたくさん対処法が紹介されており、1回目の時は紹介されていたあらゆる方法を試してみたのですが、中々解決せずに、かなり苦労をして、イライラして、絶望した記憶があります。
1回目の経験でかなり苦労したにもかかわらず、対処法をメモなどせずに今回2回目のWSoDに直面し、最初は絶望しかけました。
しかし、落ち着いて1回目のWSoDの記憶を回想すると、おぼろげながらあった記憶が、プラグインやテーマの更新不具合などを疑いWordPress側を色々いじっても一向にうまくいかずに(むしろ変えなくても良いところを変えてしまい元に戻すのに苦労した)、最終的にはブラウザ側をいじってどうにか解決したということです。
今度こそ備忘録としてこの記事に書き留めておくという目的もありますが、特に初心者でWSoDを初めて経験する方にはストレスに感じると思いますので、まずは今回紹介する方法を試してみて、筆者のように回り道をせずに早い解決につながればいいなという思いを込めて紹介します。
タイトルにも書きましたが、簡単ですので解決できないかどうかまず試していただきたいです。
解決方法:Google Chromeのキャッシュのクリア
筆者は普段WordPressを使用する際はパソコンでGoogle Chromeから編集しています。
筆者は2回のWSoDを経験し、2回ともGoogle Chromeのキャッシュのクリアをすることで解決することができました。
Google Chromeのキャッシュをクリアする方法について、以下にGoogleのアカウントヘルプの説明を抜粋していますので参考にしてください。
- パソコンで Chrome を開きます。
- 画面右上のその他アイコン
をクリックします。
- [その他のツール]
[閲覧履歴を消去] をクリックします。
- 上部で期間を選択します。すべて削除するには、[全期間] を選択します。
- [Cookie と他のサイトデータ] と [キャッシュされた画像とファイル] の横にあるチェックボックスをオンにします。
- [データを消去] をクリックします。
いかがでしたでしょうか。
ネット上には今回紹介した方法以外にも様々なWSoDの対処法が紹介されていますので、皆さんが直面したWSoDは他のところに原因があるかもしれません。
しかし、筆者の場合は、1回目のWSoDの時に他のところの原因を先に疑い、変えるべきでないものを変えてしまい、戻すのに苦労した経験がありますので、皆さんにはまず今回紹介した一番簡単な方法を試していただき、それでも解決しなければ他のサイトで紹介されているような方法を探ってみていただきたいです。
今回の内容が参考になれば幸いです。
 バイプロLOG
バイプロLOG