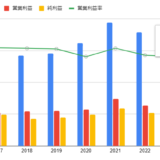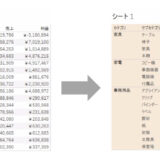Table of Contents
パワポ(Power Pont)でベン図を作成
ベン図は以下のように複数の集合の範囲や関係を視覚化したものです。
パワポでもベン図を作成したいという場面があるかもしれません。
以下の様に図形の挿入から2つの円を並べ、塗りつぶしの色の透明度を高めればそれなりのベン図を作成することができます。
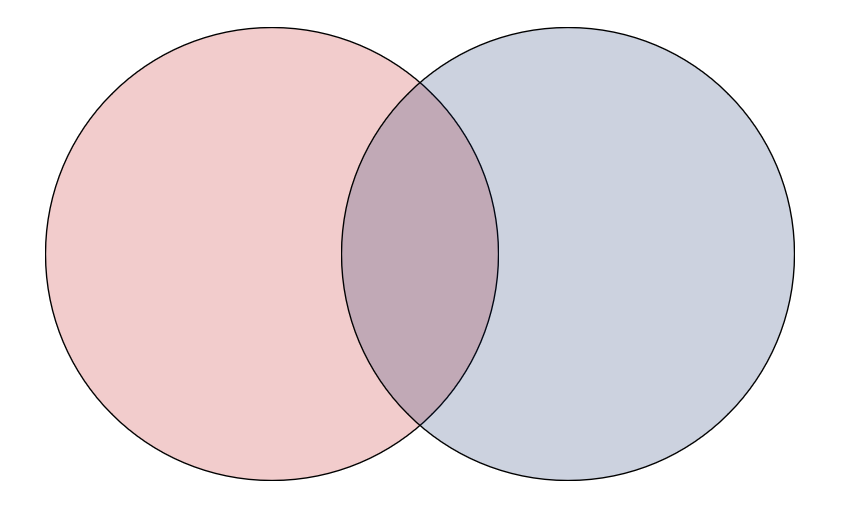
3つの集合の重なり部分だけを塗り潰すベン図
しかし、以下のように集合の重なり部分だけを塗りつ潰すようなベン図をパワポで作成する場合、ひと手間が必要になります。
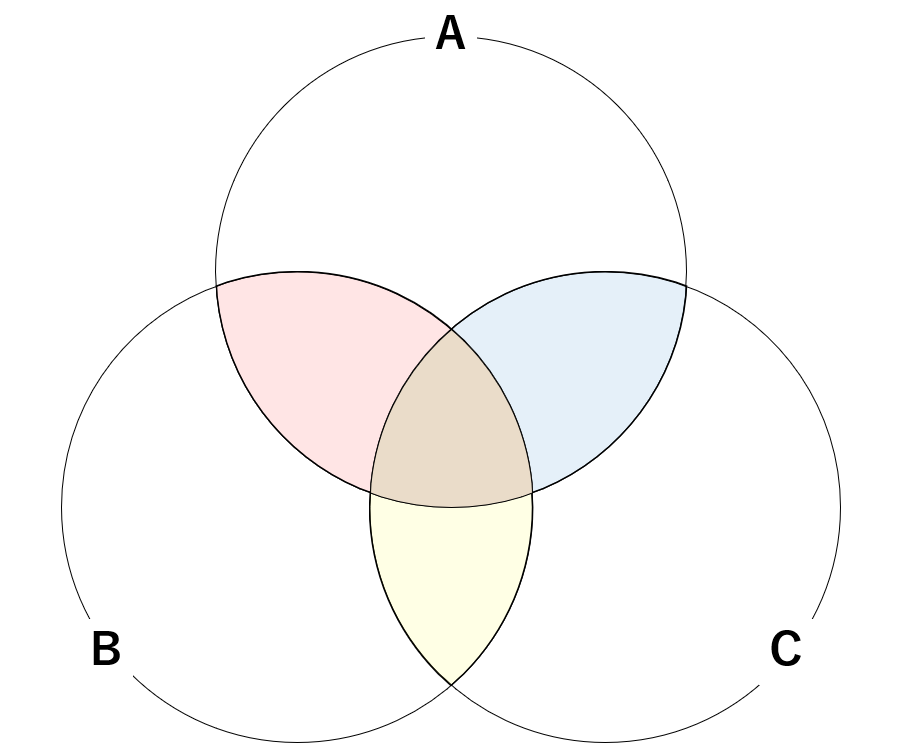
上のようなベン図をパワポで作成したくて、作り方がわからない方はこの記事を読んでいただくことでその方法を知ることができます。
図形から楕円の挿入
まずは「挿入」タブ→「図」の「図形」から「楕円」を選択します。
楕円はデフォルトでは円が挿入され、SHIFTを押しながらマウスで図形を引き伸ばすと、縦横比を固定したまま円の状態で図形を拡大させることができます。
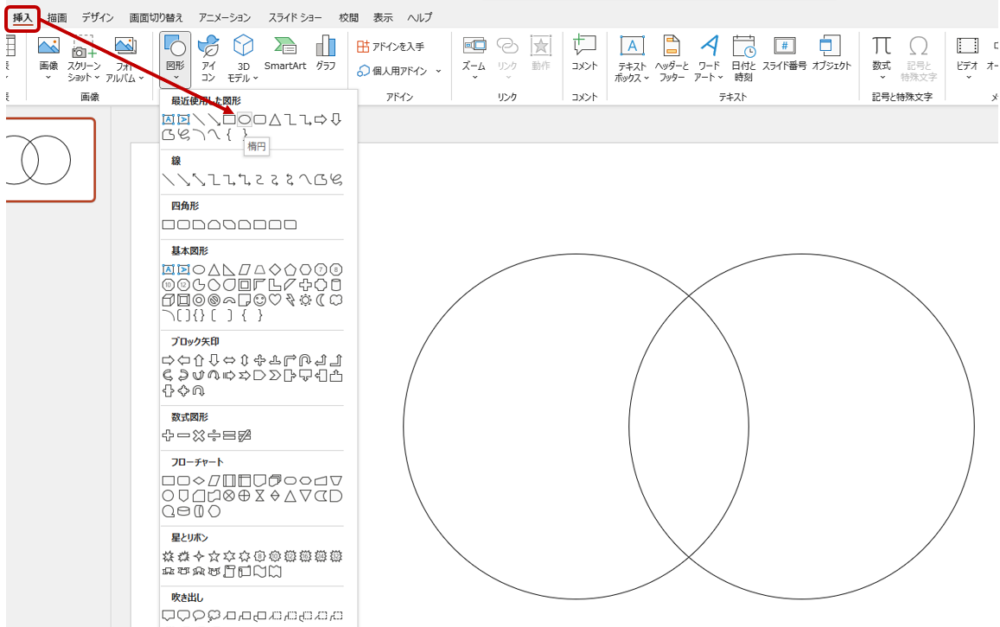
リボンのユーザー設定から「切り出し[図形の切り出し]」を追加
リボンのユーザー設定
集合を視覚化する円の挿入が完了したら、リボンの上で右クリックし、「リボンのユーザー設定」を選択します。
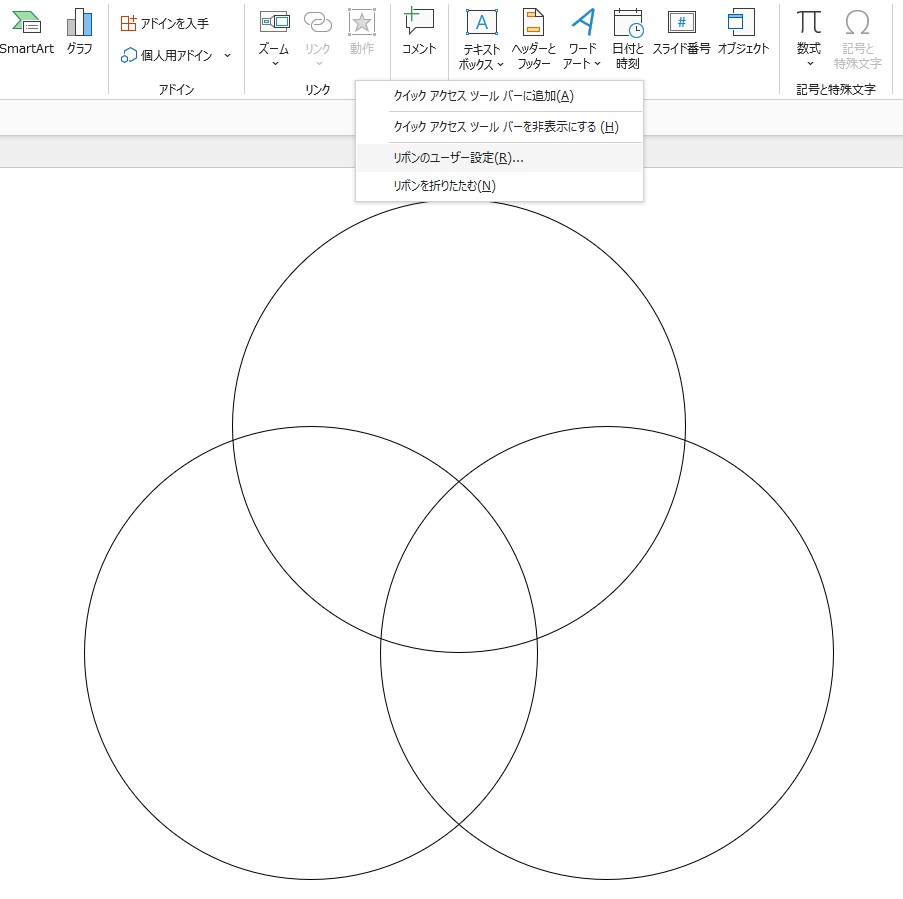
尚、リボンとは以下の青で囲った部分になります。
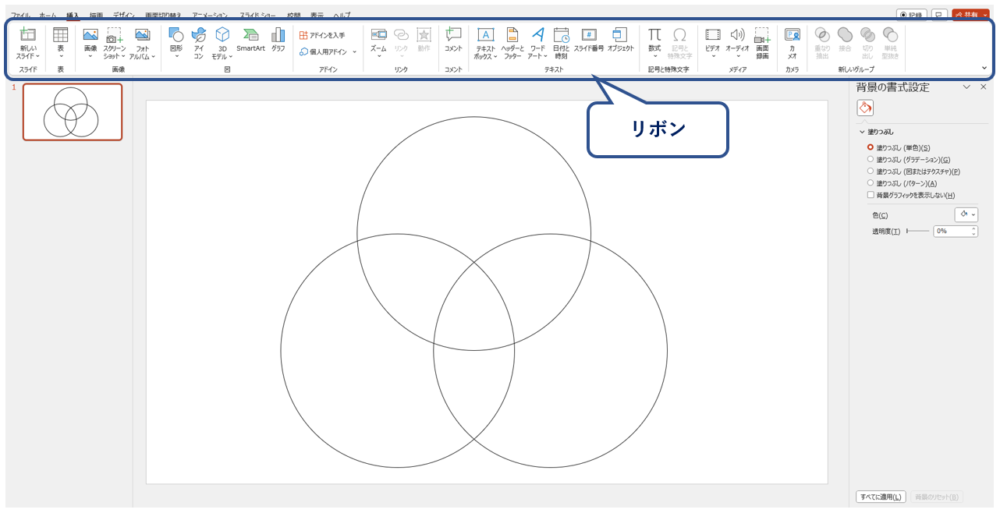
コマンドの選択から「リボンにないコマンド」を選択します。
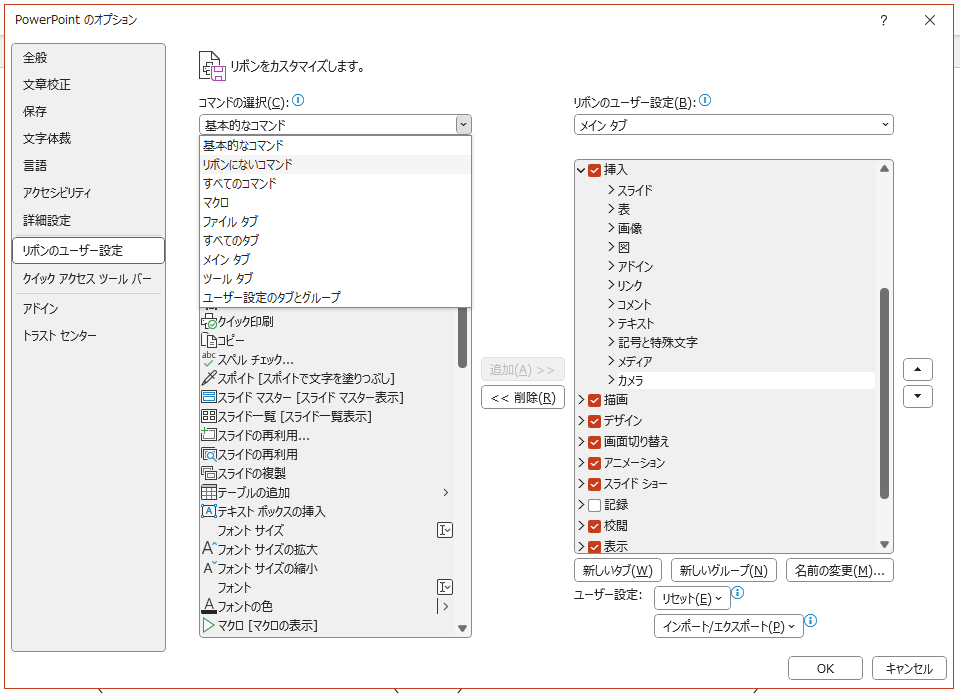
新しいグループの挿入
「新しいグループ(N)」を選択し、「新しいグループ(ユーザー設定)」が挿入されました。
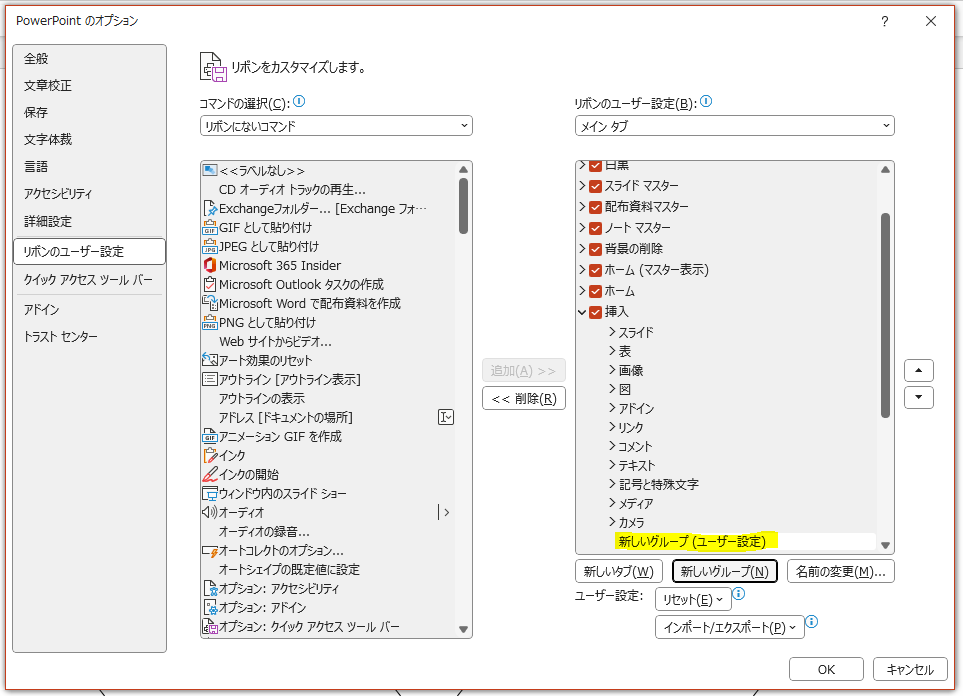
「切り出し[図形の切り出し]」を追加
「リボンにないコマンド」から「切り出し[図形の切り出し]」を選択して「追加」を押すと、先程挿入した「新しいグループ」に「切り出し」が挿入されました。
最後に「OK」を選択します。
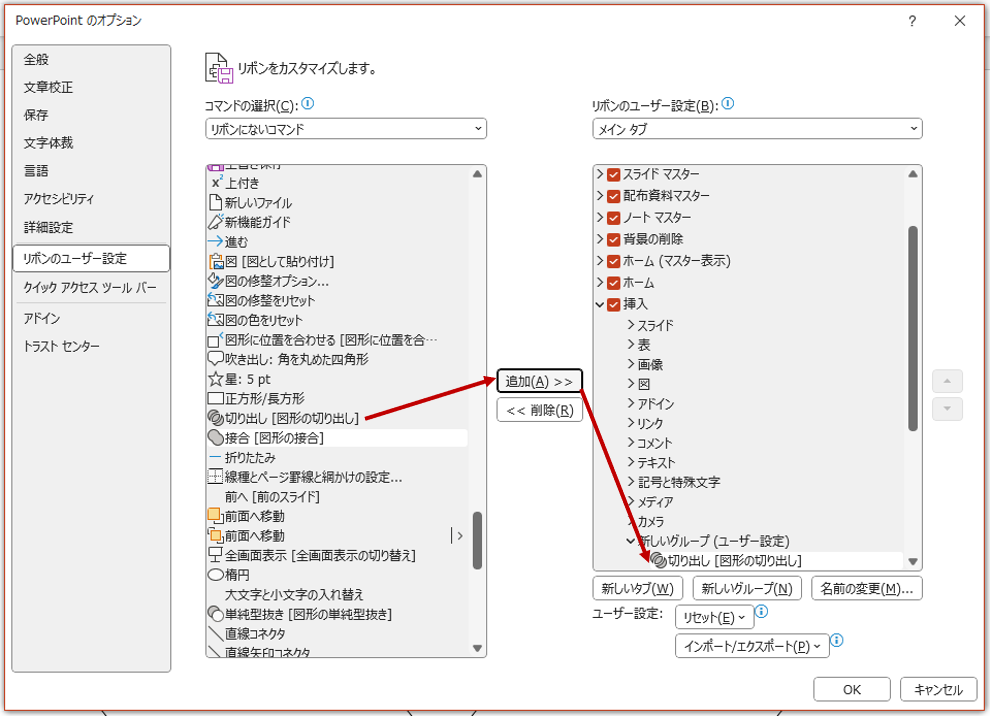
切り出しで重なり範囲だけ色を塗る
切り出し
集合を表す円を全て選択の上、リボンから、先程「新しいグループ」を追加して、その中に挿入した「切り出し」を選択します。
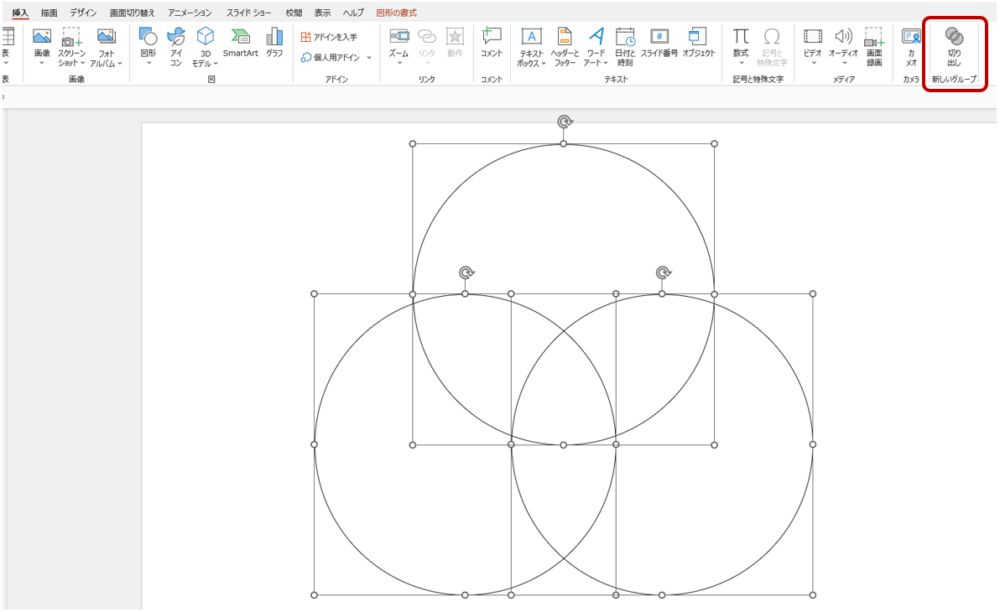
図形を選択していなかったり、一つしか選択していない場合は「切り出し」は選択できませんので必ず、図を複数選択した上で「切り出し」を選択してください。
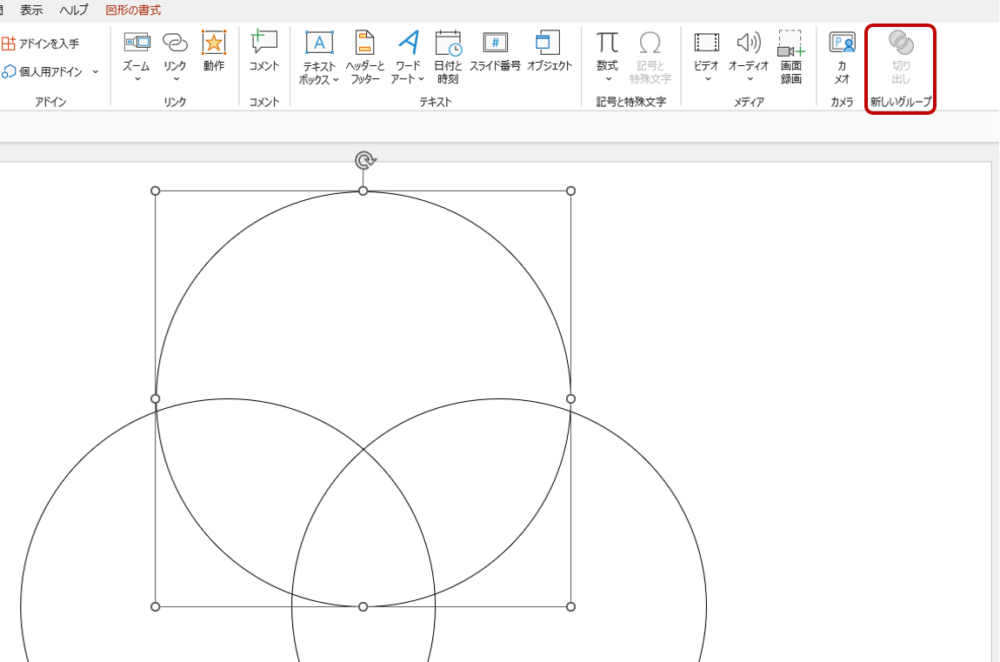
【参考】切り出しで重なっているエリアと重なっていないエリアの分離が可能
「切り出し」を選択した後、重なっているエリアと重なっていないエリアをそれぞれ動かしてみると以下のように、重なりエリアと重なっていないエリアを分離させることが可能です。
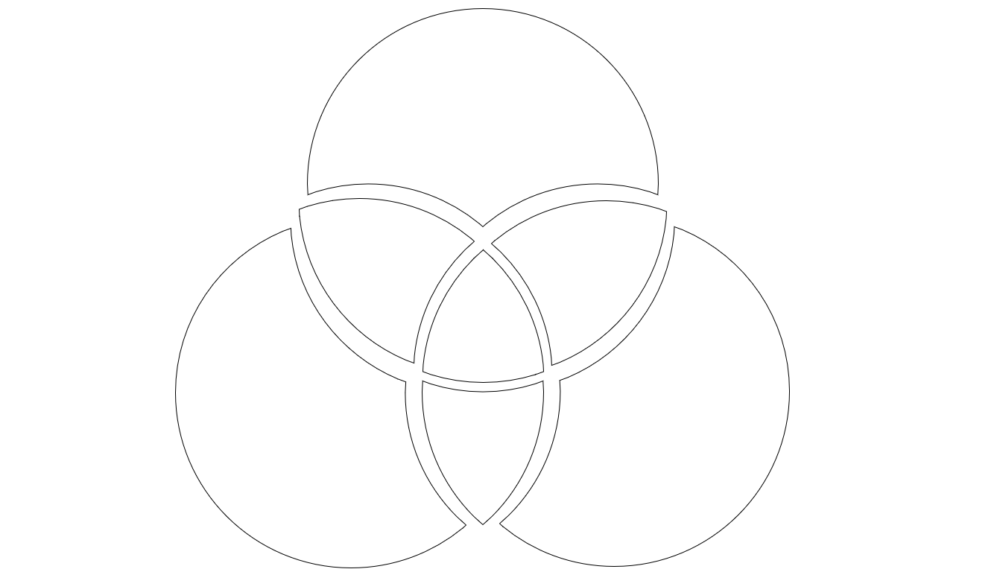
今回はベン図を作成することが目的ですので、分離をせずに重なったところだけ色を塗っていきます。
重なりエリアを塗りつぶし
「切り出し」を行った後は重なっている部分と重なっていない部分を別々の図形として扱えるようになりますので、それぞれ色を塗り分けることができます。
重なりがないエリアの面積が大きく、重なりのあるエリアの面積が小さい場合、重なりがないエリアが最前面にあり、選択できないことがあります。
その場合、重なりがないエリアを最背面に移動して、重なりがあるエリアを選択できる状態にしてから塗りつぶしを行う必要があるケースもあるかもしれません。
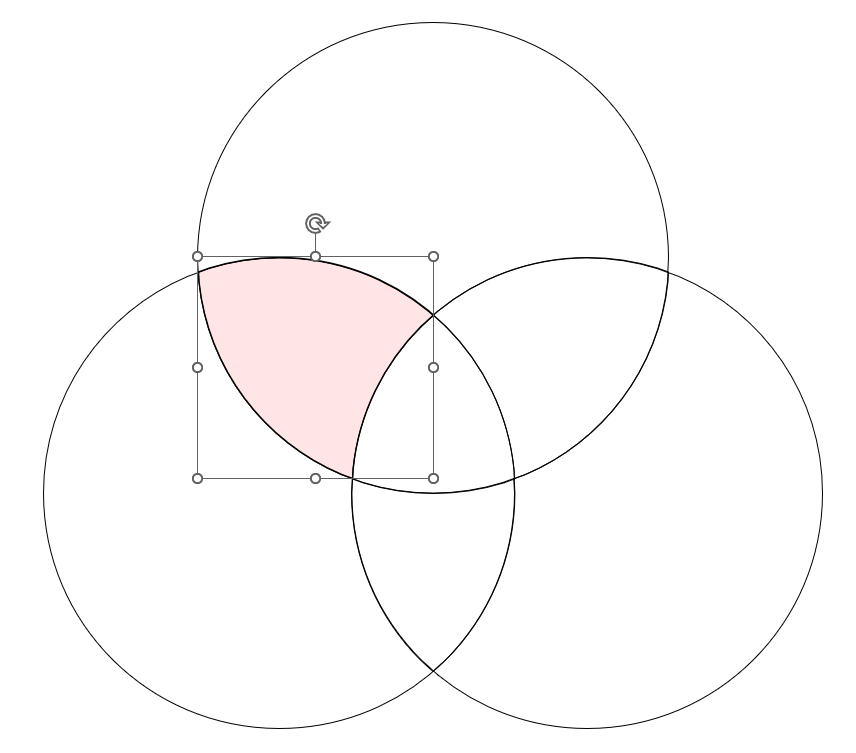
たとえ3つの集合であっても、「重なりがないエリア」、「2つの集合が重なっているエリア」、「3つの集合が重なっているエリア」で図形を分けることができるので、それぞれのエリアで塗りつぶすことが可能です。
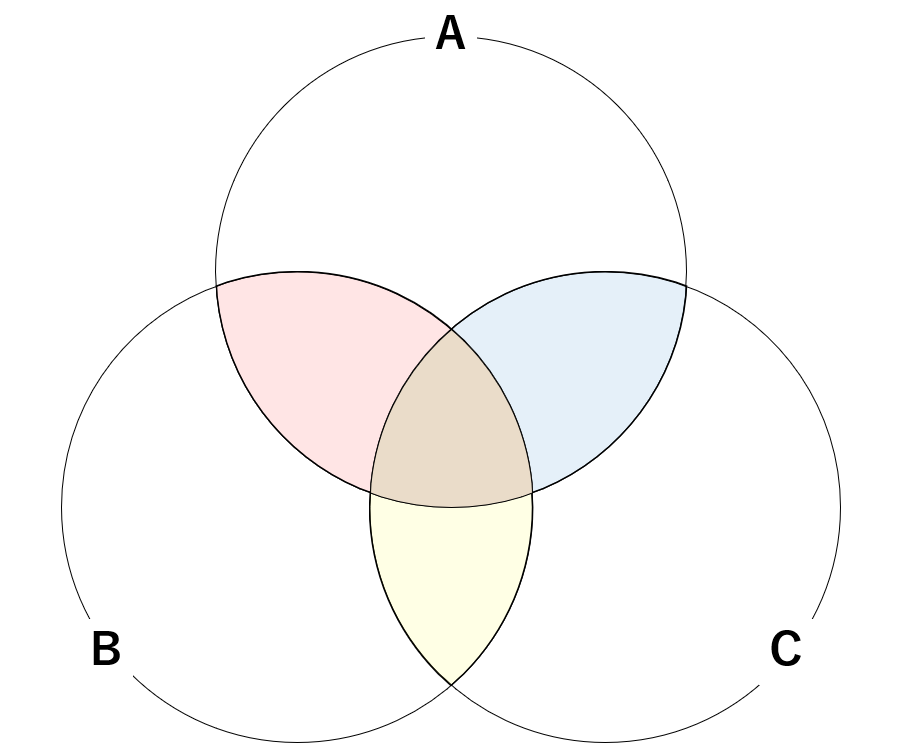
このブログでは様々なトラブルシューティングやノウハウを発信しており、様々な検索ルートから参照いただいています。
最近では生成AI(チャットGPT)もトラブルシューティングの手段として主流になってきています。
チャットGPTを業務にうまく活用していくためには、いかに的確な指示構文を書くかが鍵であると日経新聞の記事では取り上げられていました。
またプロンプトエンジニア専門誌のPROMPTYでもChatGPTで、よりよい回答を引き出すコツについて解説されておりますので参考にしてください。
今回の内容が参考になれば幸いです。
 バイプロLOG
バイプロLOG