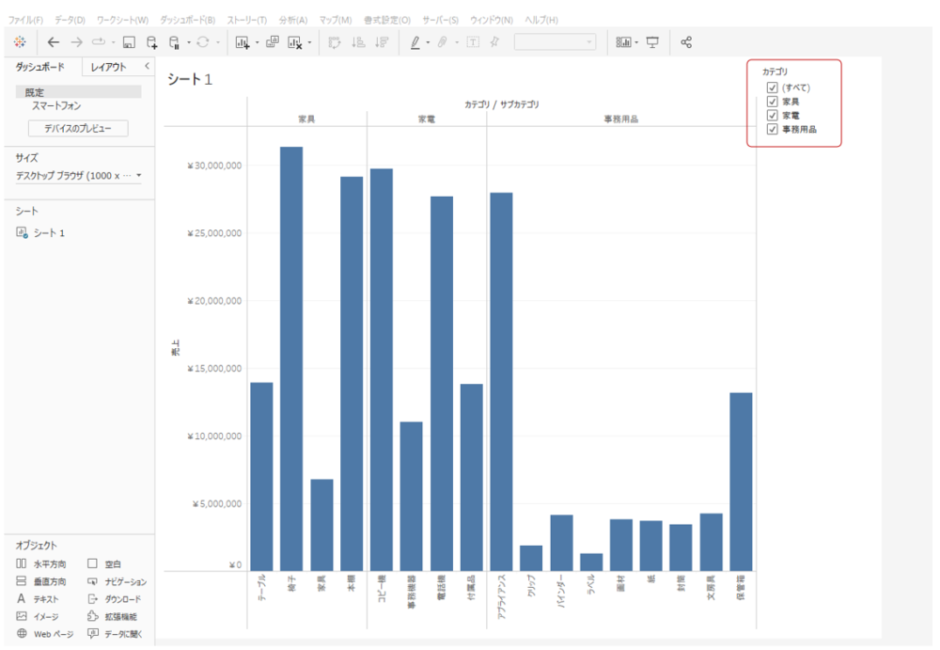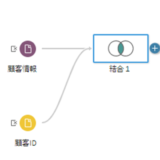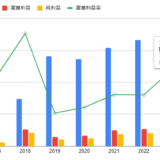Table of Contents
Tableauのダッシュボードでフィルターを削除してしまった場合の対処法
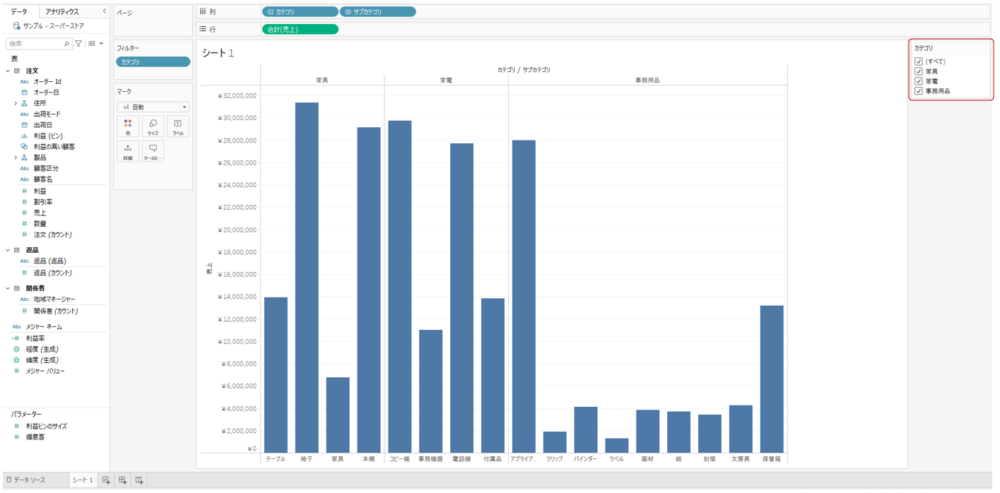
上のようなワークシートの結果をダッシュボードでも表示させた場合、デフォルトではグラフに加え、フィルターも表示させてくれます。
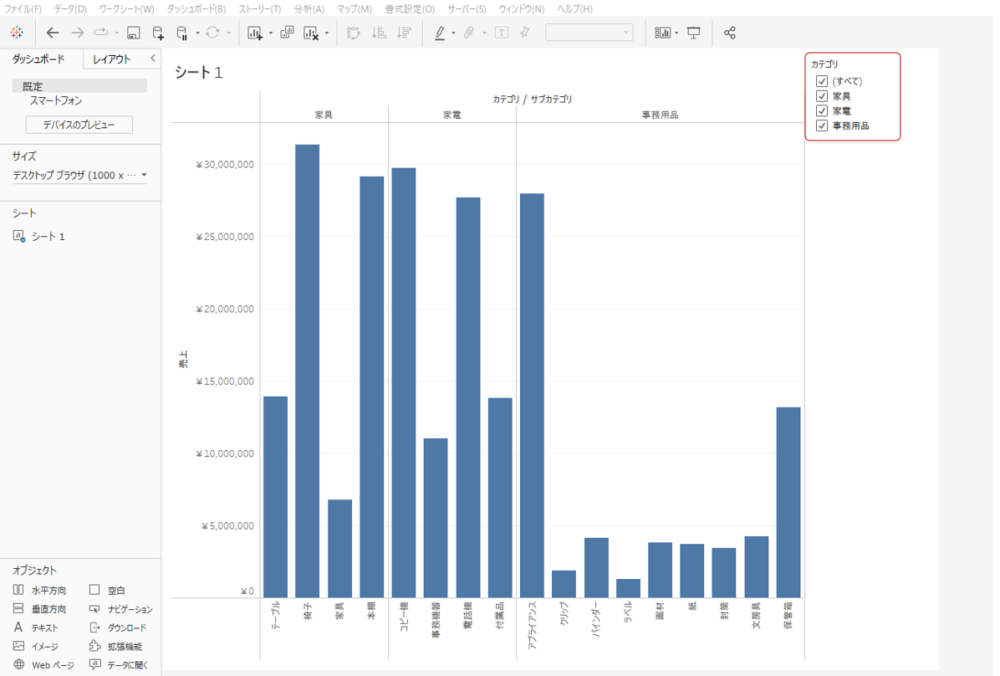
ダッシュボードのワークシートにはないメリットは、1シートにつき1つのグラフだけではなく、表示したい別のグラフもいくつか1枚に表示できる点にあります。
しかし、実際にダッシュボードを作ってみてわかるのですが、スペースの関係で表示するグラフがあまりにも多くなると、ダッシュボードがビジーになり、一つ一つのグラフやデータを参照する際に閲覧性の低下に繋がります。
その際に、ダッシュボードではスペースの関係からグラフの表示を優先し、ワークシートでは表示させていたフィルターを削除するような場面があるかもしれません。
筆者はこのような場面が何回かありました。
その後、一度は消したフィルターを、やっぱりダッシュボードでも再表示させたいという場面があるかもしれません。
その際に、ダッシュボード上でどこからフィルターを再表示させたら良いのかわからないという人のために書いた記事です。
実際に筆者はTableauを使い始めた頃、ダッシュボード上でフィルターを再表示させる方法が分からず、そこまで手間にも感じなかったので、ダッシュボードを作り直すということを行っていました。
結論から言うとそんなことをする必要はなかったわけですが、この記事では、ダッシュボード上で簡単にフィルターを再表示したり、新規表示する方法を解説します。
ダッシュボードにグラフを表示
まずは以下の赤矢印の部分をクリックしてダッシュボードを表示させます。
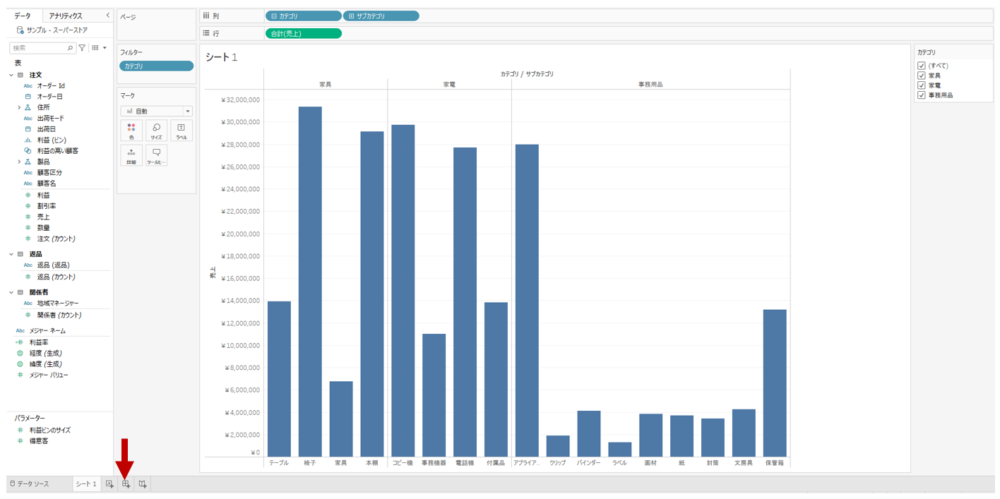
以下のようなダッシュボードが表示されますので、シートをドラッグ&ドロップしてグラフをダッシュボードに表示させます。
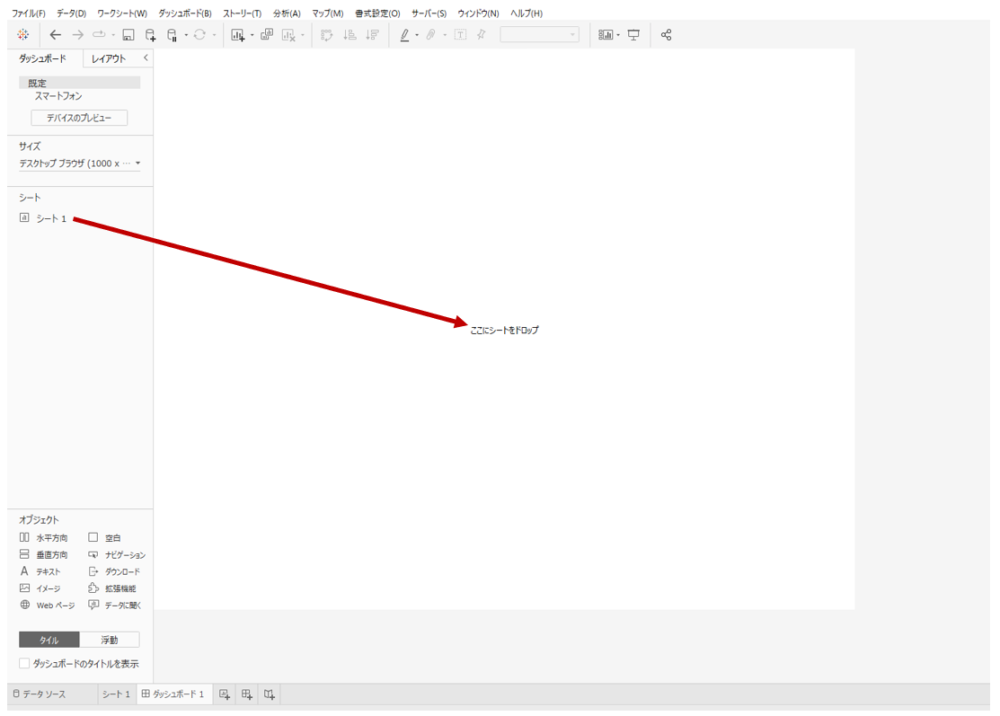
ワークシートではグラフとフィルターを表示させていましたので、ダッシュボードでもグラフとフィルターが表示されることがわかります。
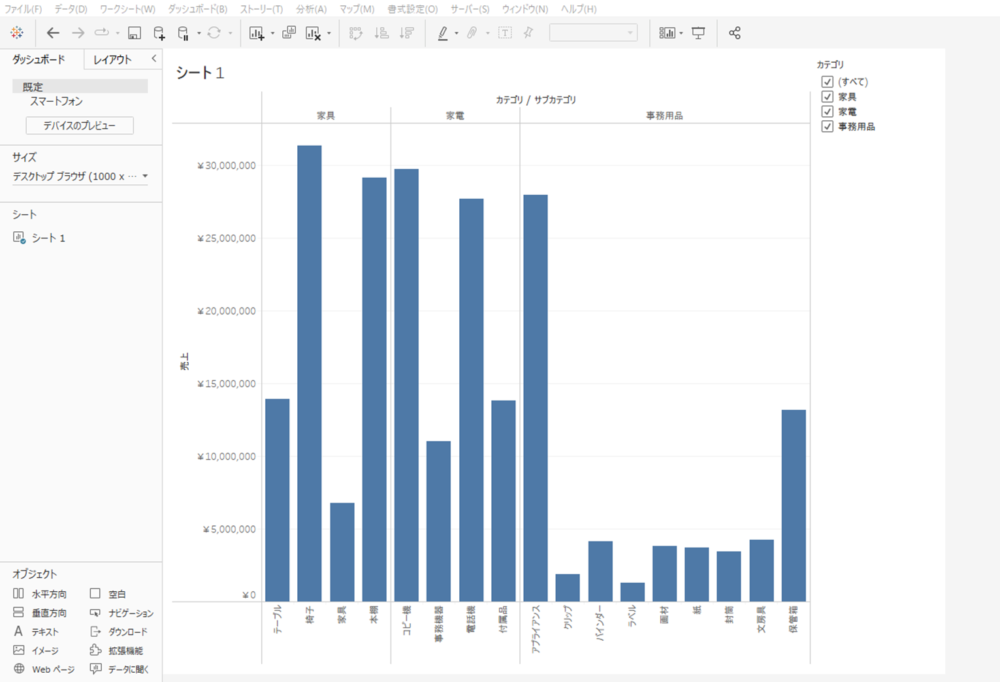
ダッシュボードのフィルター削除
もし、スペースの関係でダッシュボード上はフィルターを非表示にしたい場合、フィルターのエリアをクリックして右側に表示される「☓」から削除します。
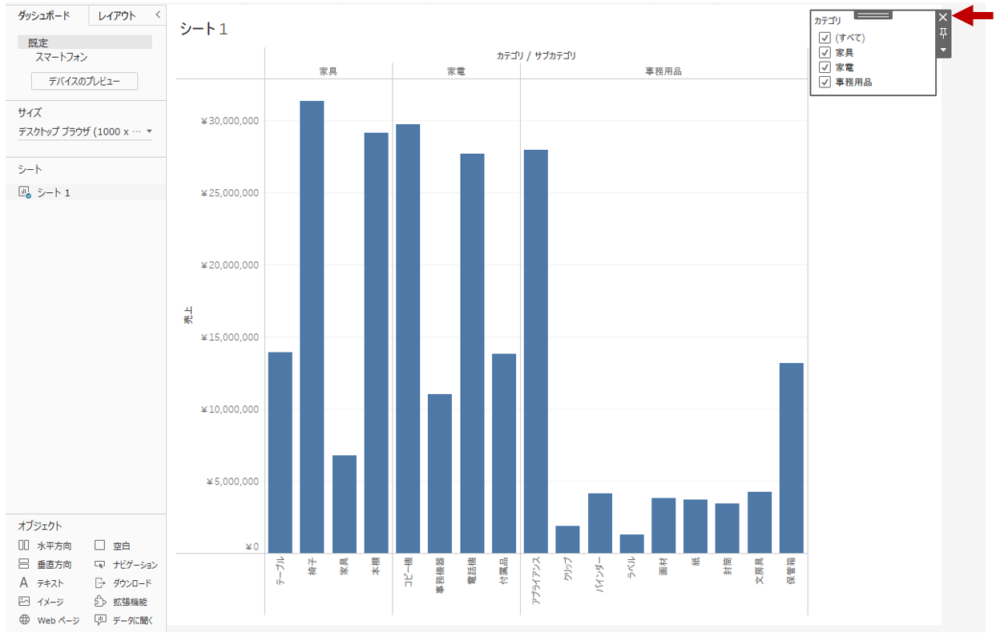
フィルターを削除することができました。
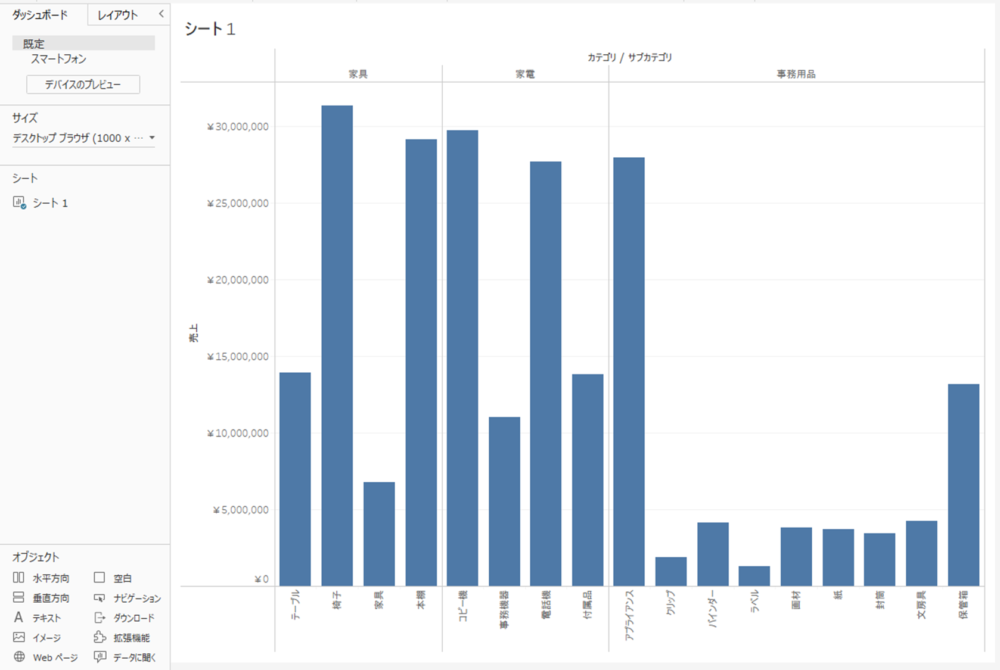
ダッシュボードのフィルターを再表示・新規表示
ここからが本題ですが、誤って削除してしまったダッシュボードのフィルターを再表示します。
今度は残ったグラフのエリアをクリックして右側に表示される「▼」から「フィルター」を選択し、再表示もしくは新規で表示させたいフィルター名を選択します。
今回の例では「カテゴリ」を選択します。
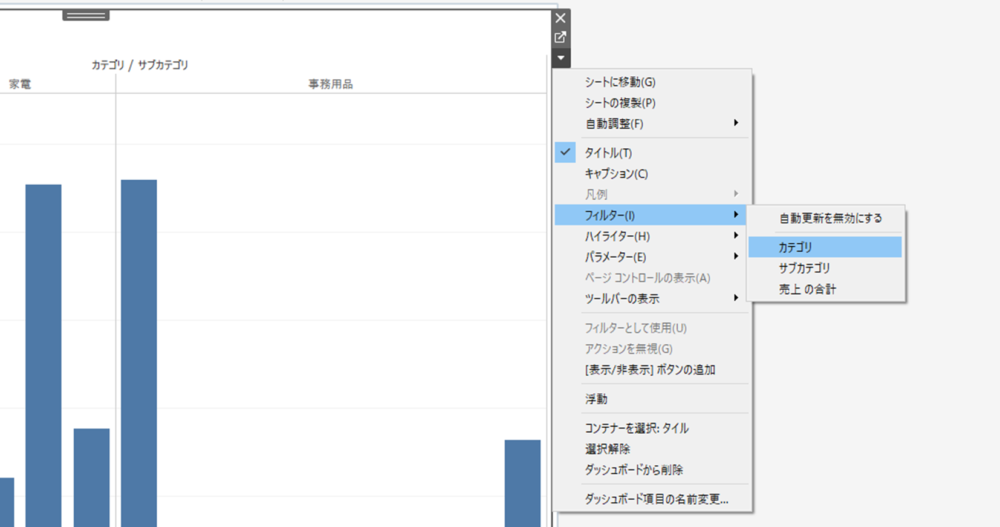
「カテゴリ」のフィルターを再表示させることができました。
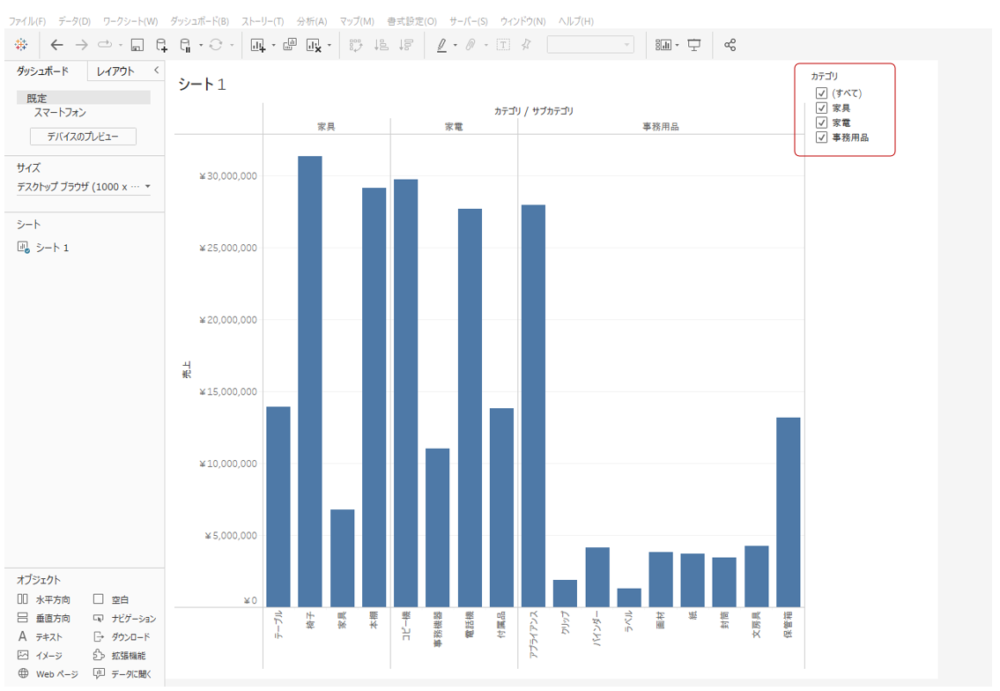
先程と同様の手順で、さらに「サブカテゴリ」というフィルター名を選択すると、「カテゴリ」のフィルターの下に、さらに元々ワークシートにはなかった「サブカテゴリ」というフィルターをダッシュボードに新規表示させることができました。
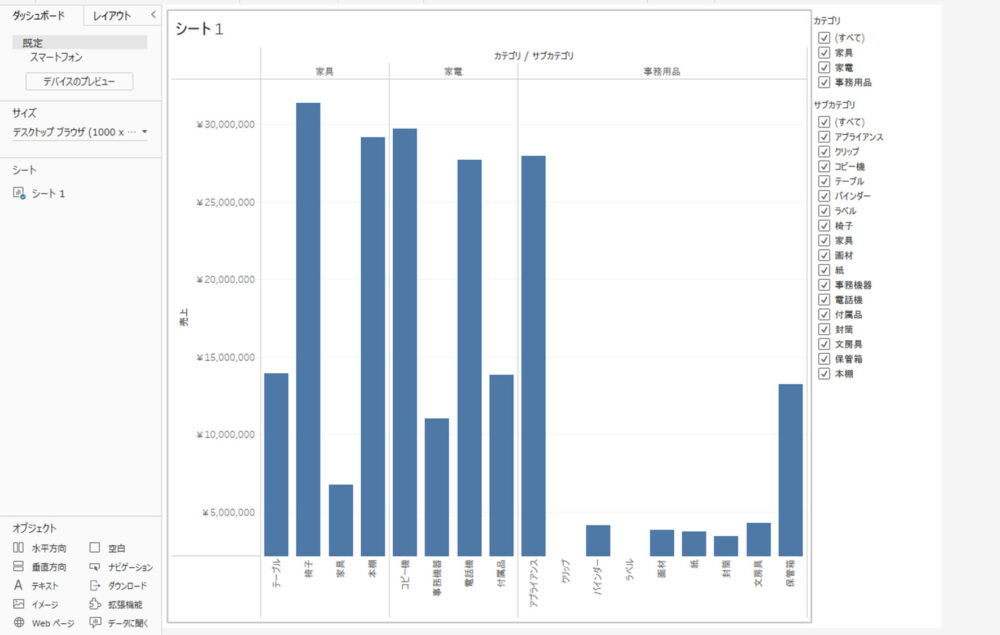
今回の内容が参考になれば幸いです。
 バイプロLOG
バイプロLOG