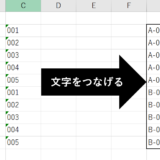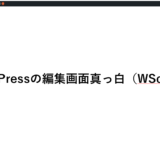Table of Contents
バブルチャートの例と使い方
バブルチャートは横軸の大きさと縦軸の大きさでデータプロットするという意味では散布図と似ていますが、さらにもう一つ量的データを円の大きさで表現をして、3つのデータの関係性を視覚化する時に使います。
その際に、以下の例のようにグループ(系列)でバブルを色分けをしたり、データラベルにそれぞれのバブルを構成するデータの名前を表示させたいと思うような場面があるかもしれません。
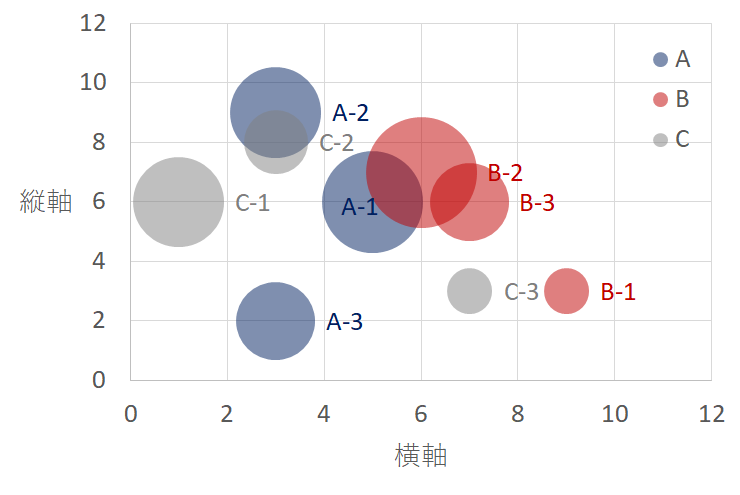
この記事ではExcelで上のようなバブルチャートを作る方法と、バブルチャートを作る上でのコツをいくつか解説します。
この記事を読むことで色分け・凡例・重なりの設定などに加え、先程の例のように、以下を満たすバブルチャートを効率的に作成する方法を知ることができます。
- A、B、Cそれぞれのグループ(系列)で色分け。
- データラベルにそれぞれのバブルを構成するデータの名前(今回の例では「アルファベットー番号」)を表示させる
バブルチャートを作成する前の表の整理
効率的にバブルチャートを作成するには、バブルチャートを作成するためのデータの並べ方を工夫することをおすすめします。
今回は色を分ける、Aのグループ、Bのグループ、Cのグループのデータを連続するようにそれぞれ固めました。
Excelの表現で言い換えると、同じ系列のデータが連続するような表をあらかじめ作成しておきます。
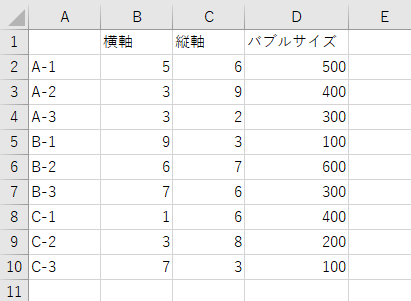
Excelでの作成手順
ここからはExcelの操作手順を解説します。
①「グラフ」から「バブル」を選択
表以外の空白のセルを適当に選択した状態で「挿入」→「グラフ」→「バブル」を選択します。
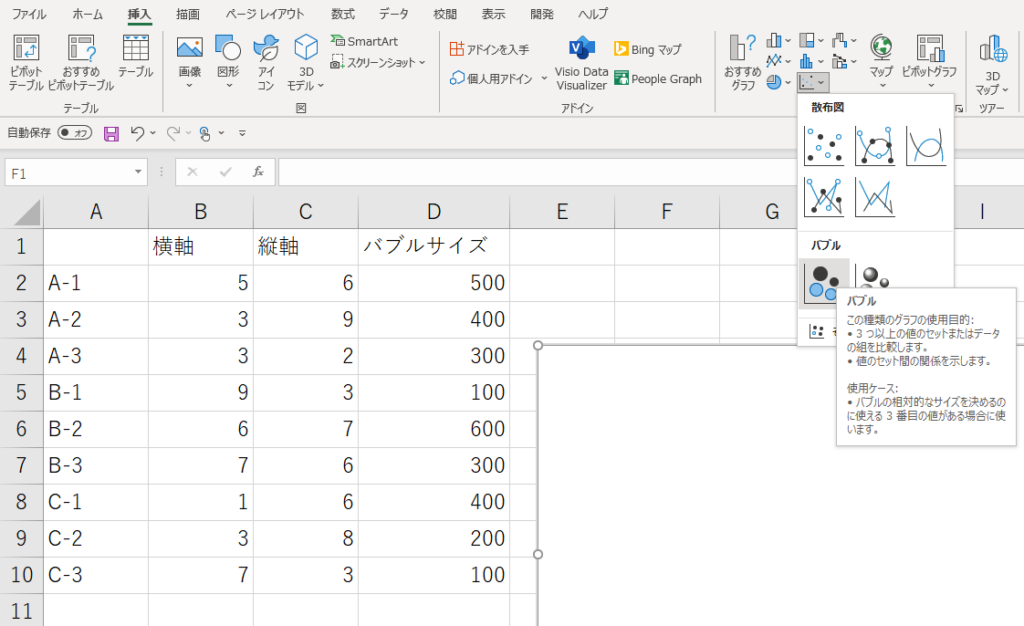
今回は空白のグラフエリアが表示されます。
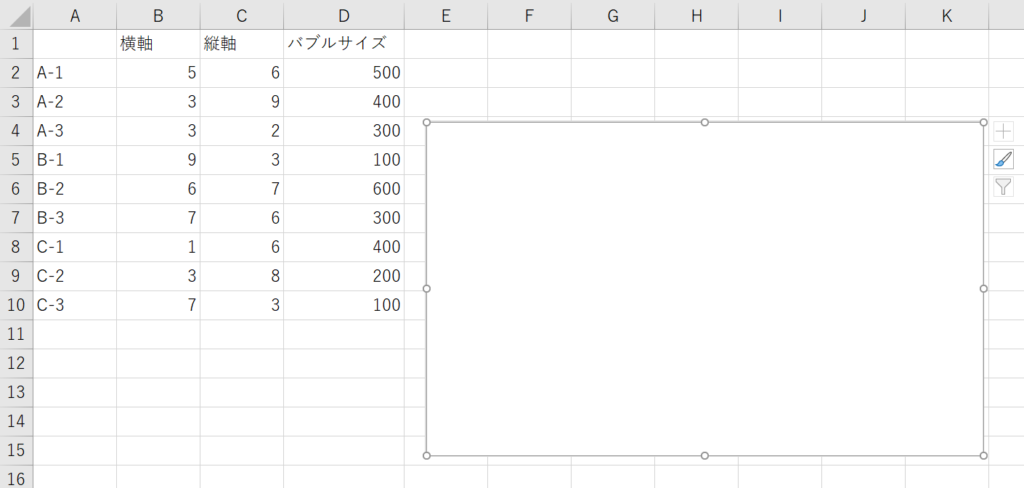
②「データの選択」から系列の追加と編集
空白のグラフエリアを選択した状態で「グラフデザイン」→「データの選択」を選択します。
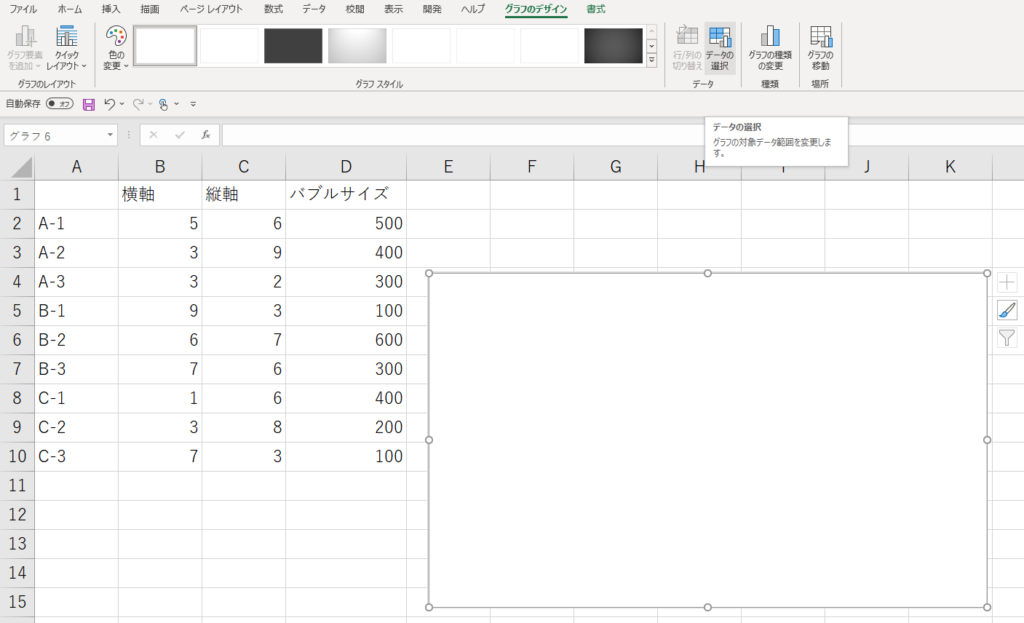
以下のような「データソースの選択」というダイアログボックスが出てきますので「追加」を選択します。
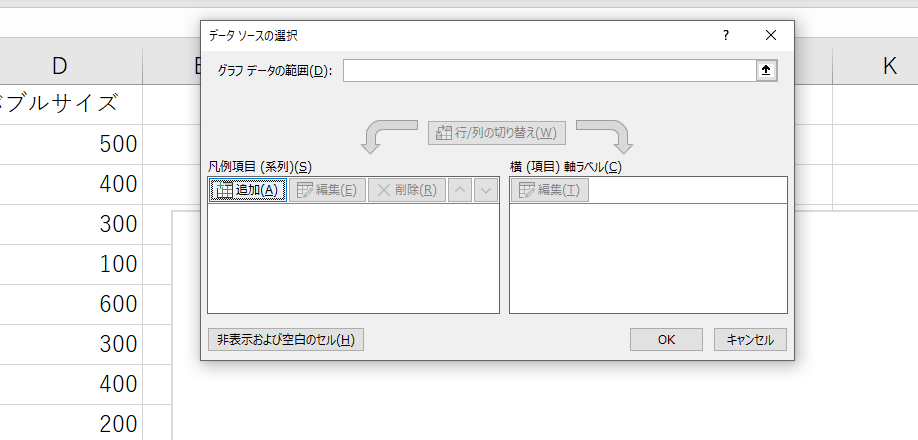
すると以下のような「系列の編集」というダイアログボックスが出てきます。
今回は「系列名」にAと手入力し、「系列Xの値」に表のA-1~A-3の横軸の値を選択し、「系列Yの値」に表のA-1~A-3の縦軸の値を選択し、「系列のバブルサイズ」に表のA-1~A-3のバブルサイズの値を選択しました。
ここで効率良くセル参照ができるように、バブルチャートを作成する前に同じAグループ(系列A)のデータを固めるという作業を行っていました。
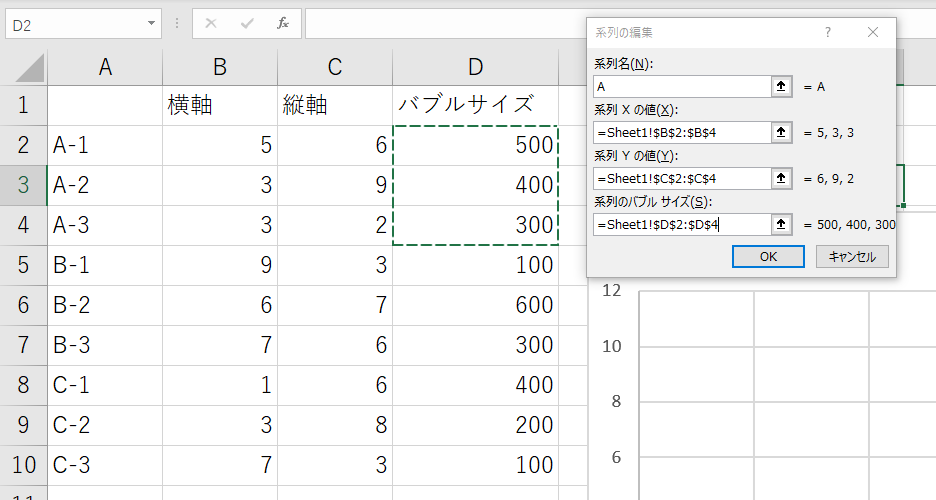
するとAグループ(系列A)だけのバブルチャートが出来上がりました。
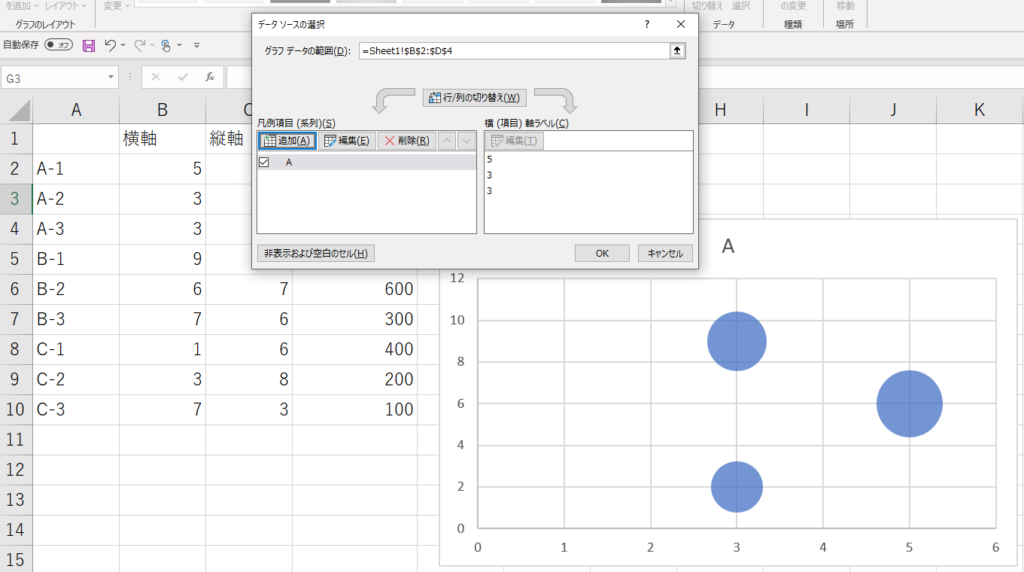
さらに「データソースの選択」というダイアログボックスの「追加」からAグループ(系列A)と同じように、系列の編集を行い、Bグループ(系列B)、Cグループ(系列C)も追加していきます。
系列をA、B、Cで分けて追加することによって、以下のようにA、B、Cで色を区別したバブルチャート(系列の色分け)が出来上がります。
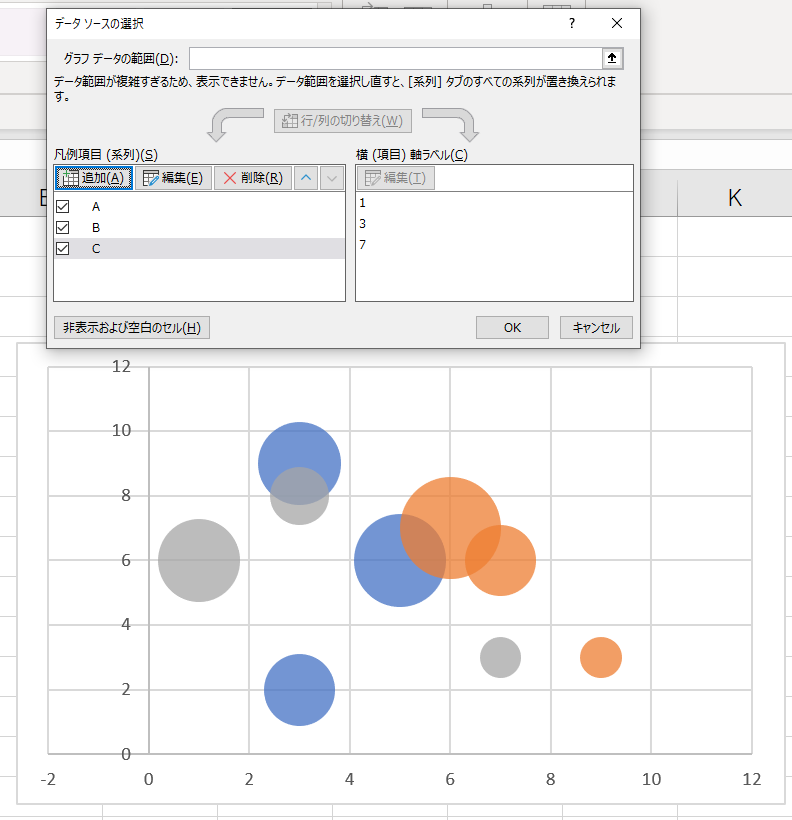
③データラベルの追加
バブルチャートの一つを選択し、右クリックから「データラベルの追加」を選択します。
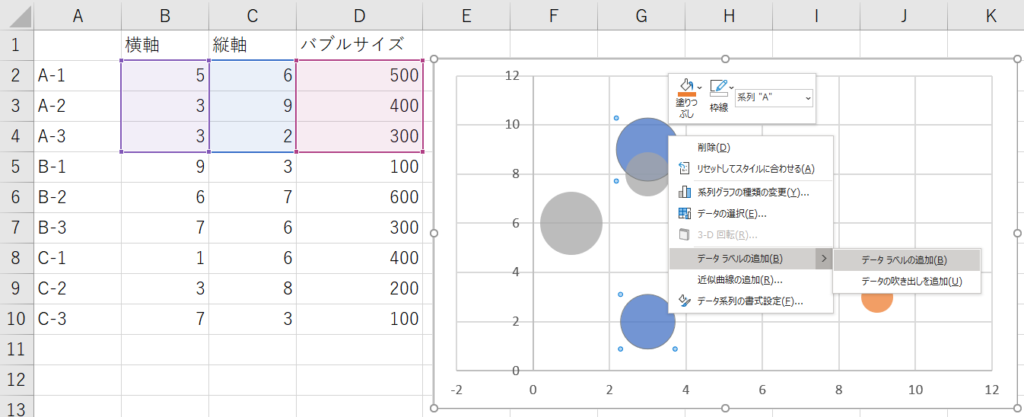
初期設定で系列のYの値が表示されます。
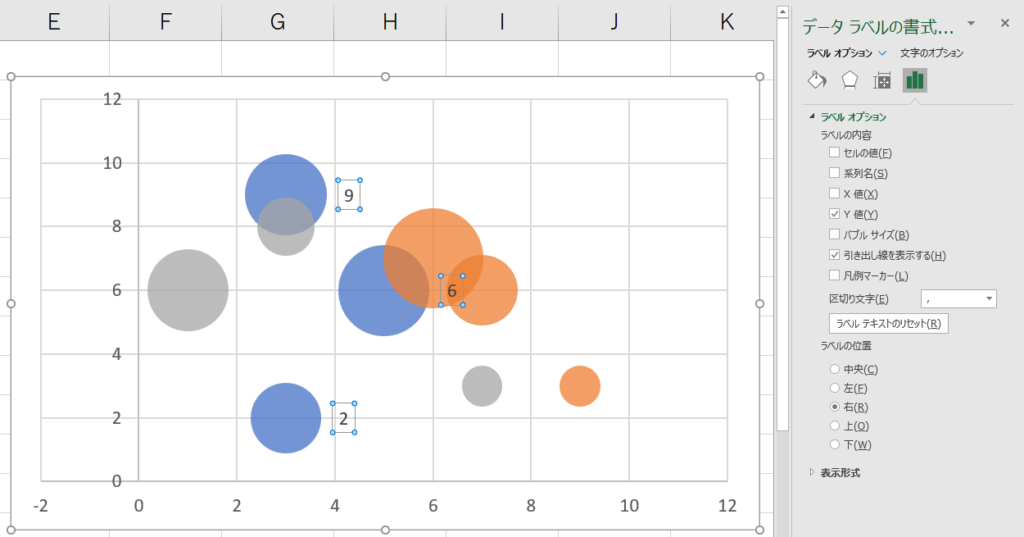
④データラベルをセルの値にする
今回はデータラベルを系列のYの値にするのではなく、一つ一つのバブルに「A-1」「A-2」「A-3」と名前をふっていきます。
データラベルを選択して、「ラベルオプション」から「ラベルの内容」の「Y値」のチェックボックスを外し、「セルの値」を選択します。
すると以下のような「データラベルの範囲」というダイアログボックスが表示されます。
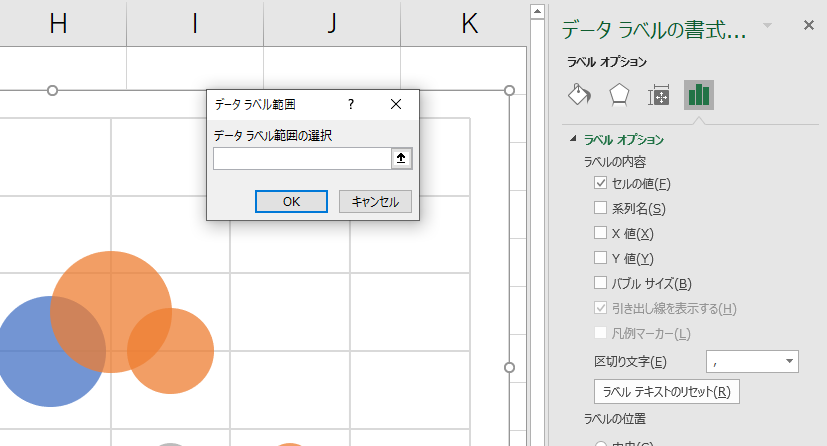
「データラベル範囲の選択」でバブルの名前にする範囲を選択します。
ここでも効率良くセル参照ができるように、バブルチャートを作成する前に同じAグループ(系列A)のデータを固めるという作業が生きてきます。
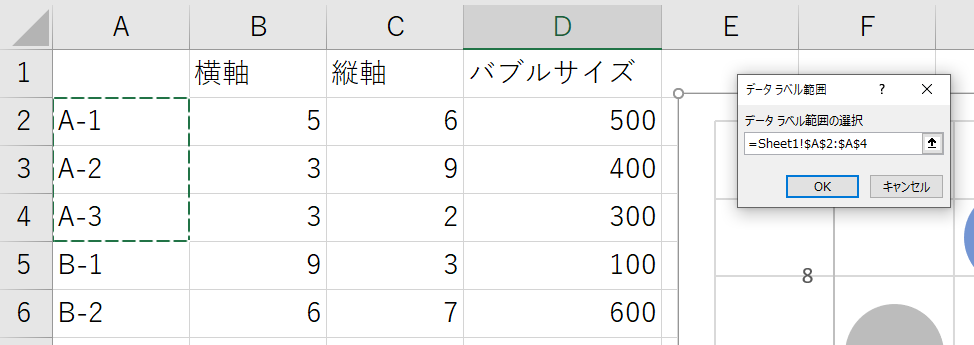
こうして、データラベルに一つ一つのバブルの名前「A-1」「A-2」「A-3」を表示させることができました。
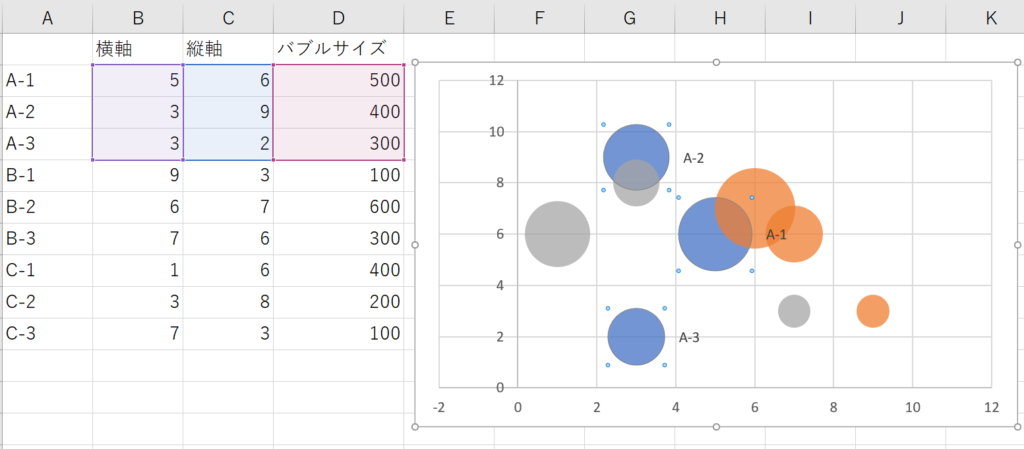
こうして、系列B、系列Cについても同じ作業を行い、全てのバブルにデータラベルをつけることができました。
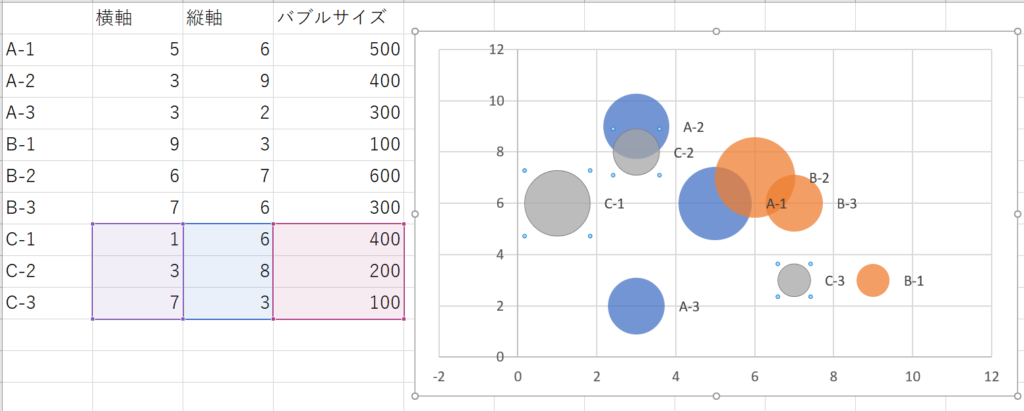
これでほぼ完成になります。
あとは軸ラベルや凡例を追加したり、系列毎の色を変えれば、冒頭のバブルチャートのイメージに近づけることができます。
バブルチャートの重なりを減らす方法
バブルの重なりを減らして見やすくしたいと思う場面があるかもしれません。
例えば以下のA-2とC-2の重なりをもう少し減らす方法について解説します。
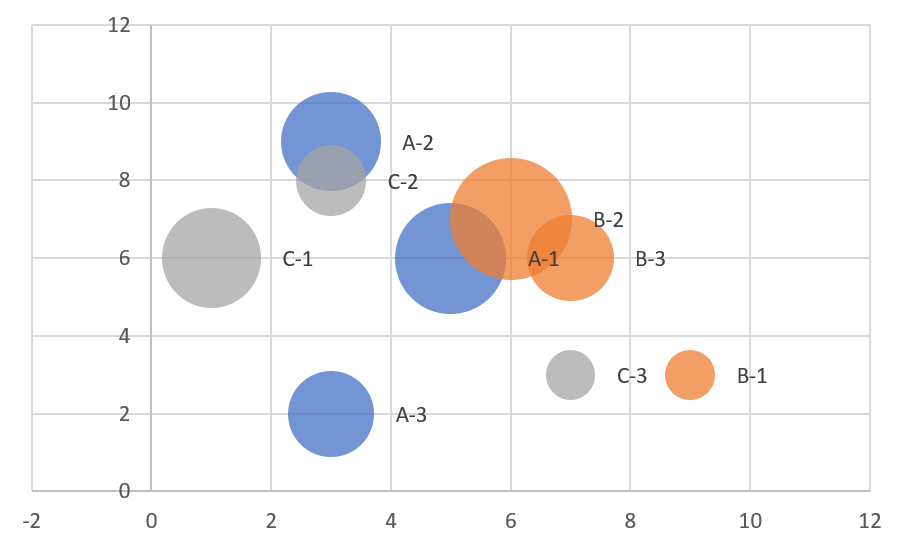
バブルを選択して「系列のオプション」の「バブルサイズの調整」の数字を減らします。
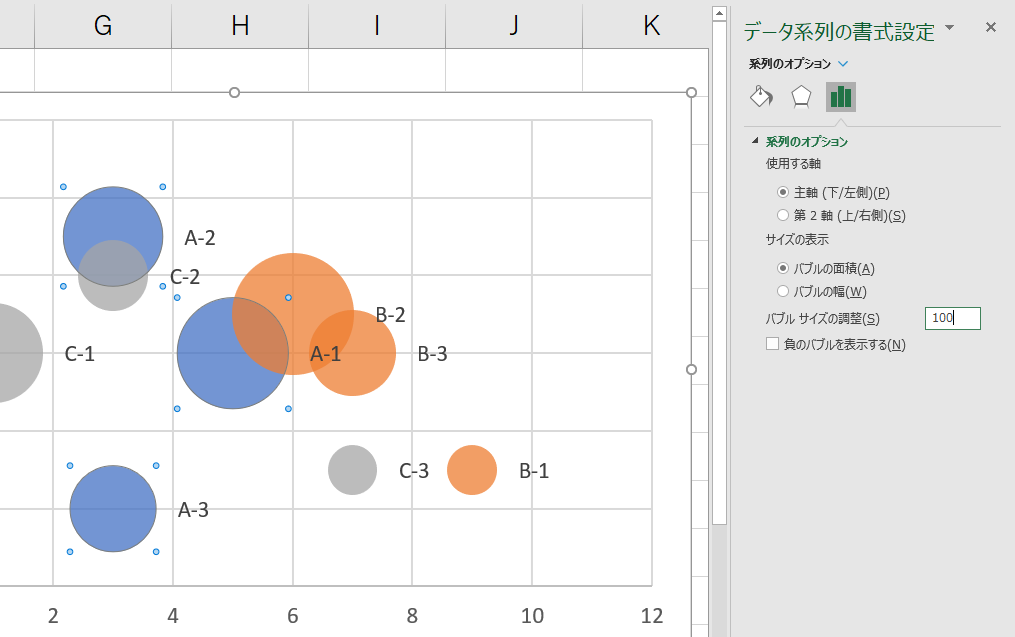
「バブルサイズの調整」の初期設定は100ですが、これを70に変えると下のようになりました。
一つの系列のバブルサイズだけが小さくなるわけではなく、同じバブルチャートに共存する全ての系列のバブルサイズが100→70に変更されます。
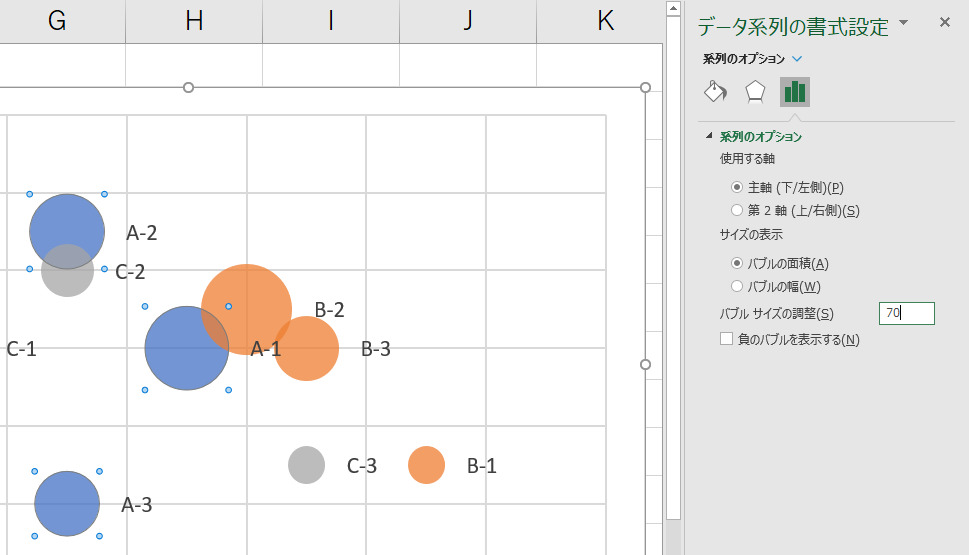
バブルの重なりが大きいと、データラベルがどちらのバブルのものなのかわかりにくくなることがあります。
筆者は実務でバブルサイズを調整することによって改善することもありますので、参考にしてみてください。
バブルチャートの重なりの順番を変える方法
以下の例の様にバブルが小さなD-2が、よりバブルが大きなD-3に隠れてしまい、重なりの順番を変えたいと思う時があるかもしれません。
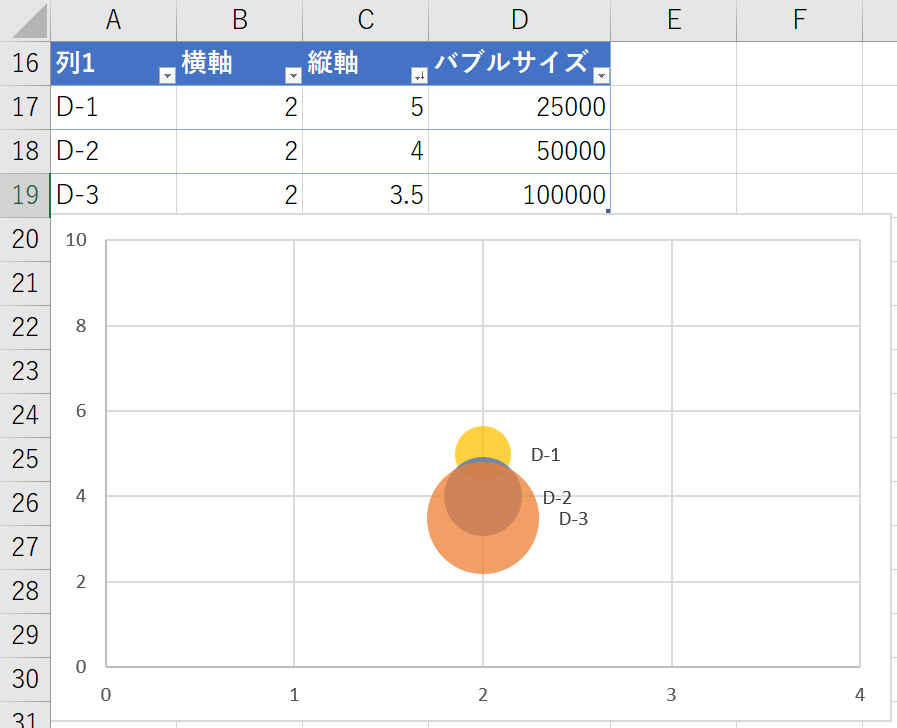
そのようなときは、バブルチャートの元になった表のデータを並び替えるしかありません。
例では、D列のバブルのサイズの降順で表を並べ替えることによって、小さなバブルほど全面に表示されるように変更する事ができました。
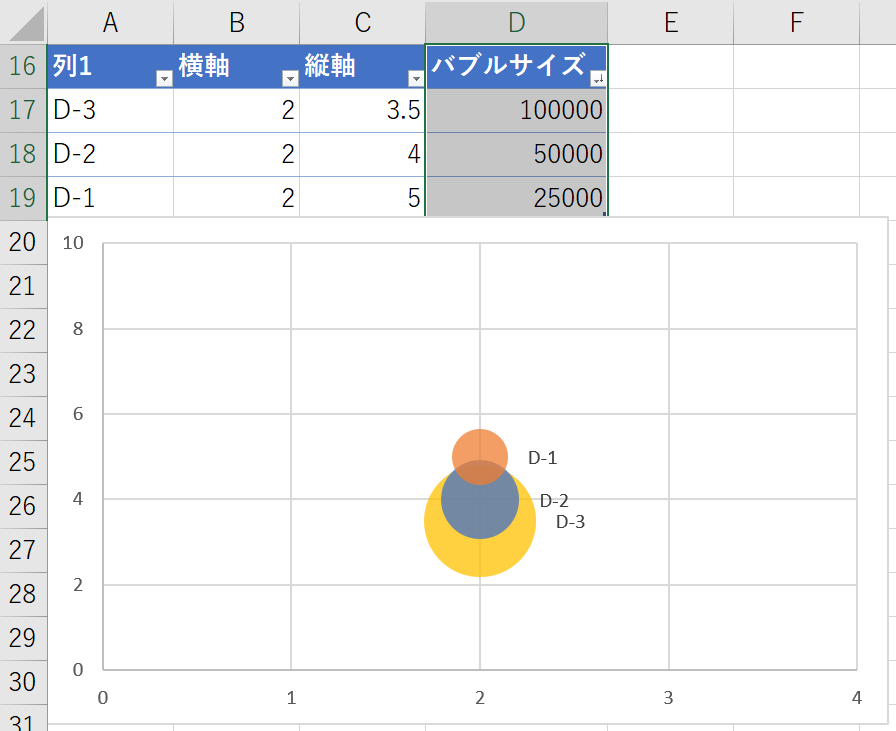
Excelを一度体系的に学ぶと、目に見えて生産性が飛躍的に向上します。
MOS Excel※は資格の取得、及び資格取得までのプロセスを通じて体系的にExcelスキルを身につけることができますのでコスパが良くおすすめです。
※Microsoft Office Specialist(MOS)ExcelはExcelの利用能力を証明する世界的な資格です。
筆者は「スペシャリスト(一般)」と「エキスパート(上級)」両方を取得して体系的にスキルを身に着けました。
MOS試験対策でどのテキストを使うべきか悩まれる方も多いのではないかと思いますが、以下がおすすめです。
今回の内容が参考になれば幸いです。
 バイプロLOG
バイプロLOG