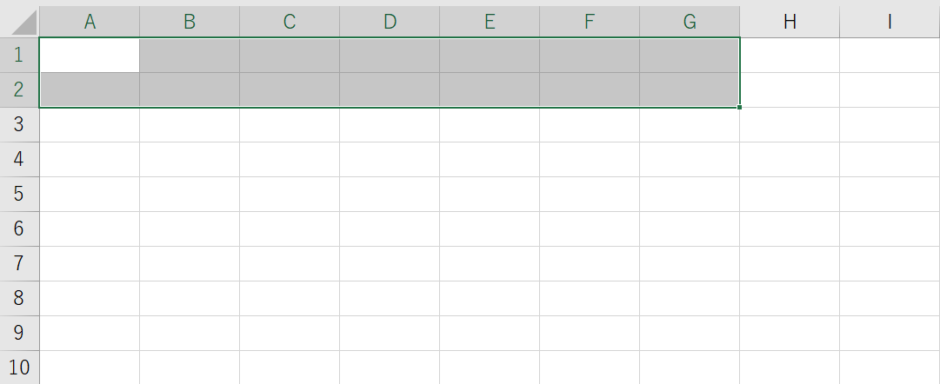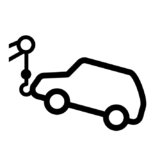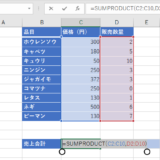Table of Contents
Excel VBAのRangeを使った範囲指定は色々やり方があって混乱する
Excel VBAのRangeを使った範囲指定はいろいろ方法があって最初悩むかもしれません。
筆者は実務で混乱することが多かったですし、VBAエキスパート試験の勉強をしていた時もよく出題されるところですが、よく間違えていました。
今回は Rangeを使ってセル範囲を指定する方法について色々なやり方を備忘録も兼ねて紹介します。
今回は以下のようにA1からG2までの範囲を選択する方法を例に解説します。
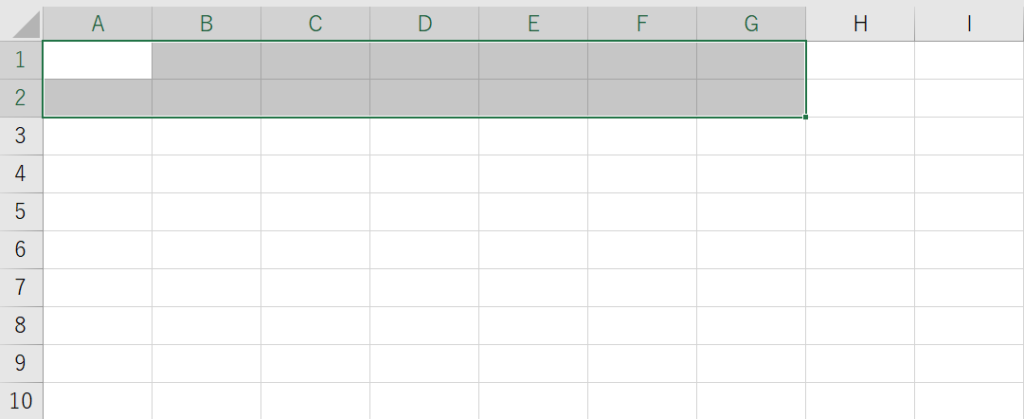
やり方は色々ありますが、方法を大まかにグルーピングしてRangeを使って範囲を直接指定する方法、Rangeの引数にRangeを使って範囲を指定する方法、Rangeの引数にCellsを使って範囲を指定をする方法の3つに分けてみました。
順番に解説します。
Rangeを使って範囲を直接指定する方法
まずはRangeを使って範囲を直接指定する方法のパターンを全て書きあげてみます。
| ① | Range(“A1:G2”).Select |
| ② | Range(“A1”, “G2”).Select |
| ③ | Range(“A1” & “:” & “G2”).Select |
| ④ | Range(“A” & “1”, “G” & “2”).Select |
| ⑤ | Range(“A” & “1” & “:” & “G” & “2”).Select |
| ⑥ | Range(“A1:G” & “2”).Select |
①の注意点としては、Range(“A1,G2”).SelectにするとA1とG2セルを選択することになってしまいます。
「:」と「,」を区別して使う必要があります。
ただし、②のようにA1とG2をそれぞれ「” “」 で挟むと 「,」を 使用して範囲を指定することができます。
間違えやすいところなので気をつけましょう。
A1とG2をそれぞれ「” “」 で挟んだ上で、①のように「:」を使う場合、③のように 「:」を「” “」で挟んだ上で&で繋ぐ必要があります。
④、⑤は少し面倒なやり方ですが、 アルファベットを「” “」 で挟んだならば、数字も「” “」 で挟む点が注意になります。
⑥はA1からG列の最終行までの範囲みたいな指定の仕方をする時に使用する書き方ですが、筆者個人的には今回の例のような時にはあまり使わないやり方になります。
Rangeの引数にRangeを使って範囲を指定する方法
Rangeの引数にRangeを使って範囲を指定する方法です。
| ⑦ | Range(Range(“A1”), Range(“G2”)).Select |
A1とG2をそれぞれ「” “」 で挟む点忘れないようにしましょう。
Rangeの引数にCellsを使って範囲を指定する方法
Rangeの引数にCellsを使って範囲を指定方法です。
| ⑧ | Range(Cells(1, 1), Cells(2, 7)).Select |
| ⑨ | Range(Cells(1, “A”), Cells(2, “G”)).Select |
A1は1行、1列目なので Cells(1, 1) やCells(1, “A”) 、G2は 2行、7列目なので Cells(2, 7) やCells(2, “G”) という書き方になります。
⑨のアルファベットは「” “」で挟む点が注意になります。
Excelを一度体系的に学ぶと生産性が効率的かつ飛躍的に向上する
筆者は日常業務でExcelを頻繁に使用するため、当ブログではその時々で必要とされがちだったスキルを発信しています。
皆さんも当ブログやその他のサイトでその都度、Excel関数やグラフの作り方を調べて、取り組まれてもいいのですが、Excelをしばしば使う機会がある方は一度体系的に学ばれることを強くおすすめします。
筆者の経験上、体系的にExcelを学んだ前後で、目に見えて業務の生産性が飛躍的に向上し、 スキルアップの費用対効果も高かったと振り返っています。
作業時間の大幅短縮だけではなく、関数などを駆使してシンプルに数値を変える箇所をまとめて最小限にすることによって、ミスもほとんどなくなりました。
体系的に学ぶ方法として、私が実際にやってよかったのはUdemyの動画講座とMOS試験の受験です。
Udemyの動画講座
Udemyは世界最大級のオンライン学習プラットフォームです。
筆者は、Udemyのエクセル兄さんの動画講座で学んでいました。
Excel関数からMOS試験対策、ExcelVBAまで幅広い講座を取り揃え、体系的に学ぶことができます。
非常に分かりやすくておすすめです。
>>エクセル兄さんのExcel講座はこちらVBAについても第5弾まであったシリーズ物の講座を受講し非常に分かりやすい内容でした。
動画だけではなく、受講者はテキストもダウンロードすることができました。
ブログ執筆時点で延べ5万人が受講した人気のExcelマクロ(VBA)講座シリーズです。
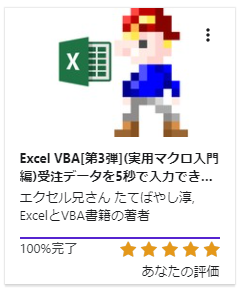
【体系的にExcel VBAが学べるシリーズもの】
>>Excel VBA[第0弾]ゲームでわかる、マクロVBAプログラミング超入門~作りながら「楽しい!」を実感する2時間講義Udemyの学習プラットフォームは受講期限はなく何度でも見返せる点がおすすめです。
スマホアプリで移動時間も学習可能です!
>>Udemyの無料登録はこちらサンプル動画を購入する前に確認することができます。
気になる講座はブックマークしておいて高頻度セールでの購入がおすすめです。
以下の記事ではセール情報を定期的に更新しています。
VBAエキスパート試験
Excel VBAエキスパート試験はExcelのマクロ・VBAスキルを証明する資格です。
資格取得には試験範囲が完全にカバーされている以下の公式テキストを用いて体系的に学ぶことをおすすめします。
ベーシックとスタンダードがありまして、スタンダードがより上位級になります。
今回の内容が参考になれば幸いです。
 バイプロLOG
バイプロLOG