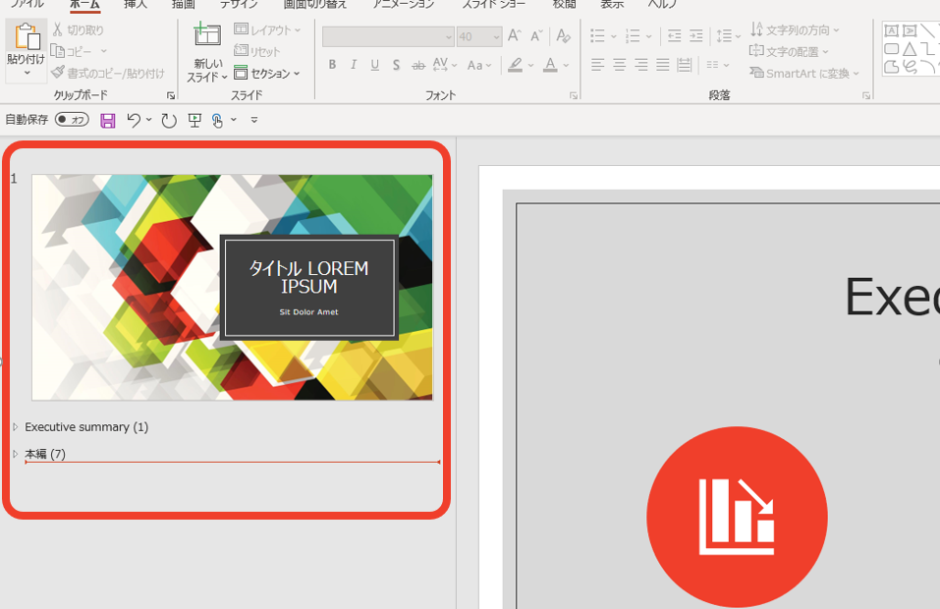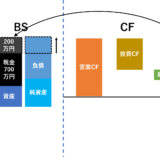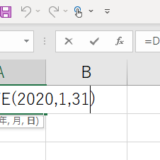Table of Contents
パワーポイントのスライド折りたたみにサムネイルへのセクション追加が便利
今回は以下の様にパワーポイントのサムネイル(以下の赤枠の部分)のスライドにセクションを追加して、グループ化や折りたたみを可能にする方法について解説します。
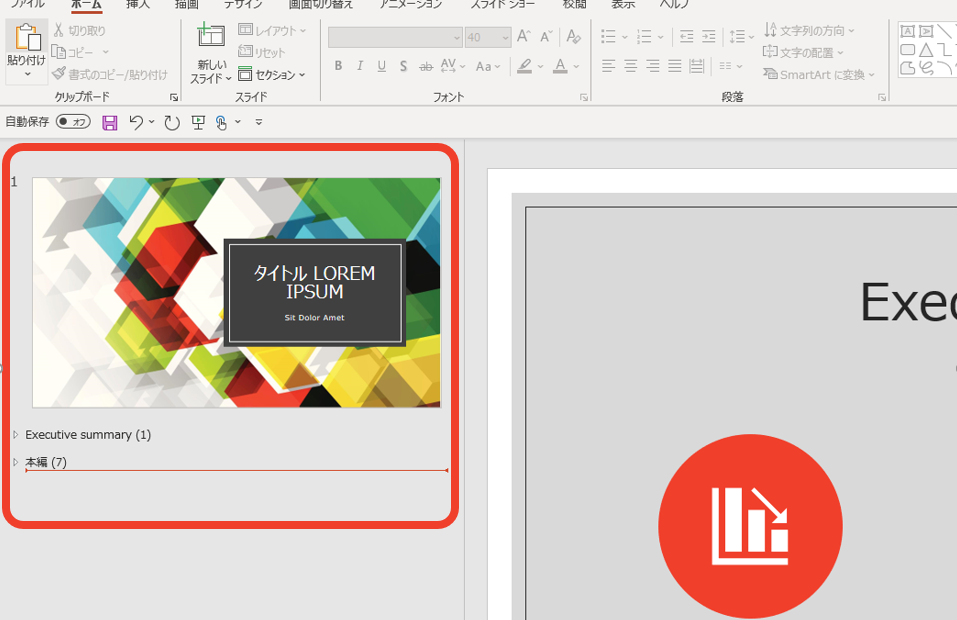
会議などで本編は極力シンプルに必要最低限の資料を入れて、質問が挙がってきたときに詳細情報を提示できるようにバックアップ資料を充実させるようなことがあるのではないでしょうか。
バックアップ資料を充実させすぎると会議で質問が挙がった際に、サムネイルから必要なスライドを探し出すのに苦労するようなことがあります。
そのようなときに今回紹介するサムネイルへのセクションの追加が役立ちます。
手順自体は非常に簡単ですので、まだ知らない方はこの機会に一度覚えてしまい、有効活用していきましょう。
スポンサーリンク
サムネイルへのセクション追加手順
ここからはパワーポイントでの操作手順を解説していきます。
①セクションの追加
サムネイル上のセクションを追加したいスライドとスライドの間で右クリックをして「セクションの追加」を選択します。
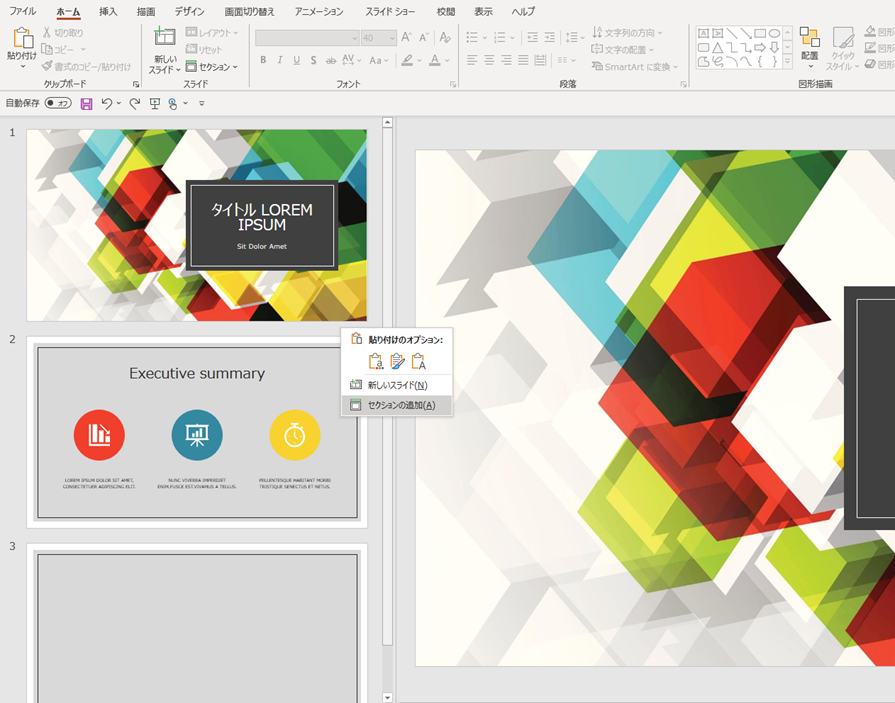
②セクション名を入力
以下のようにセクション名を入力する画面が出てきますので、セクション名を入力した後「名前の変更」をクリックします。
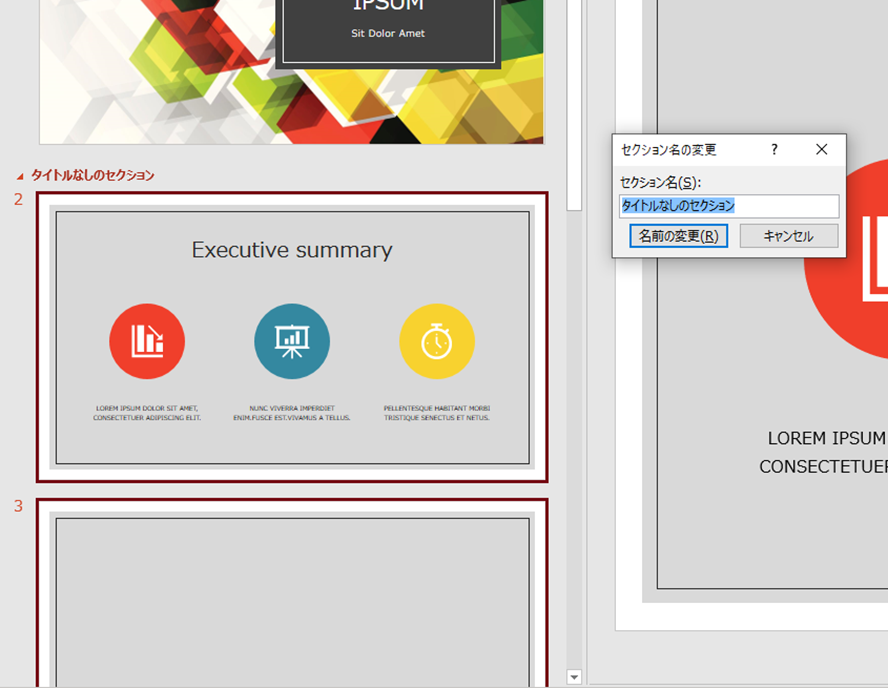
③セクションを折りたたむ
今回は先程のセクション名を入力する箇所で「Executive summary」と入力したのでExecutive summaryというセクションが追加されました。
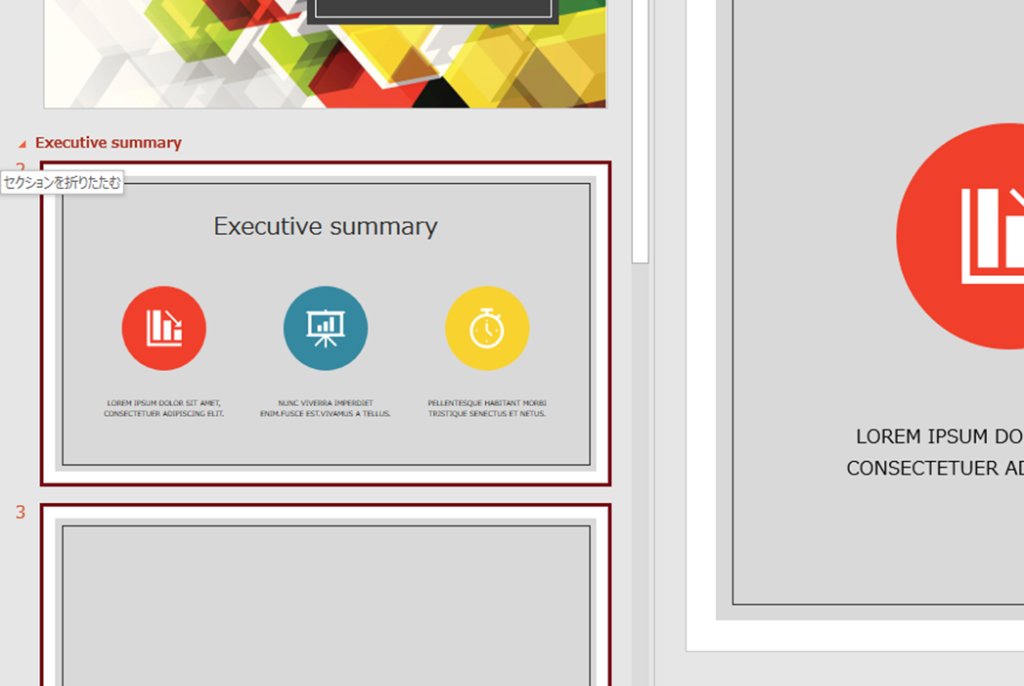
セクション名の左の三角の上にカーソルを合わせると「セクションを折りたたむ」というのが表示されます。
セクション名の左の三角をクリックすると以下のようにセクションが折りたたまれます。
もう一度クリックするとサムネイルのスライドが展開された状態に戻ります。
以下の例では、「Executive summary」というセクションに6枚のスライド(括弧の数字)が含まれていることを示しています。
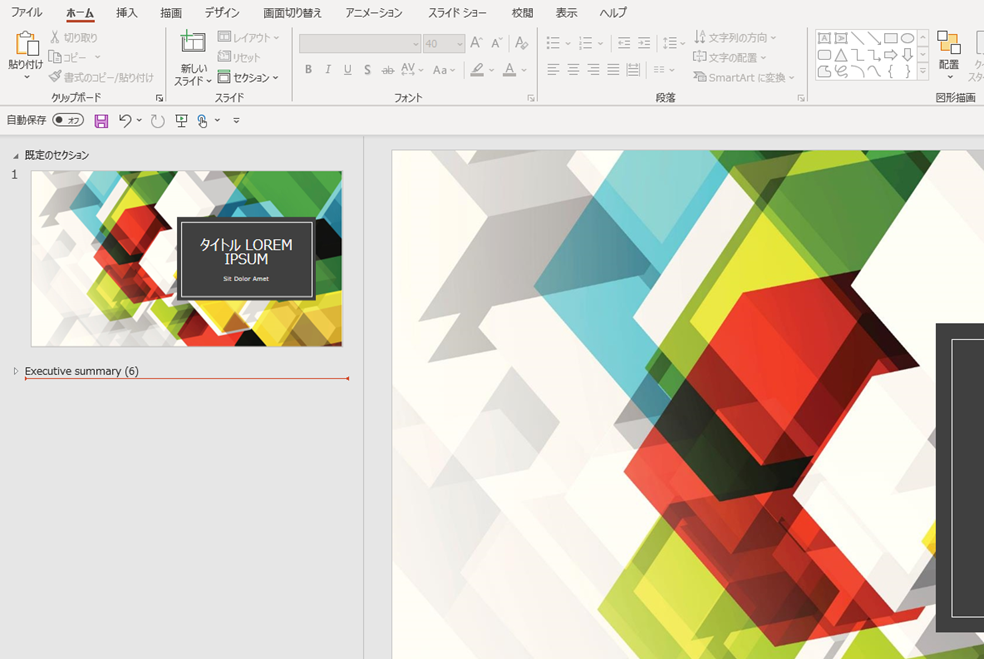
④セクションに含めるスライドを調整
現状「Executive summary」というセクションに6枚のスライドが含まれていますが、例えばこのセクションではスライド1枚だけにして他のスライドは分けたいとき、残りのスライドは新たにセクションを作ってそこに分類するか、既存のセクションに振り分けるかの何れかの方法をとることになります。
新たにセクションを作ってそこに分類する場合、先程までのセクションの追加と同じ手順を踏み、サムネイル上のセクションを追加したいスライドとスライドの間で右クリックして、セクションの追加を行います。
新たに追加されたセクションからさらに後ろのセクション(ある場合)までのサムネイル上のスライドは、全て新たに追加されたセクションのスライドに含まれることになります。
今回は下の図のように新たに設定した「本編」というセクションよりも後ろにはセクションを追加していませんので、「本編」というセクション以降のスライドは全て「本編」に含まれることになります。
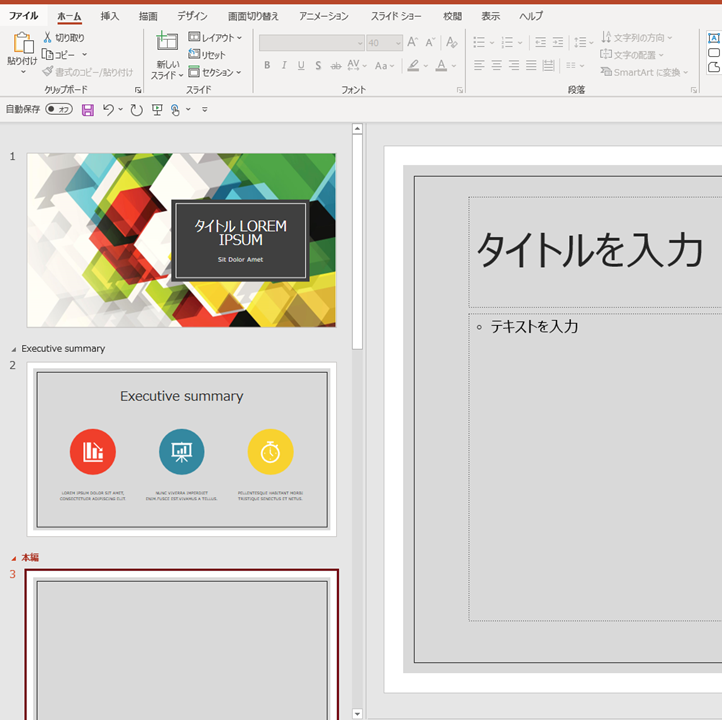
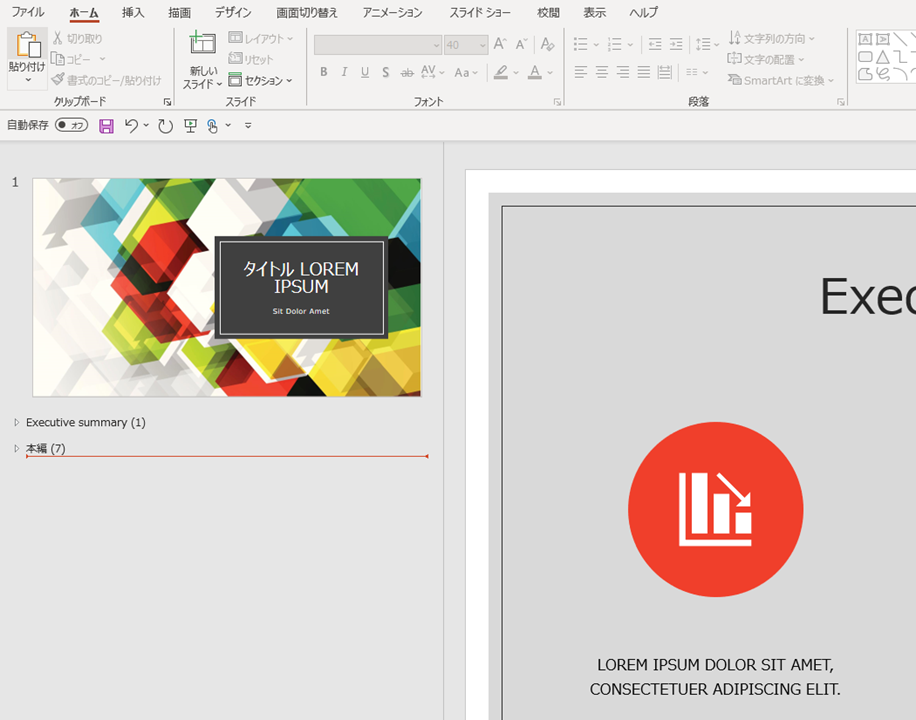
⑤セクションからセクションへのスライドの移動
最後にセクション内のスライドを別のセクションに移す方法について解説します。
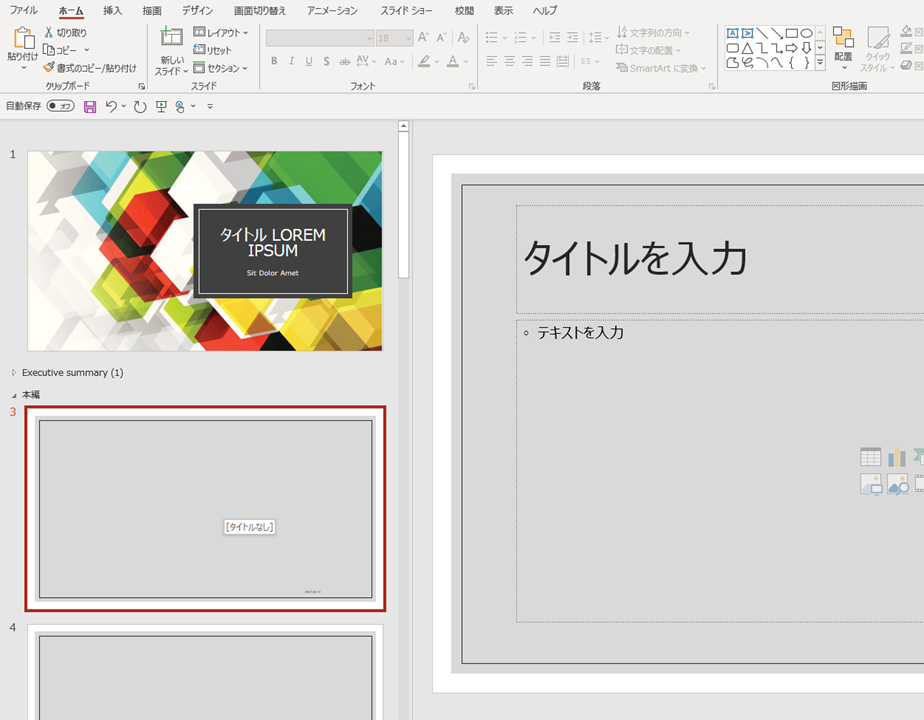
上の図の様に別のセクションに移したいスライドを選択し、下の図のように移動先のセクションのすぐ後ろの位置までドラッグをします。
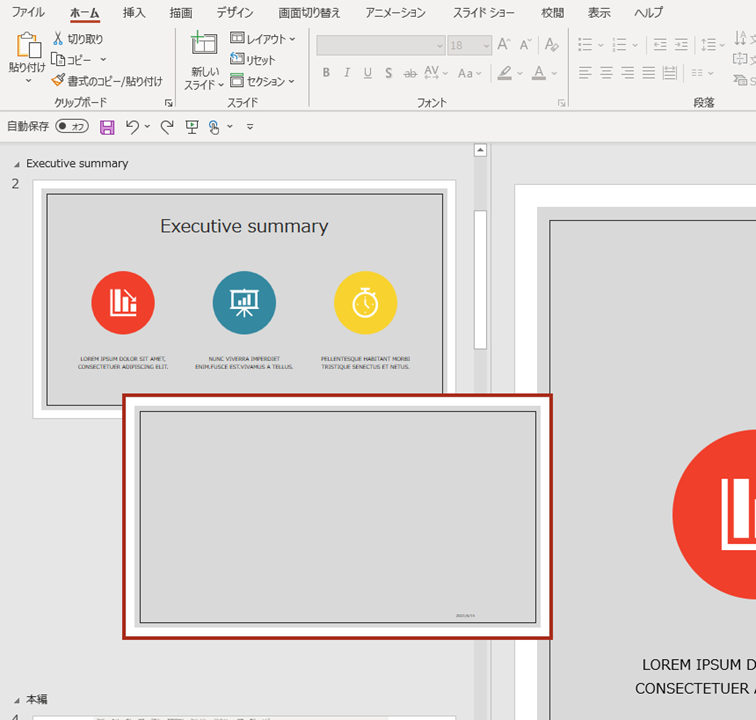
今回の例ですと「本編」というセクションから「Executive summary」というセクションへスライドを1枚移動させる作業を行っています。
作業を行った結果、元々スライド1枚であった「Executive summary」というセクションへスライドを1枚移動させたことにより、スライドが2枚含まれたセクションになりました。
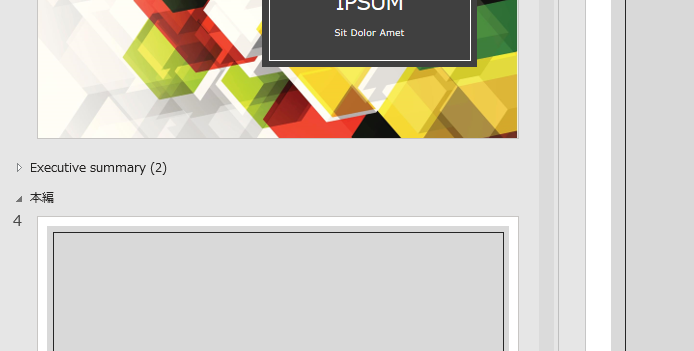
いかがでしたでしょうか。
作業自体はそこまで複雑なものではなかったのではないでしょうか。
今回の内容が参考になれば幸いです。
 バイプロLOG
バイプロLOG