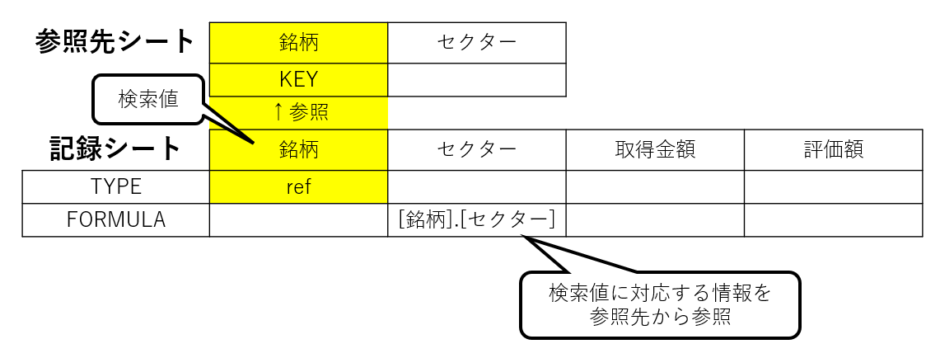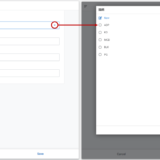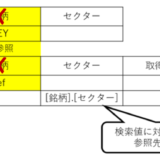Table of Contents
検索値に対応するデータを参照する方法
以下のように銘柄の取得金額と評価額を入力する記録シートと銘柄情報がまとめられている銘柄リストを準備しました。
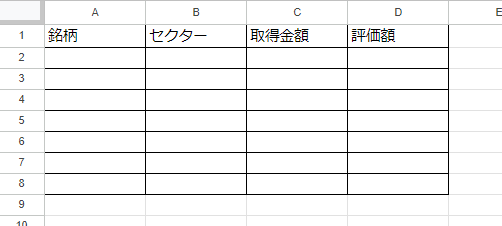
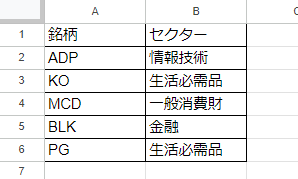
AppSheetを使い、アプリの入力画面から入力した情報を、記録シートのスプレッドシートに自動反映させられるようなアプリを作成します。
その際に、銘柄の入力画面で銘柄を選択すると、選択した銘柄に対応するセクターが自動入力されるような仕様にします。
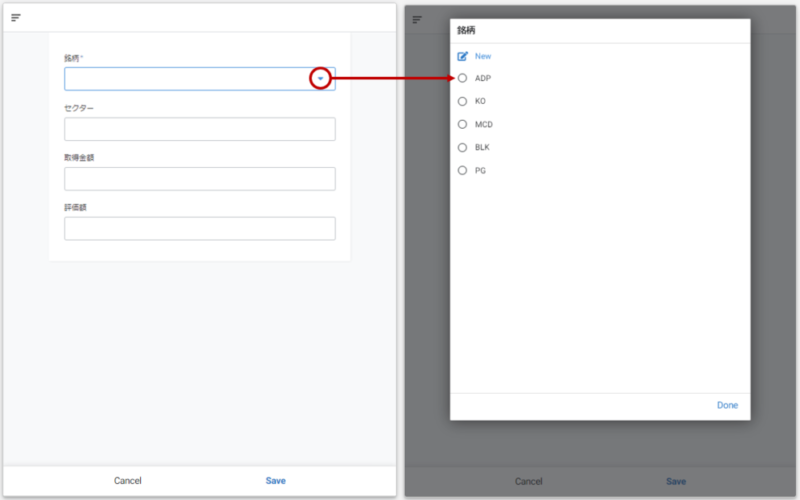
Excelで言うVLOOKUPに近いイメージで、銘柄を指定すれば対応するセクターが自動で入力されるような仕様にします。
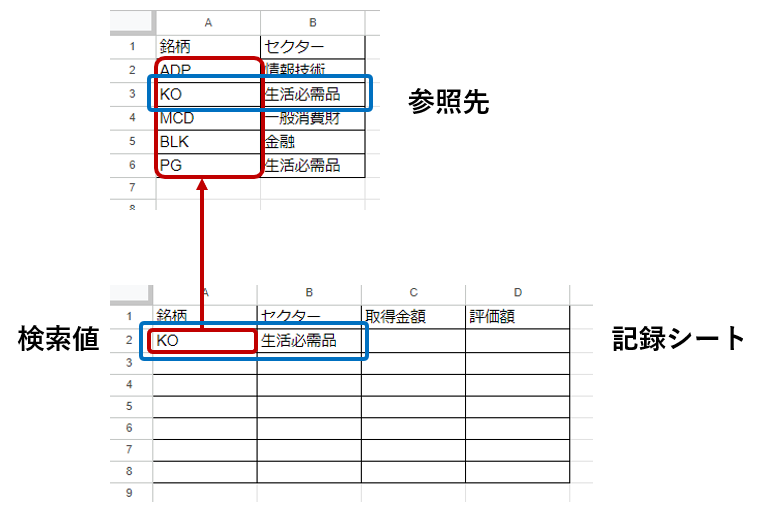
以下の記事では参照先のKEYを介して参照先と記録シートをリレーションする方法を解説しました。
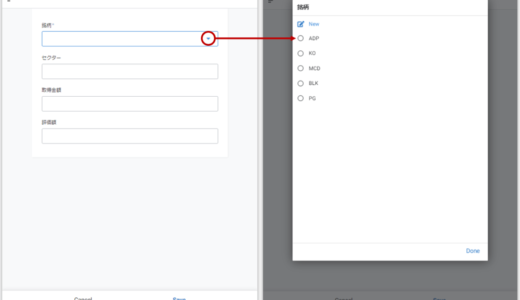 【AppSheet】リストから選択するアプリの入力画面
【AppSheet】リストから選択するアプリの入力画面
参照先シートと参照元シート(記録シート)のColumns設定は以下になります。
参照先シートのColumns設定
「銘柄」が参照先の「銘柄リスト」において「KEY」となるようにDataのColumnsで設定します。
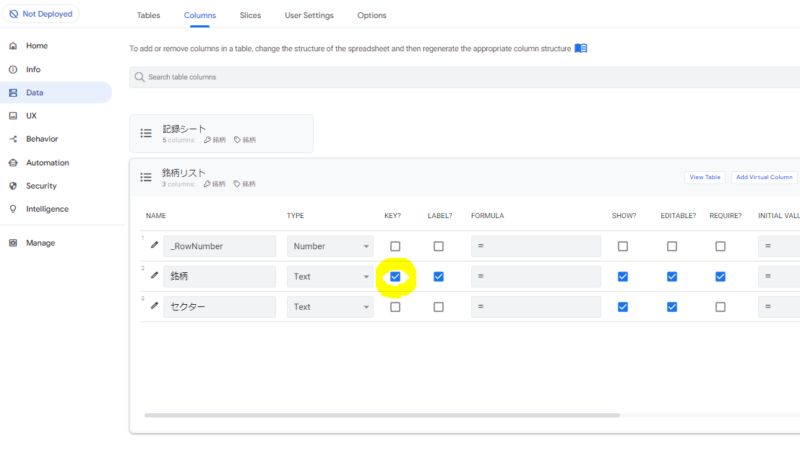
参照元シートのColumns設定
参照元の記録シート側では検索値に相当する「銘柄」のTYPEをRefとします。
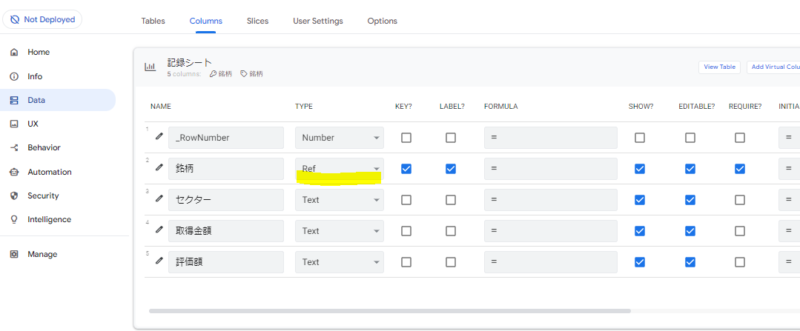
TYPEをRefとした場合、以下のような設定画面が開きます。
Source tableは参照先の「銘柄リスト」を選択します。
「Is a part of?」にチェックを入れます。
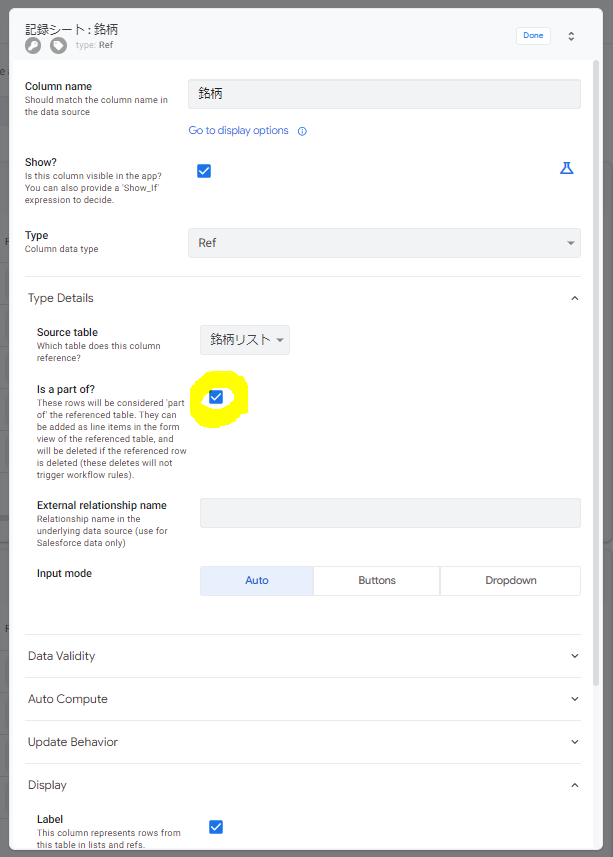
「Is a part of?」の設定については以下を参照してください。
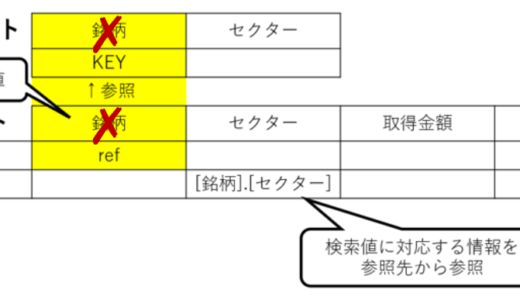 【AppSheet】refのIs a part of?とは?
【AppSheet】refのIs a part of?とは?
「Done」を選択します。
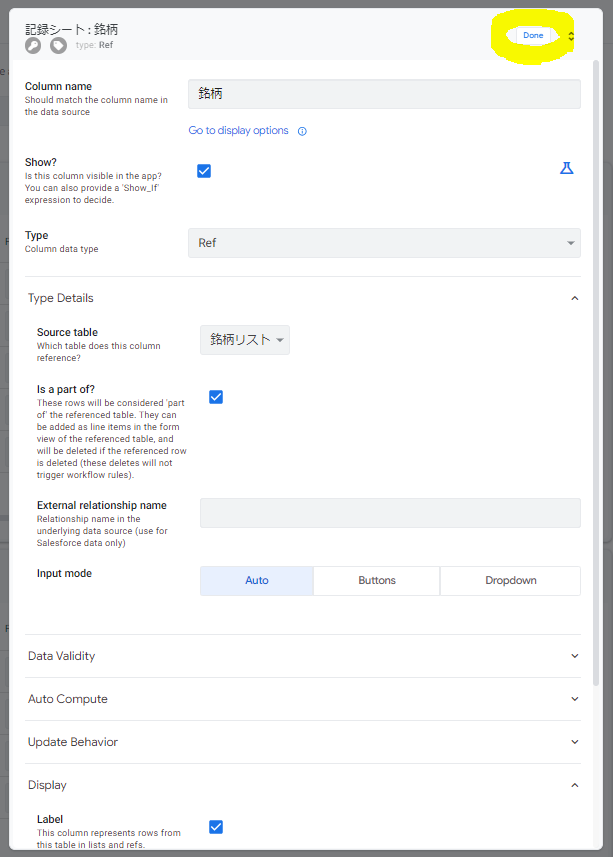
次に記録シート側のセクターのFORMULAを設定します。
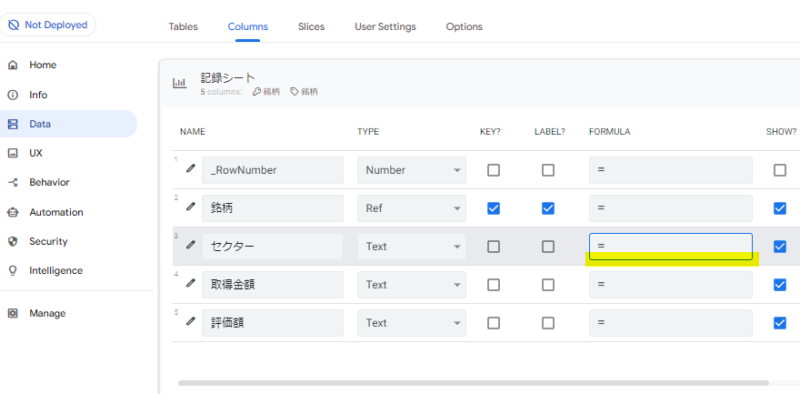
銘柄リストのセクターをInsertすると[銘柄].[セクター]と関数入力画面に表示されます。
これは参照先である銘柄リストの中で検索銘柄に対応するセクターを返すという意味になります。
最後に「SAVE」を押します。
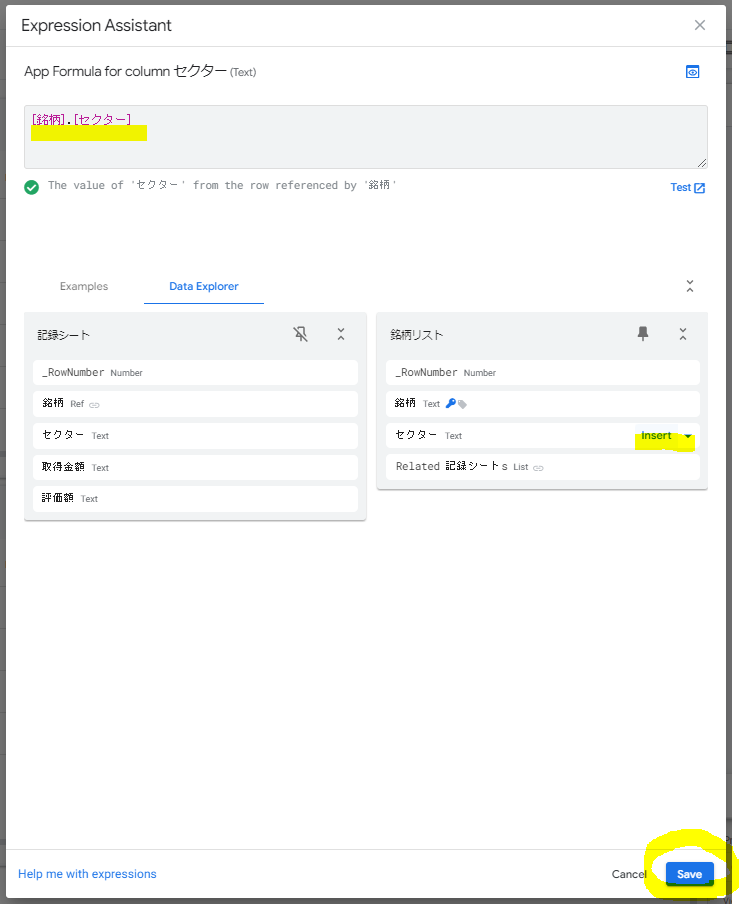
画面右上の「SAVE」ボタンを押した上で、アプリの入力画面を確認してみます。
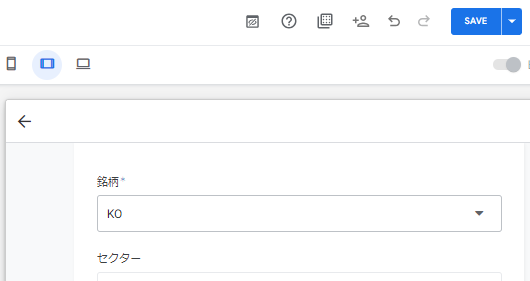
銘柄を入力すると、銘柄に対応するセクターが「銘柄リスト」から自動参照されたことがわかります。
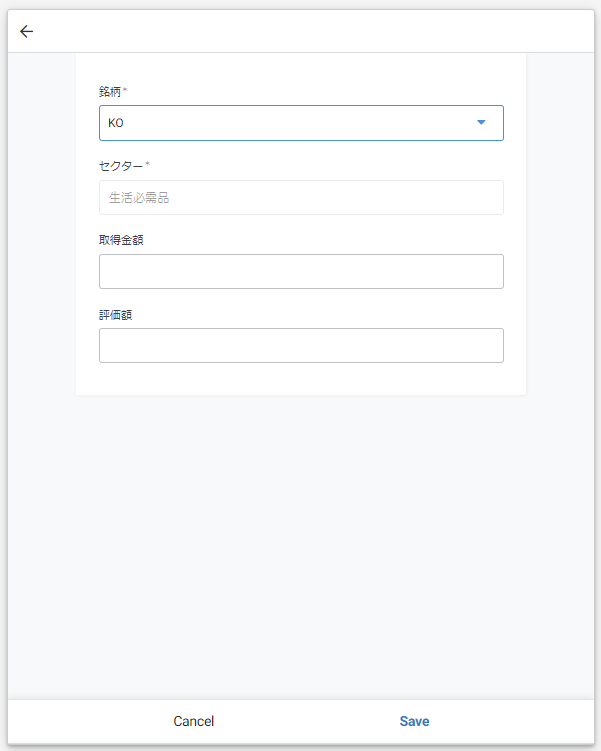
設定をまとめると次のようになります。
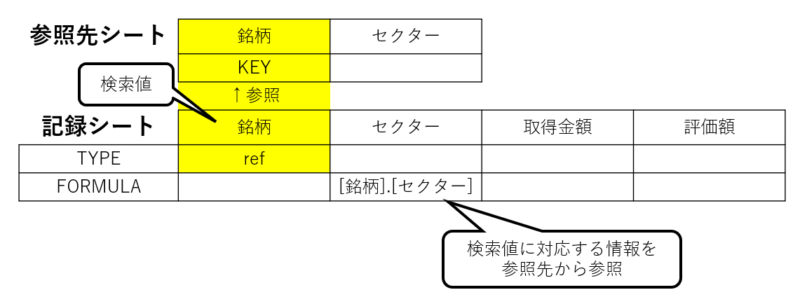
今回の内容が参考に参考になれば幸いです。
 バイプロLOG
バイプロLOG