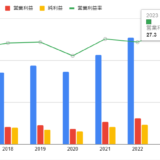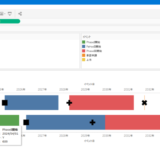Table of Contents
ChatGPTでテキストデータから表を生成
このブログでは、ChatGPTを使った様々な業務効率化を提案します。
AIは日々進化しますので、この記事執筆時点のChatGPTのレスポンスは、今後もっと高度になる可能性があります。
今回は、ChatGPTを使って情報をExcelに貼り付けられるような表形式にする方法を解説します。
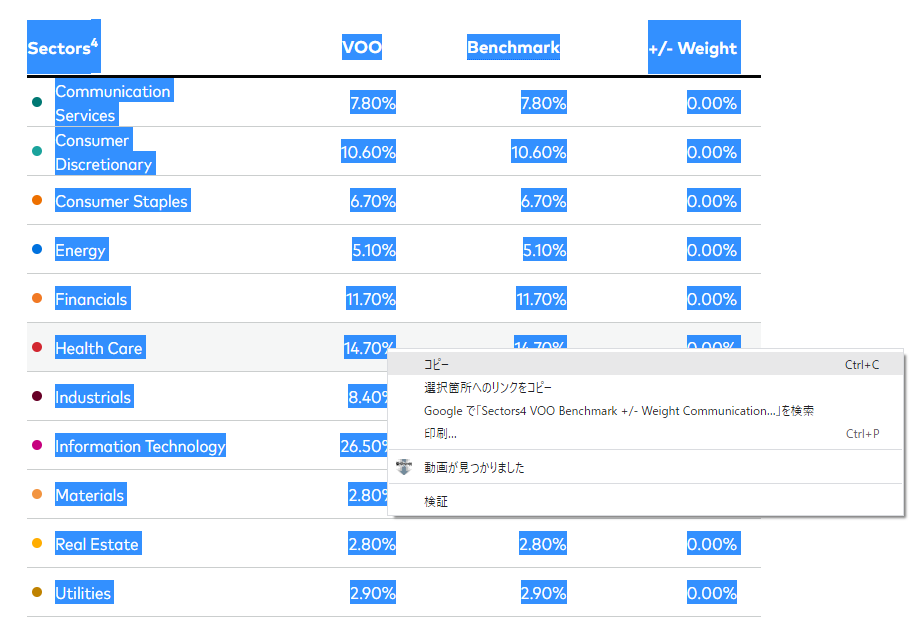
例えば上のようなページのデータをExcelに貼り付けてデータ処理をしたい場合、以下のように1つのセルに全ての情報が貼り付けられてしまい、表形式にならないことがあります。
さすがにこのテキストデータをExcel上で手作業で表形式にするには効率が悪すぎます。
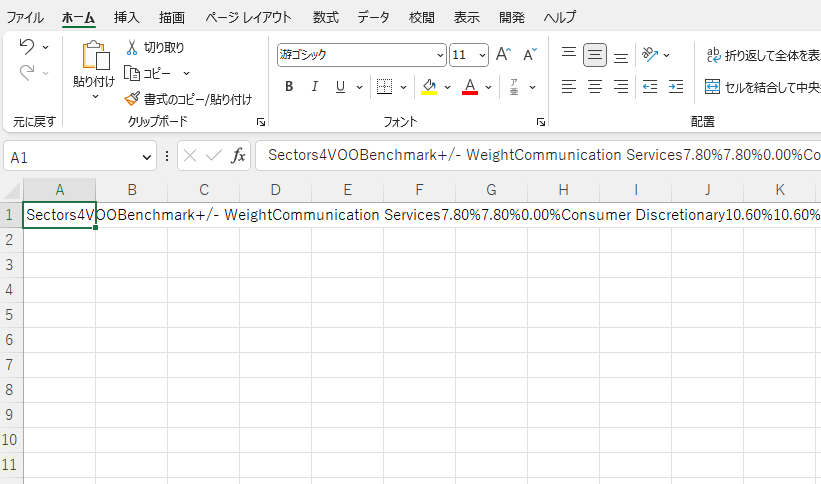
そこで、Excelでデータ処理をしやすように表形式に加工する作業をChatGPTにお願いすることができます。
まずはCould you make table below?(次の情報を表にしてもらえますか?)と入力すると、
Of course! Please provide me with more details about the table you would like me to create, such as the headings, columns, and rows.(もちろんです!作成して欲しいテーブルの詳細について、見出し、列、行などを教えてください。)と即時に返答が返ってきます。
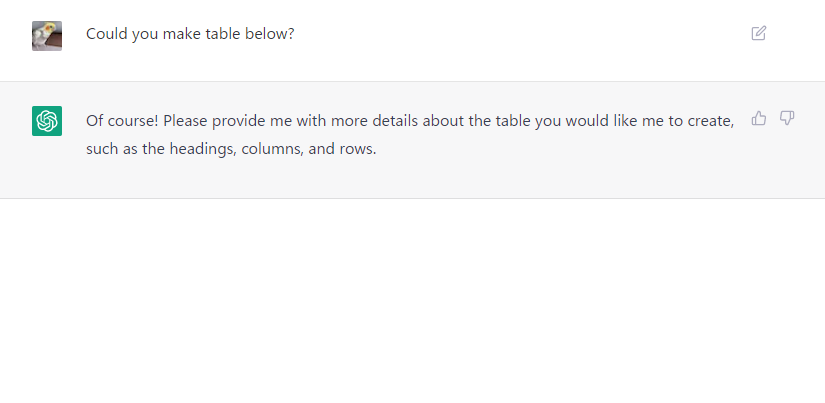
先程Excelにはうまく貼り付けることができなかった表にしたい情報を、Chatに貼り付けて送信します。
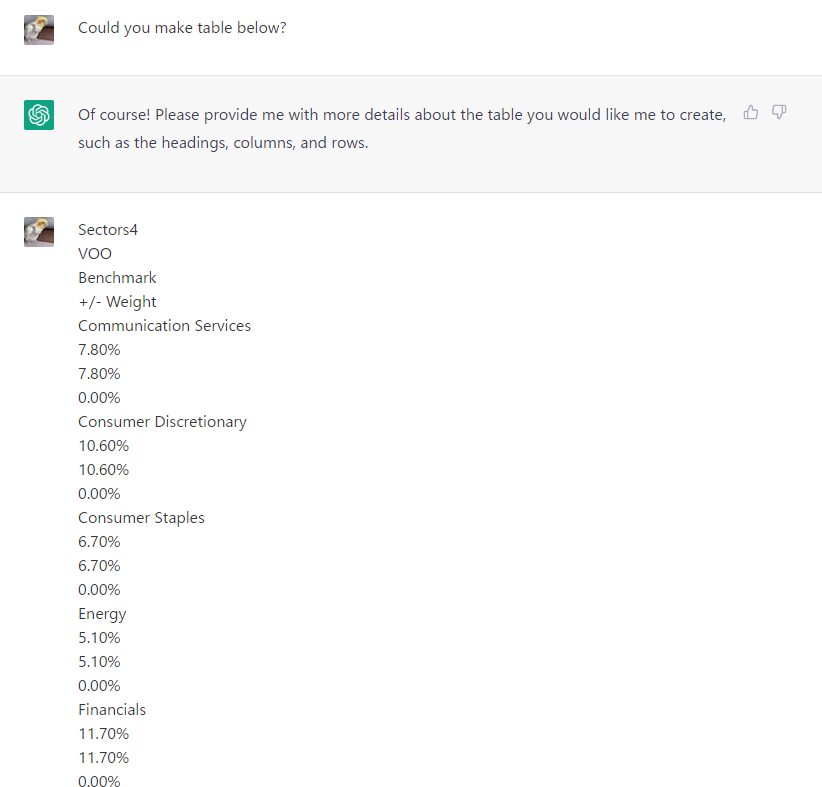
するとテキストデータを表形式にすることができました。

注釈番号の「4」という数字がテキストデータとして貼り付けた際は「Sector4」と見出しと区別がつかない記載になっていましたが、ChatGPTではこれも区別して、見出し行としては注釈の「4」を除外して、「Sector」のみを採用していることがわかります。
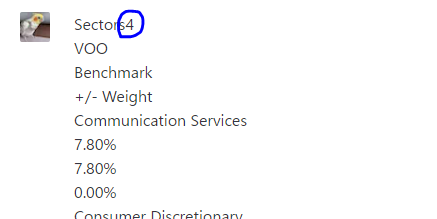
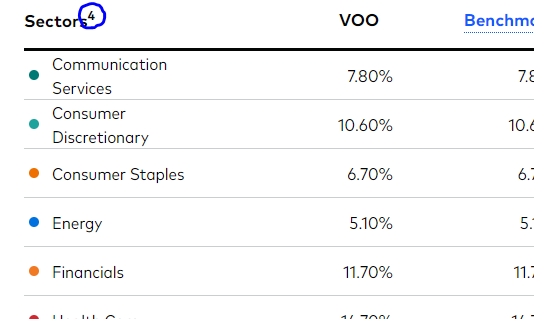
改めて、以下の2つの表を見比べても全く遜色ないことがわかります。
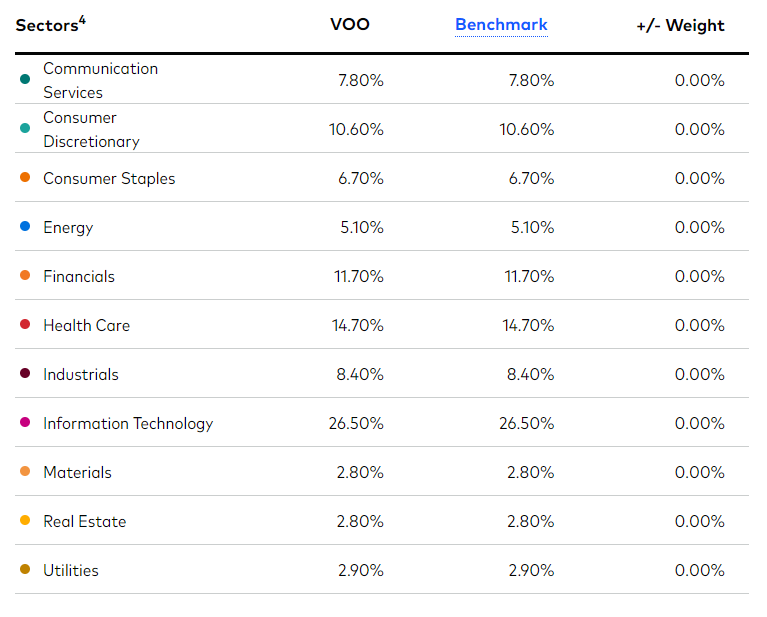
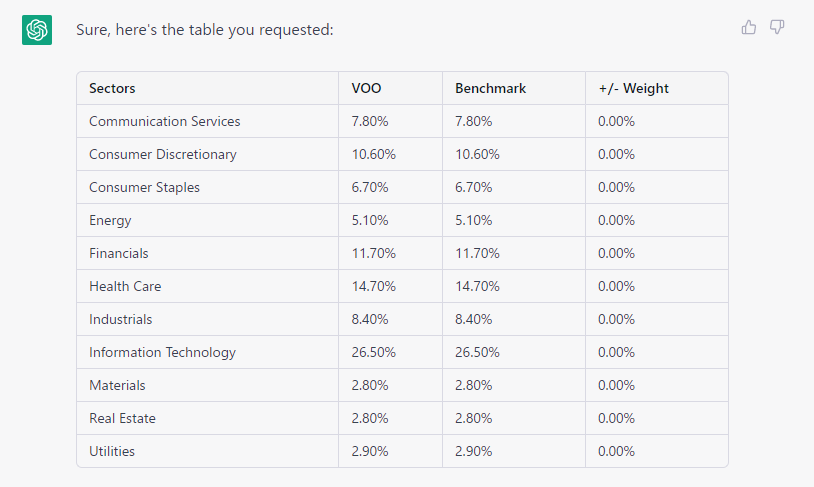
Excelに貼り付け
このChatGPTで整理してもらった表をコピーして、Excelにペーストします。

表形式で貼り付けることができました。
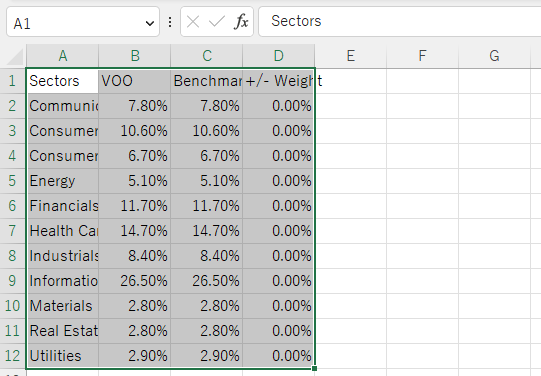
このようにChatGPTでは分からないことを質問するだけでなく、データ処理しやすいようにテキストデータから表形式に情報を整理させることもできます。
我々のアシスタントにもなってくれます。
Advanced Data AnalysisでChatGPTがデータ処理アシスタントに
ここまでは、ChatGPTを活用して無料でできる内容でしたが、Advanced Data Analysis(旧Code Interpreter)のプラグインを導入すると、ChatGPT上にファイルをアップロードしたりダウンロードをして、そのファイルに対してChatGPTに様々なデータ処理を依頼することができるようになっています。
Advanced Data Analysisの始め方については提携サイトAinovaの以下の記事を参考にしてください。
人力で行っていたExcelのデータ処理をChatGPTにさせてみた例も紹介されています。
今回の内容が参考になれば幸いです。
 バイプロLOG
バイプロLOG