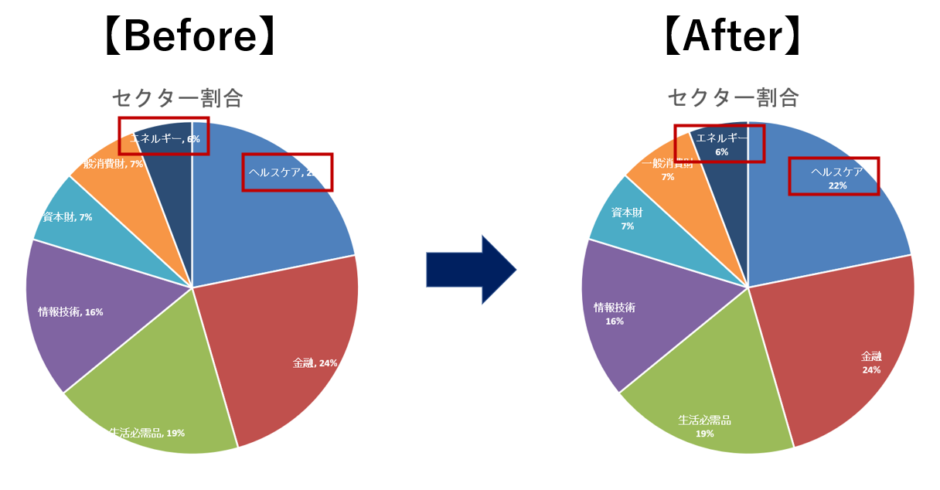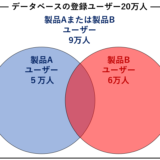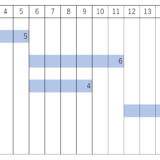データラベルをデータ要素からはみ出さずに収める方法
以下の2つの円グラフを比較すると左側の【Before】と右側の【After】とでは、データラベルがデータ要素内に収まっているか、収まってないかの違いがあることが分かります。
例えば、「エネルギー」の赤四角で囲ったデータラベルは「一般消費財」や「ヘルスケア」のデータ要素にまでデータラベルが侵食してしまっています。
また「ヘルスケア」は%の数字が円グラフからはみ出てしまっています。
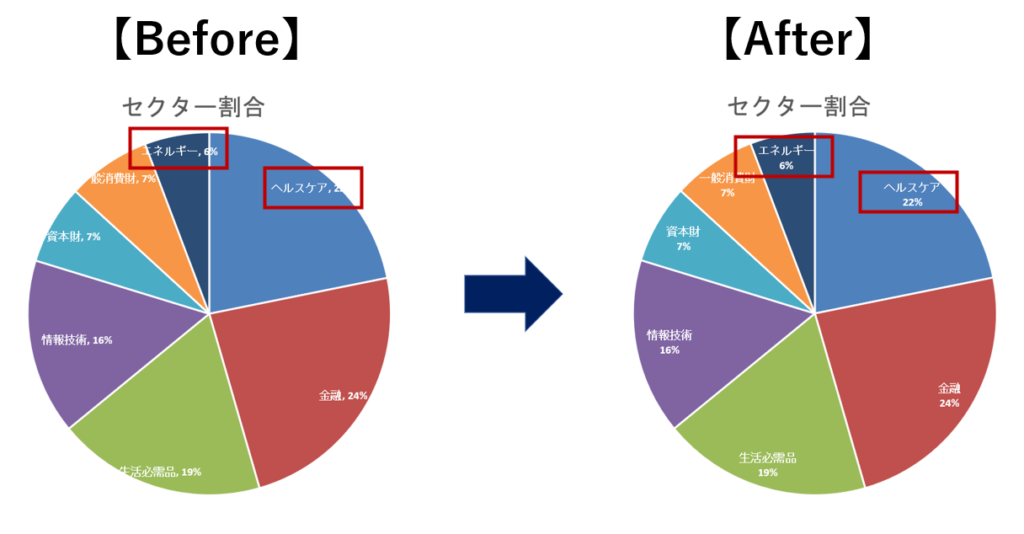
データラベルをデータ要素内に収めるには、以下のような方法が考えられます。
- データラベルの文字を小さくする
- 現状の「分類名, 値」で表示させているデータラベルを「分類名」あるいは「値」だけにする。
しかし、今回は上の円グラフの【After】のように、データ要素に「分類名」と「値」の2つの情報を示し、文字の大きさも変更せずに改行してデータ要素内に収める方法について解説します。
スポンサーリンク
データラベルの書式設定の操作手順
今回は「データラベルの書式設定」を使用します。
円グラフ上のデータラベルを右クリックして、「データラベルの書式設定」を選択します。
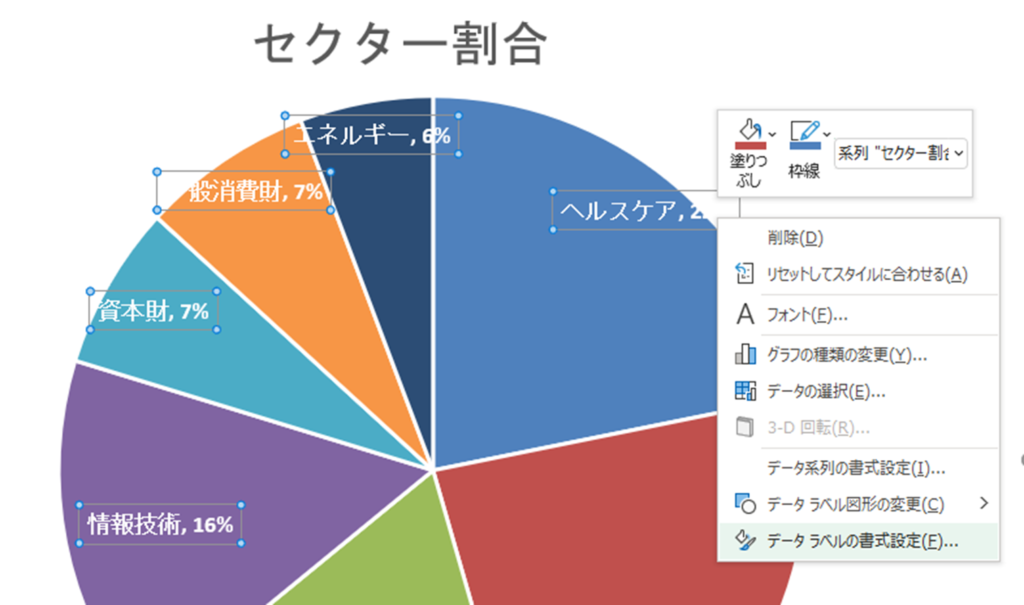
するとExcel画面の右側に以下のような「データラベルの書式設定」の作業ウィンドウが表示されます。
この作業ウィンドウでデータラベルを「分類名」あるいは「値」だけにしたり、「パーセンテージ」にすることができます。
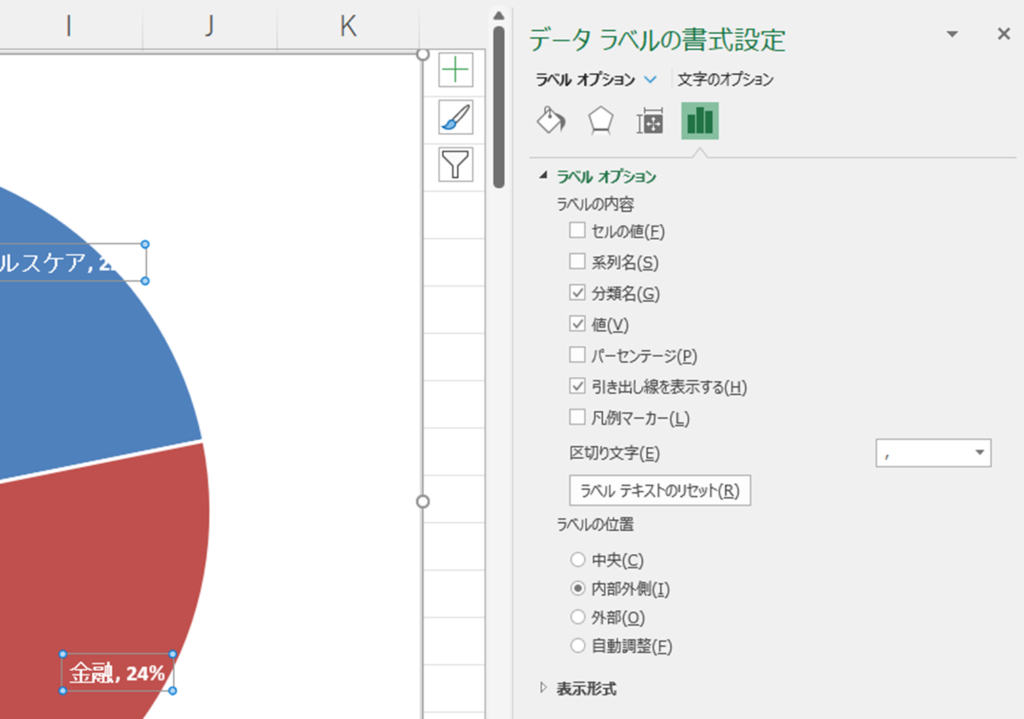
データラベルを「分類名」と「値」で改行したい場合は、「区切り文字」というところから「(改行)」を選択します。
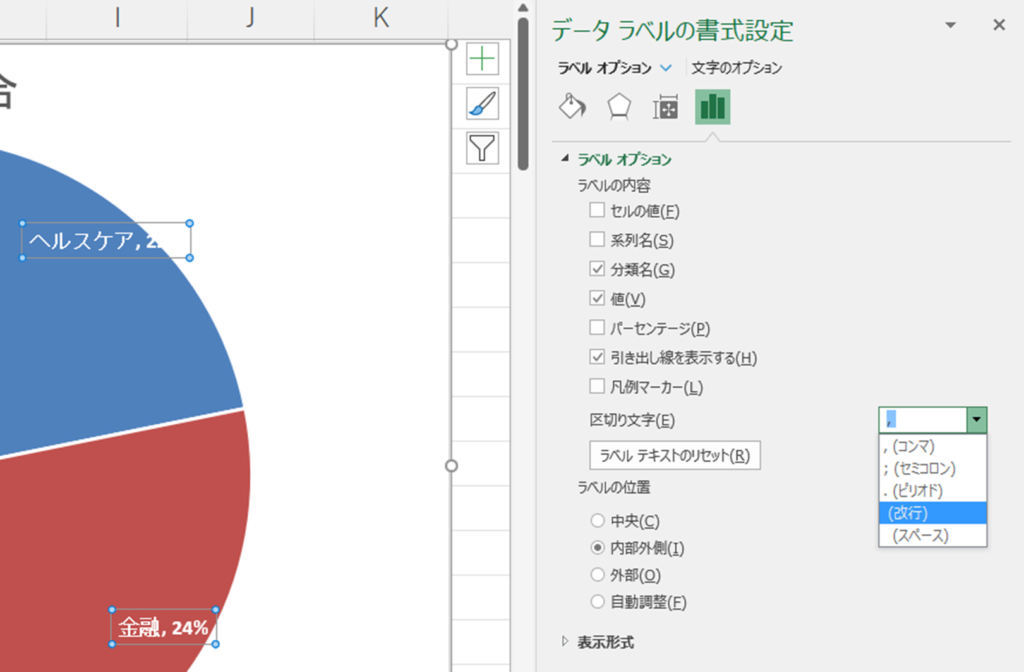
すると、データラベルの文字の大きさを変更せずに「分類名」と「値」で改行してデータ要素内に収める事ができました。
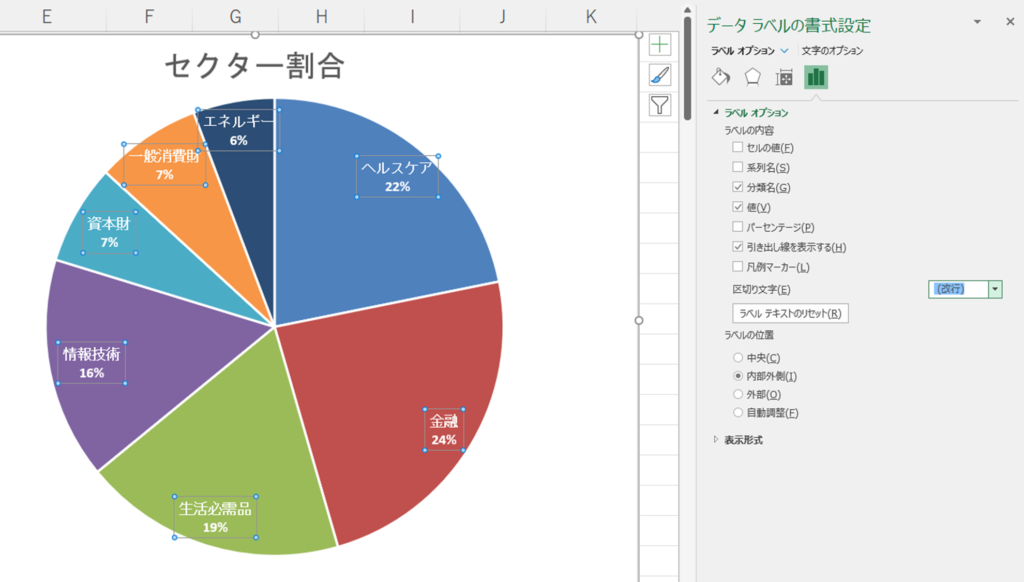
操作としてはこれで完了です。
Excelを一度体系的に学ぶと、目に見えて生産性が飛躍的に向上します。
MOS Excel※は資格の取得、及び資格取得までのプロセスを通じて体系的にExcelスキルを身につけることができますのでコスパが良くおすすめです。
※Microsoft Office Specialist(MOS)ExcelはExcelの利用能力を証明する世界的な資格です。
筆者は「スペシャリスト(一般)」と「エキスパート(上級)」両方を取得して体系的にスキルを身に着けました。
MOS試験対策でどのテキストを使うべきか悩まれる方も多いのではないかと思いますが、以下がおすすめです。
今回の内容が参考になれば幸いです。
 バイプロLOG
バイプロLOG