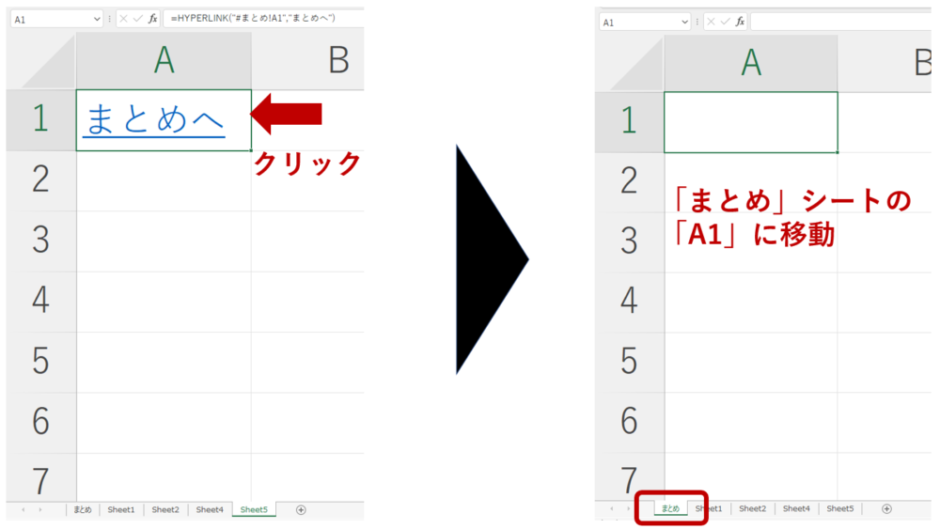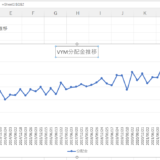Table of Contents
ハイパーリンク関数
セルに入力された文字をクリックすることで特定のホームページやセルにジャンプさせたい場面があるかもしれません。
そのようなときにHYPERLINK関数が便利です。
この記事を読むと、HYPERLINK関数を用いて簡単にハイパーリンクを設置することができます。
構文
| =HYPERLINK(“リンク先”,[表示名]) |
| リンク先 | ダブルクォーテーション「””」の中にURLやセル番地を指定します。セル番地を指定する場合はセル番地の前に#をつけます。 |
| [表示名] | 省略することができます。文字列や数値を指定することができます。省略をした場合、リンク先が青で表示され、下線が引かれます。文字列を指定する場合、ダブルクォーテーション「””」の中に記載します。 |
例えば以下の様に入力します。
| =HYPERLINK(“https://gldegg.com/”,”金の卵を産むニワトリ”) |
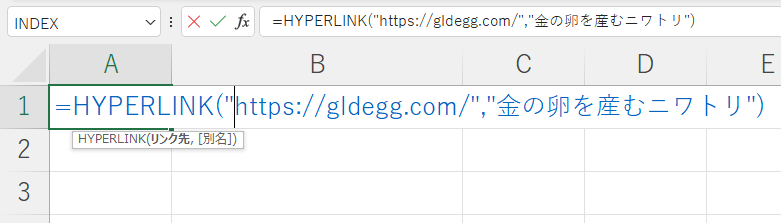
すると、「金の卵を産むニワトリ」とセルA1に表示され、これをクリックするとリンク先(https://gldegg.com/)にジャンプすることができます。
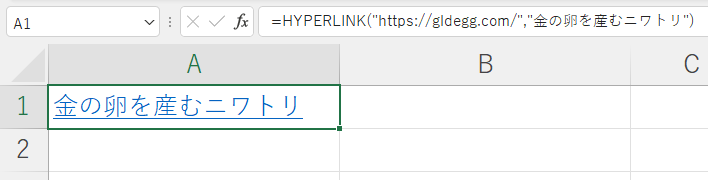
別名を指定しなかった場合
例えば以下の様に別名を省略した場合、リンク先として入力したURLが青で表示され、下線が引かれます。
| =HYPERLINK(“https://gldegg.com/”) |
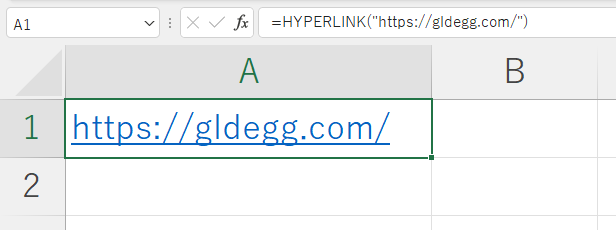
指定したセル番地にジャンプ
例えば以下の様に、リンク先を”#C5″とした場合、セルA1に入力された「C5へ」という文字列をクリックすると、同じシートのセルC5にジャンプすることができます。
ダブルクォーテーション「””」をつける点と、セル番地の前に「#」をつける点が注意点になります。
| =HYPERLINK(“#C5″,”C5へ”) |
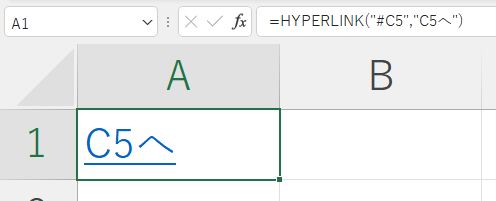
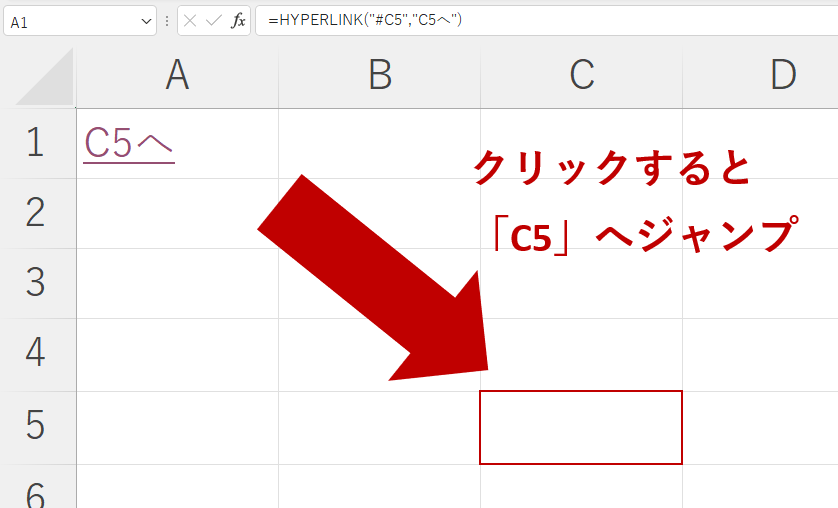
別シートのセル番地にジャンプ
HYPERLINK関数はシートをまたがって、別シートにジャンプをすることもできます。
例えば以下の様に、リンク先を”まとめ!A1″とした場合、セルA1に入力された「まとめへ」という文字列をクリックすると、「まとめ」という名前のシートのセルA1にジャンプすることができます。
こちらもダブルクォーテーション「””」をつける点と、セル番地の前に「#」をつける点が注意点になります。
| =HYPERLINK(“#まとめ!A1″,”まとめへ”) |
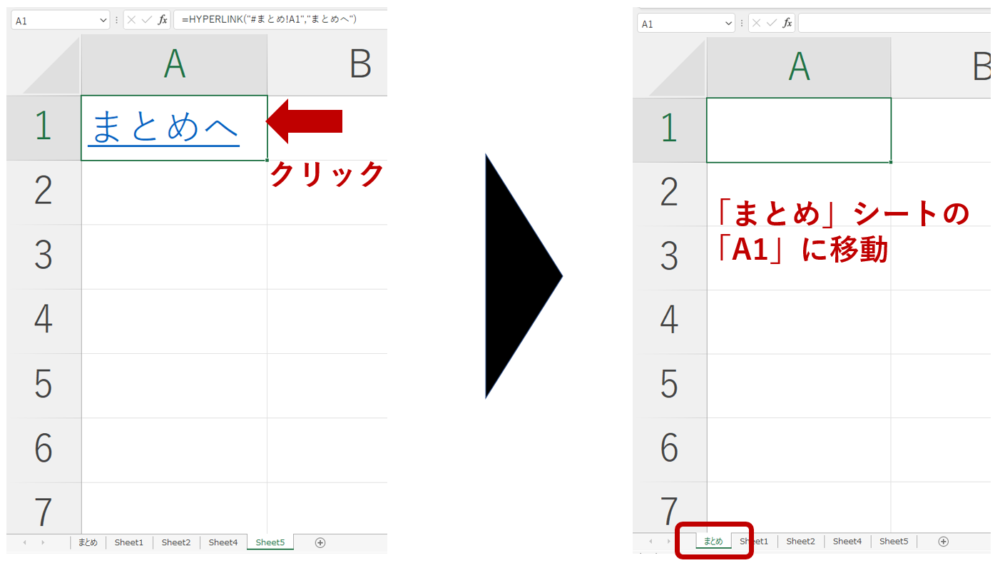
表示名はセル参照できる
表示名はセル参照することができ、参照しているセルを変更することで表示名を動的に変えることもできます。
例えばセルC2に「まとめへ」と入力し、このセルC2が表示名になるように以下の数式を作成しました。
| =HYPERLINK(“#まとめ!A1”,C2) |
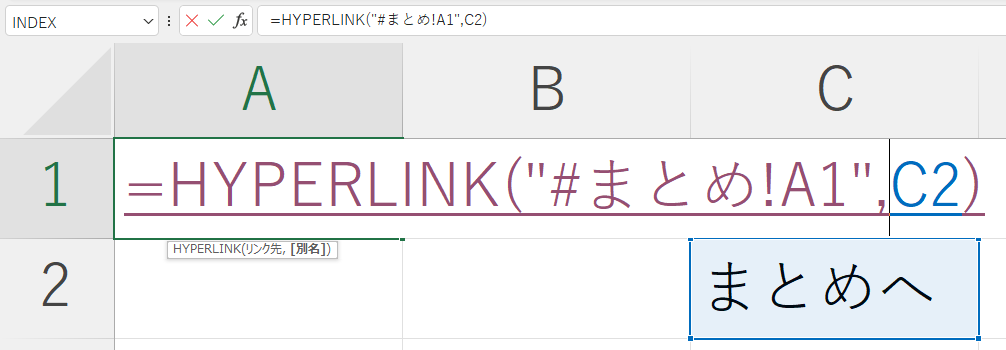
表示名は「まとめへ」となりました。
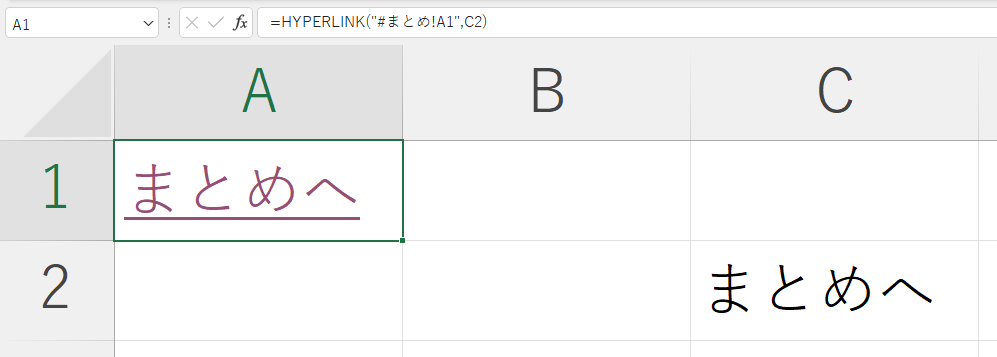
セルC2を「戻る」に変更してみます。
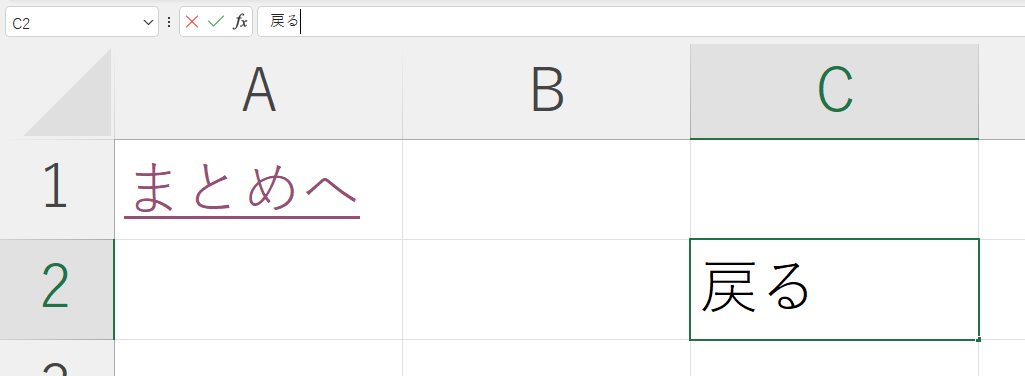
ENTERキーを押すとA1のHYPERLINKの表示名も「戻る」に変更されました。
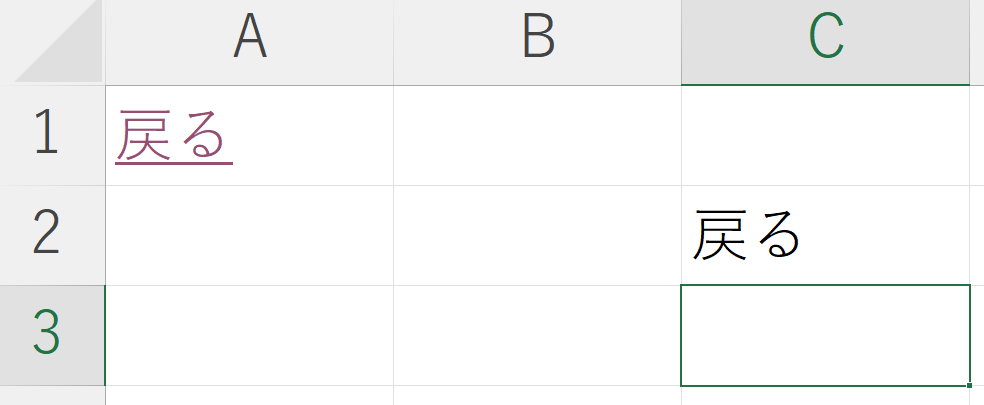
Excelを一度体系的に学ぶと、目に見えて生産性が飛躍的に向上します。
MOS Excel※は資格の取得、及び資格取得までのプロセスを通じて体系的にExcelスキルを身につけることができますのでコスパが良くおすすめです。
※Microsoft Office Specialist(MOS)ExcelはExcelの利用能力を証明する世界的な資格です。
筆者は「スペシャリスト(一般)」と「エキスパート(上級)」両方を取得して体系的にスキルを身に着けました。
MOS試験対策でどのテキストを使うべきか悩まれる方も多いのではないかと思いますが、以下がおすすめです。
今回の内容が参考になれば幸いです。
 バイプロLOG
バイプロLOG