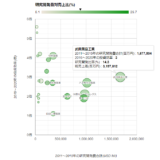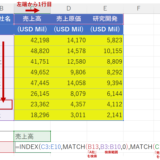Table of Contents
ウォッチウィンドウで計算結果を参照しながらデータ入力
ウォッチウィンドウを使用すると、作業中の画面に表示できないセルや、別のワークシートの計算結果をリアルタイムに参照しながらデータ入力ができます。
早速、例を使って紹介します。
【ワークシート1】では会社別の売上高、売上原価、研究開発費を直接入力するシートになっており、【ワークシート2】では【ワークシート1】を元に売上原価率、売上高研究開発費率を自動計算するシートになっています。
【ワークシート1】
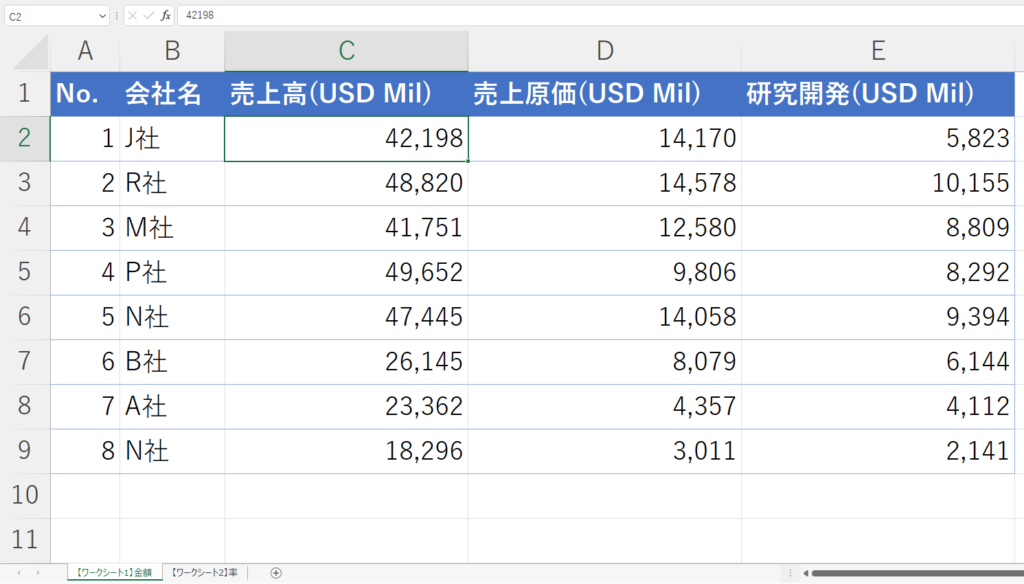
【ワークシート2】
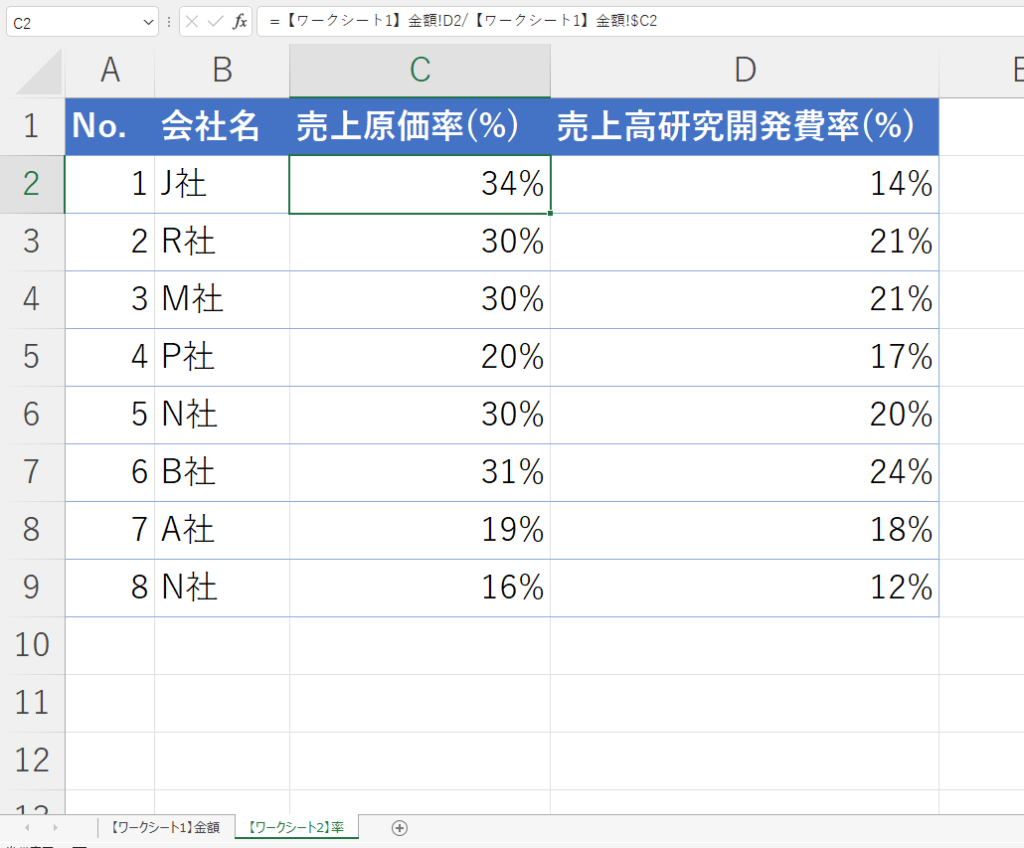
今回はワークシート2の売上原価率や売上高研究開発比率の計算結果をウォッチウィンドウを使用して監視しながら、ワークシート1の入力データを変えてみます。
ウォッチウィンドウの操作方法
①先ずは「数式」→「ウォッチウィンドウ」を選択します。
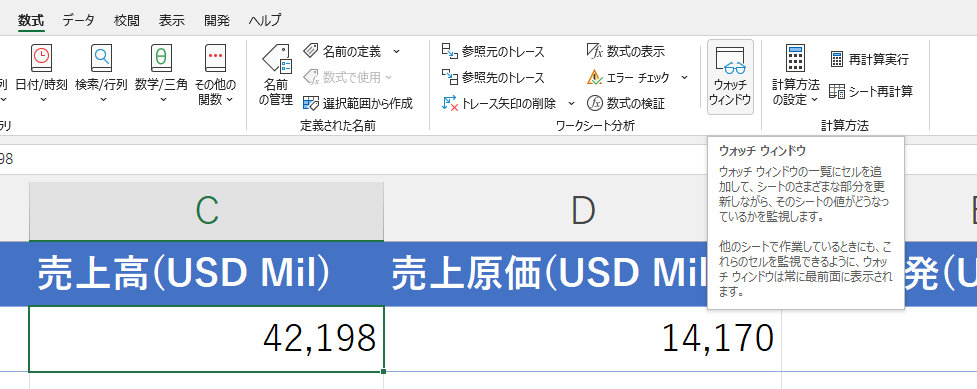
②以下のようなウォッチウィンドウが表示されますので「ウォッチ式の追加」をクリックします。
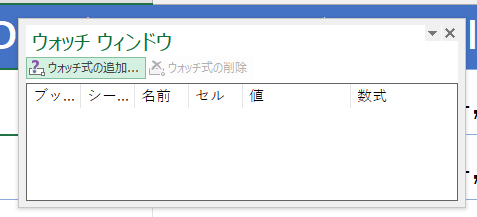
③「ウォッチ式の追加」ダイアログボックスが表示されるので、値をウォッチするセル範囲を選択します。今回の例ではJ社の売上原価率と売上高研究開発比率をウォッチしますので、【ワークシート2】のセルC2とD2の範囲を選択しました。
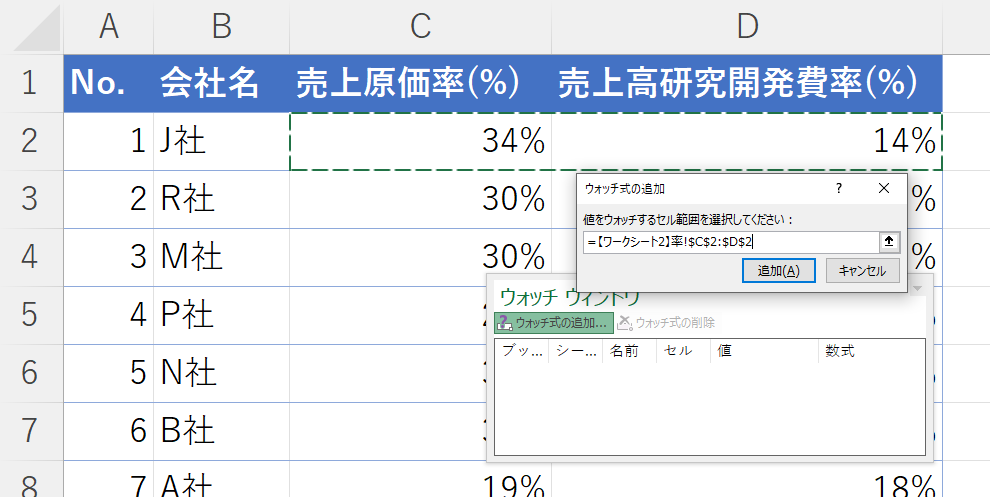
④ウォッチウィンドウに【ワークシート2】のセルC2とD2が追加され、値と数式が表示されています。
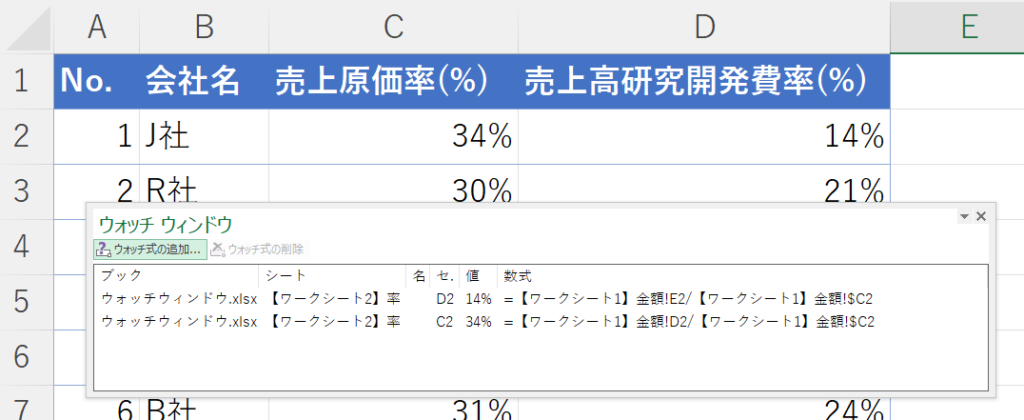
⑤【ワークシート1】に戻り、J社の売上高(USD Mil)として入力されているセルC2の「42,198」を「50,000」に変更します。
【Before】
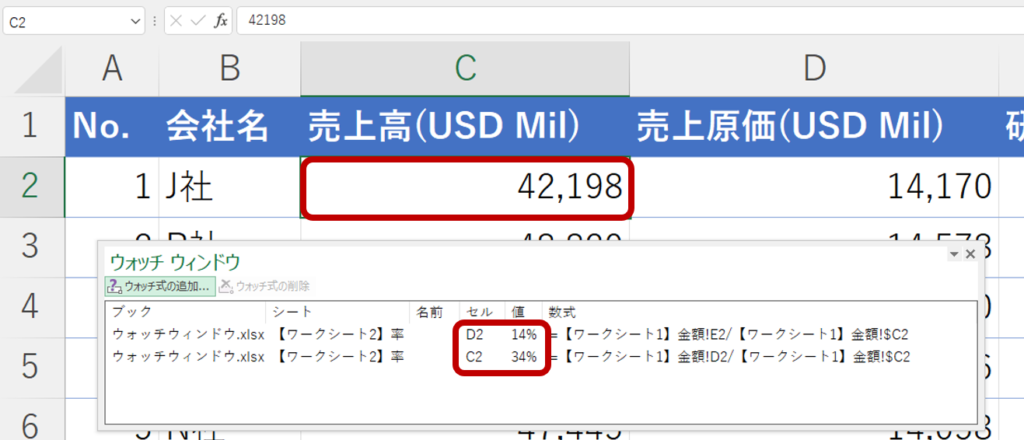
⑥ 【ワークシート2】のセルD2の値が「14%」→「12%」とC2の値が「34%」→「28%」に変更されました。
【After】
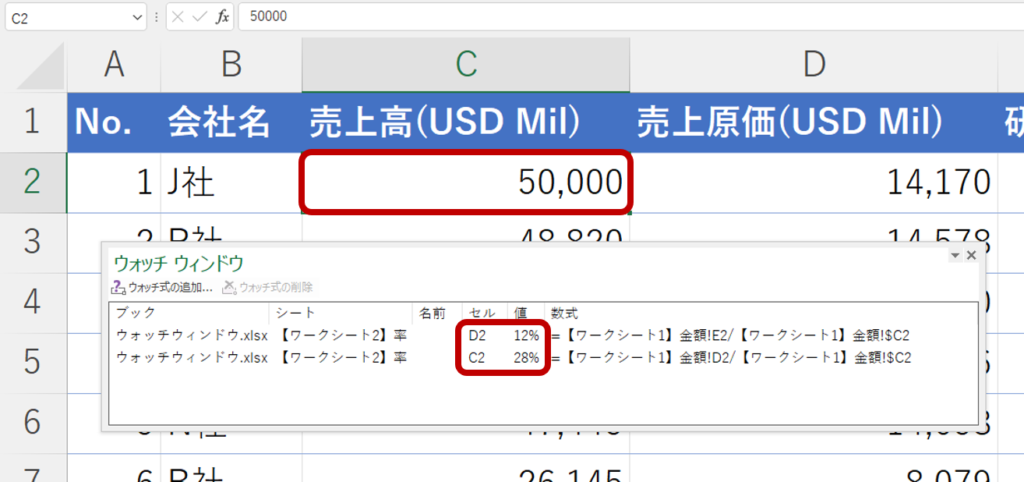
ウォッチ式の削除
ウォッチ式を削除する場合は、ウォッチ式を選択の上、ウォッチウィンドウ右上の「ウォッチ式の削除」を選択します。
複数のウォッチ式を一度に選択する場合は、Ctrlを押しながらウォッチ式を複数選択した上で「ウォッチ式の削除」を選択します。
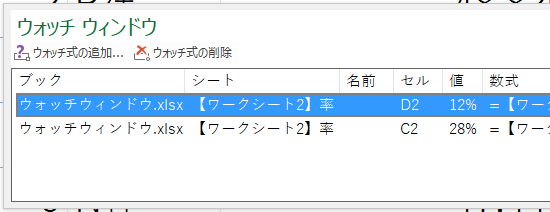
ウォッチウィンドウについての注意点
ウォッチウィンドウは別のブックを開いたときも常に表示されます。
必要がない場合は、閉じるボタンをクリックするか、「数式」タブの「ウォッチウィンドウ」ボタンをクリックして閉じます。
Excelを一度体系的に学ぶと、目に見えて生産性が飛躍的に向上します。
MOS Excel※は資格の取得、及び資格取得までのプロセスを通じて体系的にExcelスキルを身につけることができますのでコスパが良くおすすめです。
※Microsoft Office Specialist(MOS)ExcelはExcelの利用能力を証明する世界的な資格です。
筆者は「スペシャリスト(一般)」と「エキスパート(上級)」両方を取得して体系的にスキルを身に着けました。
MOS試験対策でどのテキストを使うべきか悩まれる方も多いのではないかと思いますが、以下がおすすめです。
今回の内容が参考になれば幸いです。
 バイプロLOG
バイプロLOG