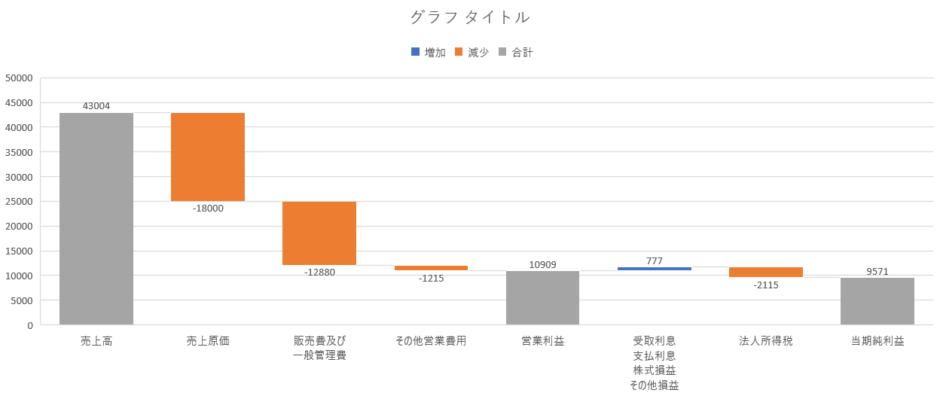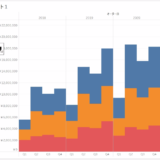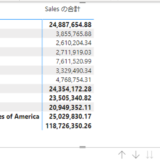Table of Contents
ウォーターフォールチャートとは
今回はExcelでウォーターフォールチャートを作成する方法を解説します。
ウォーターフォールチャートが必要になるのはどのようなシーンでしょうか。
最初の値から最後の値が算出されるまでに、どの要素でどれ位変化したのかをビジュアル化するのに適した方法だと筆者は考えています。
例えば以下の例では売上高をスタートとして、売上原価、販管費、その他営業利益、受取利息、法人所得税を変化量として示し、最終的な当期純利益を合計額として表示させています。
売上高からどの過程で利益を圧迫しているのかが、ウォーターフォールチャートを使用すると分かりやすくなります。
水が滝のように落ちる見た目をしているのでこのような名前がついています。
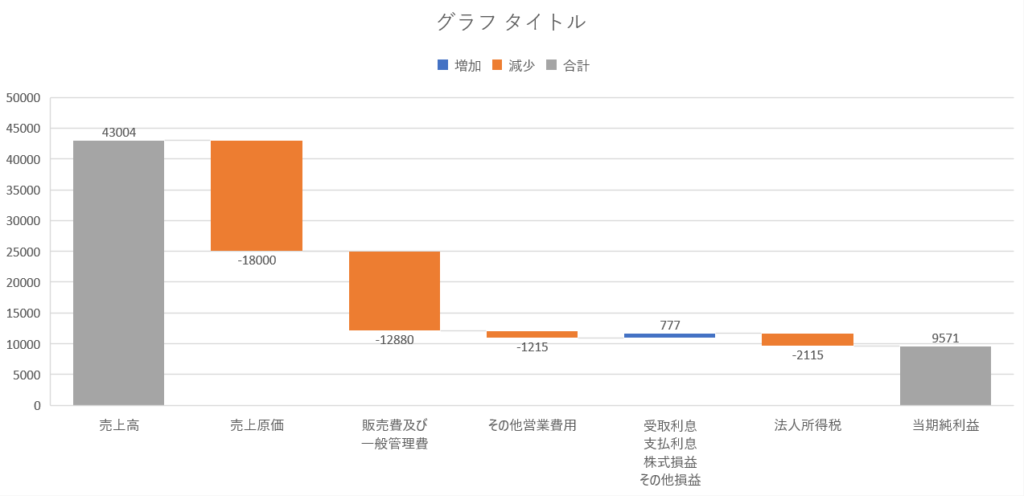
損益計算書をウォーターフォールチャートでビジュアライズする手順
データ配列の作成
まずは以下のようなデータ配列を作ります。
今回は損益計算書を例にしますので、売上高からどのような費用が引かれて最終的な当期純利益はいくらになるのかをウォーターフォールチャートでビジュアル化します。

データ配列を作る際の注意点として、例えば今回のように売上高から差し引く費用はマイナスで表現し、プラスの要因となるもの(今回の例では受取利息、支払利息、株式損益、その他損益)はプラスで表現します。
また、スタート地点となる売上高と、売上高から費用を差し引いて最終的に結果を示したい当期純利益の金額を左端と右端に配置しています。
グラフの挿入
以下のように「挿入」⇨「グラフ」より「ウォーターフォール」を選択します。

デフォルトでは以下のようなグラフが挿入されました。
金額の増加が青、金額の減少がオレンジ、そしてデフォルトではまだ設定されていないですが、合計金額がグレーで表示されます。
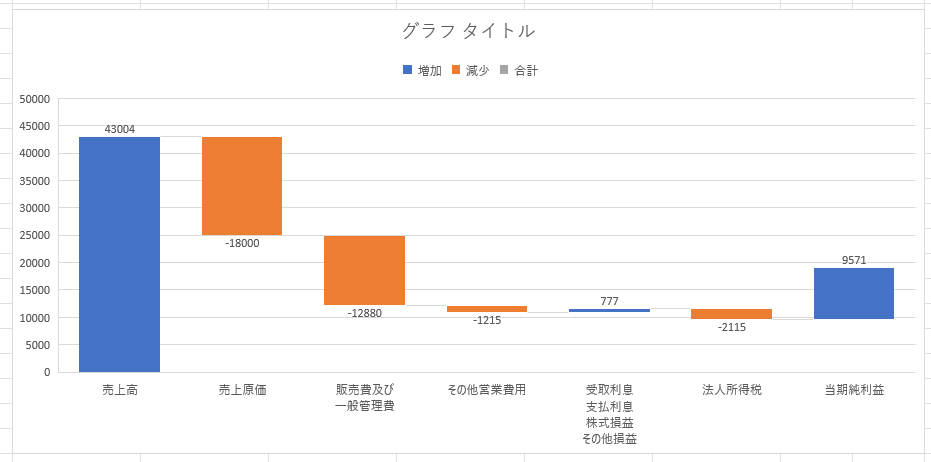
合計として設定
上の例は完成に近いですが、売上高をスタート地点として、費用を差引き、最終的な当期純利益がいくらになったのかを示したいので、スタート地点の売上高とゴールの当期純利益は変化量ではなくて合計額で示す必要がありますので、次のプロセスを解説します。
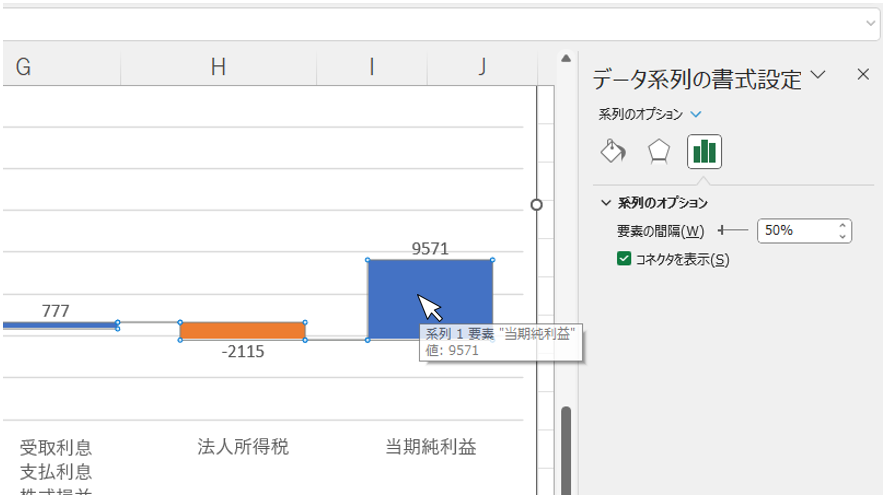
当期純利益の棒グラフ上をクリックすると、全棒グラフが選択できて右側に「データ要素の書式設定」が表示されます。
当期純利益の棒グラフ上をダブルクリックすると、当期純利益の棒グラフのみが選択できます。
当期純利益の棒グラフのみ選択できれば、データ要素の書式設定の「コネクタを表示」の下に「合計として設定」というチェックボックスが表示されます。
今回はこの「合計として設定」にチェックを入れます。
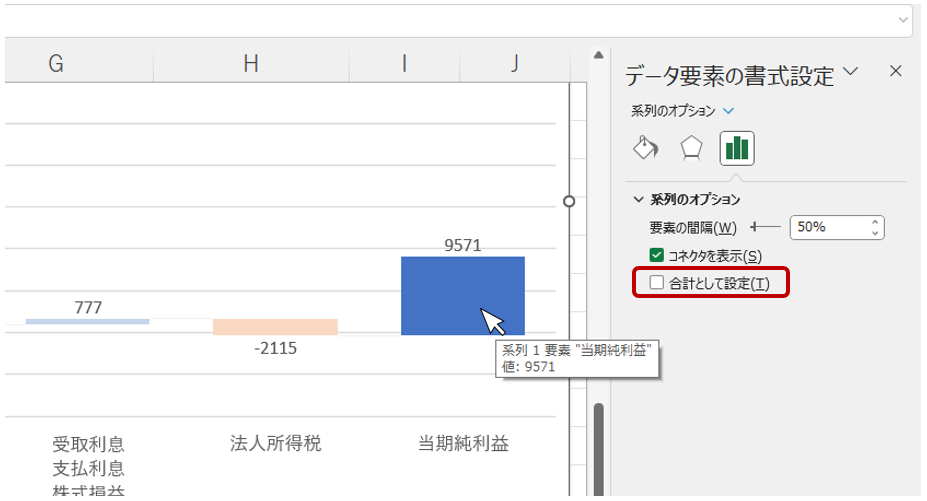
すると当期純利益は変化量として表示されていた青の棒グラフから、グレーの棒グラフに変わりました。
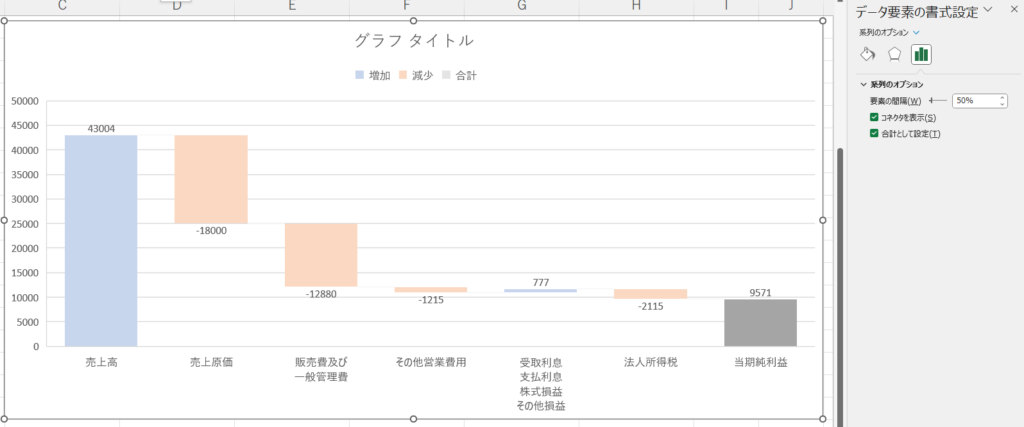
グレーに変わった当期純利益の棒グラフの縦軸の値はゼロから上に向かって伸びていますので、変化量ではなくて合計額(売上から費用を差し引いた累積額)として表示されていることがわかります。
上のグラフはスタートの金額である売上高も変化量として青の棒グラフで示されていますので、先程と同じ手順で、売上高の棒グラフをダブルクリックして、データ要素の書式設定から「合計として設定」を選択します。
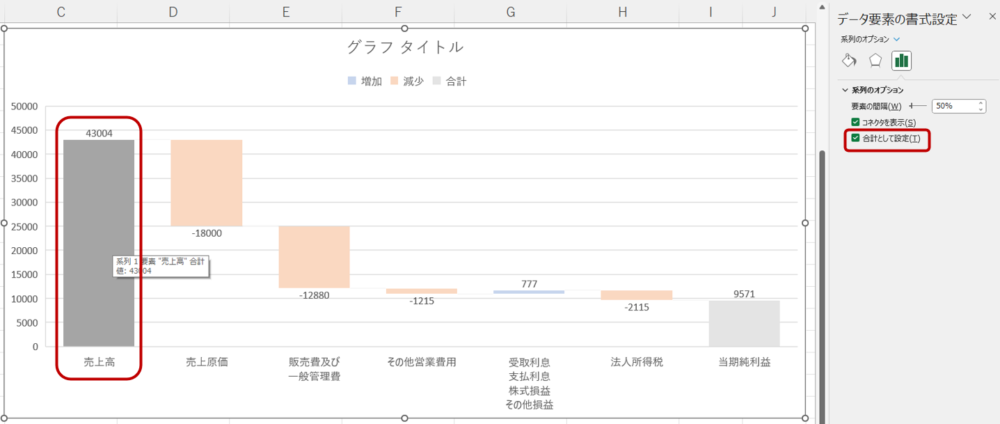
これで以下のようなウォーターフォールチャートが出来上がりました。
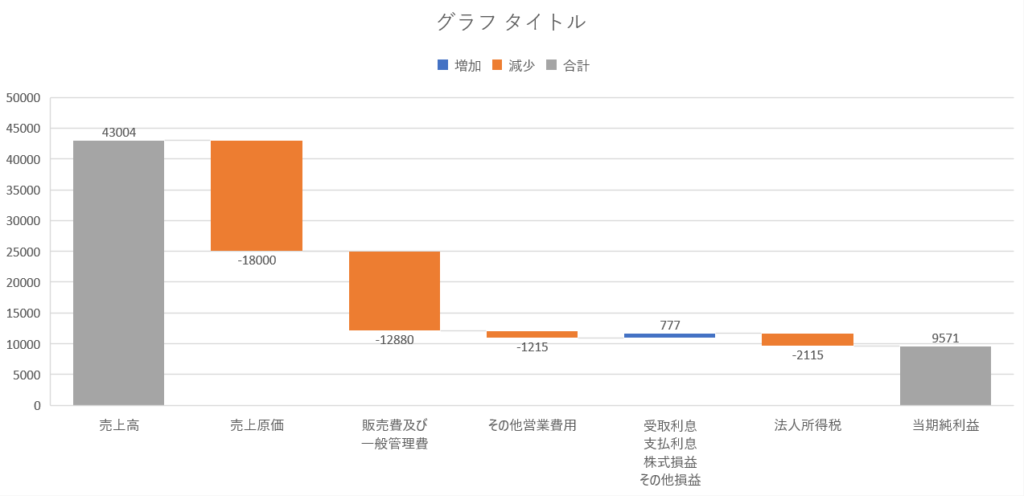
尚、「合計として設定」は必ずしもスタート地点とゴール地点だけではなく、例えば売上高から当期純利益までを求める途中の営業利益を合計額として表示させることもできます。
そこで、以下のように売上高から売上原価、販管費、その他営業利益を差し引いた「営業利益」という列を追加しました。
ウォーターフォールチャート用に作成したデータ配列はマイナスの変化をさせるものはあらかじめマイナスをつけているので、営業利益は売上高+売上原価+販管費+その他営業利益と計算をする必要があります。
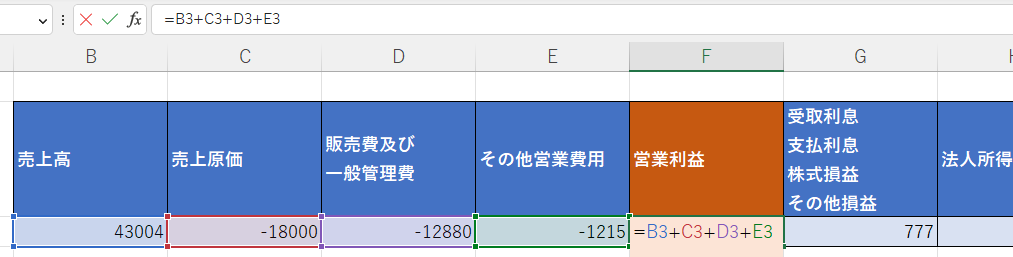
ウォーターフォールチャートは以下のような見た目に変わりますので、今回は新たに追加した営業利益の棒グラフを選択し、データ要素の書式設定から「合計として設定」をチェックします。
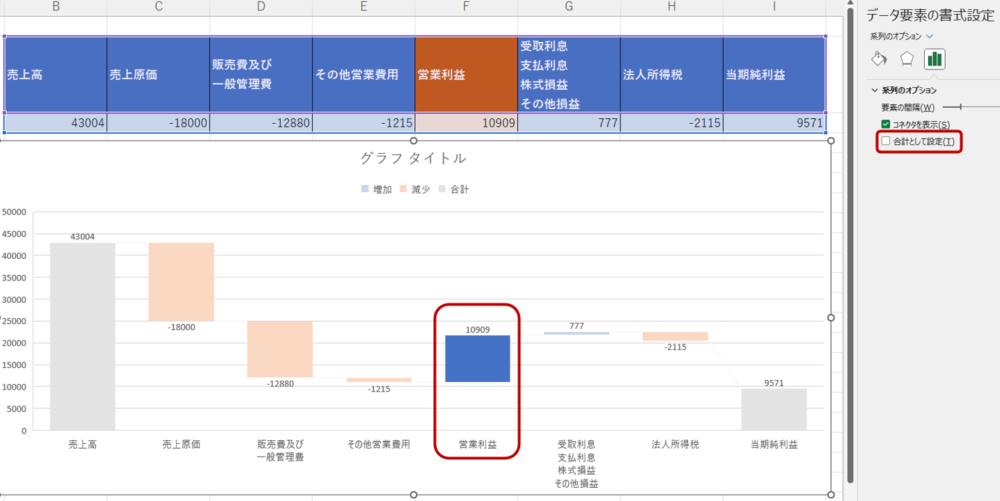
すると以下のようなウォーターフォールチャートを作成することができました。
売上高をスタートの合計値として表示し、売上高から差し引く売上原価と販管費、その他営業利益を差し引き額(変化量)として表示し、一旦、売上高これらの費用を差し引いた累積の合計額として営業利益を棒グラフで示しました。
ここからさらに受取利息・支払利息・株式損益・その他損益をプラスの変化量と法人所得税をマイナスの変化量として示し、最終的な当期純利益を合計額として表示させています。
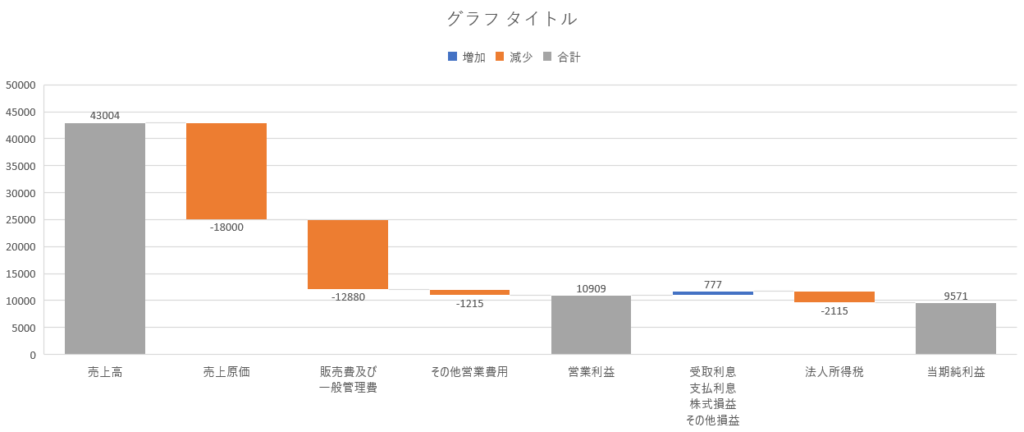
Excelを一度体系的に学ぶと、目に見えて生産性が飛躍的に向上します。
MOS Excel※は資格の取得、及び資格取得までのプロセスを通じて体系的にExcelスキルを身につけることができますのでコスパが良くおすすめです。
※Microsoft Office Specialist(MOS)ExcelはExcelの利用能力を証明する世界的な資格です。
筆者は「スペシャリスト(一般)」と「エキスパート(上級)」両方を取得して体系的にスキルを身に着けました。
MOS試験対策でどのテキストを使うべきか悩まれる方も多いのではないかと思いますが、以下がおすすめです。
今回の内容が参考になれば幸いです。
 バイプロLOG
バイプロLOG