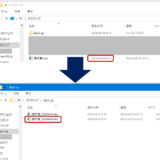Table of Contents
SUMMARY
今回はPower Automate Desktopの、「日付の選択ダイアログを表示」について解説します。
今回は活用例として以下のようなフローを作成しました。
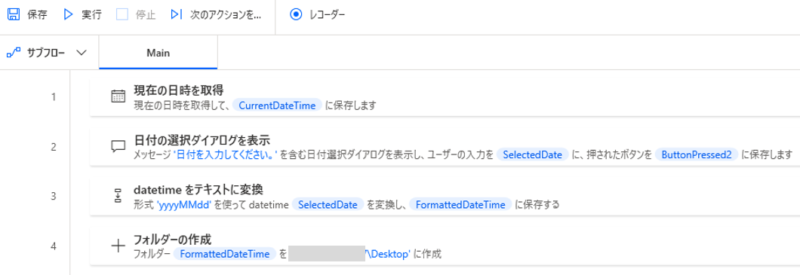
| 1 | 現在の日時を取得して変数[CurrentDateTime]に格納します。 |
| 2 | 日付の選択ダイアログを表示して、ダイアログで設定された日付を変数[SelectedDate]に格納します。 (初期値は1で設定した[CurrentDateTime]とします) |
| 3 | 変数[SelectedDate]をテキストに変換し、変数[FormattedDateTime]に格納します。 |
| 4 | フォルダーを作成し、フォルダー名を[FormattedDateTime]とします。 |
ここからは、手順について解説します。
「現在の日時を取得」から初期値を設定
「現在の日時を取得」をドラッグ&ドロップします。
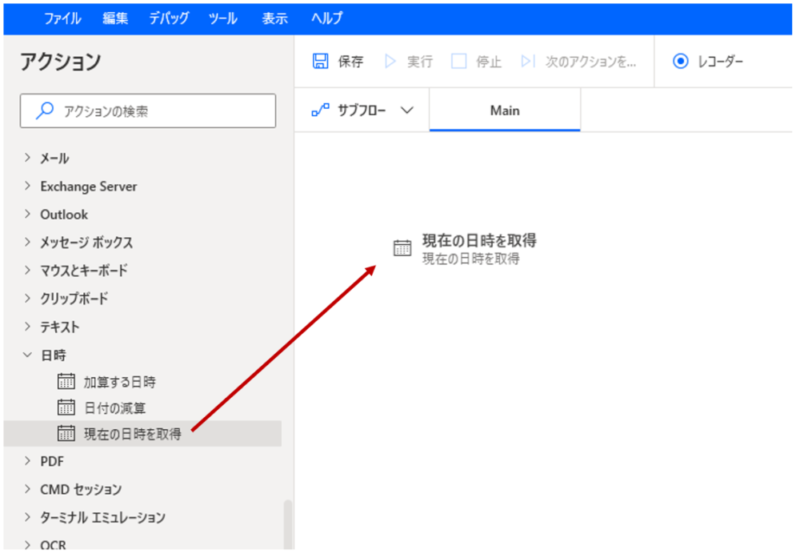
「取得:」では「現在の日時」か「現在の日付のみ」を選択できます。
今回の例ではどちらを選択しても結果に影響はないですが、一旦「現在の日付のみ」を選択します。
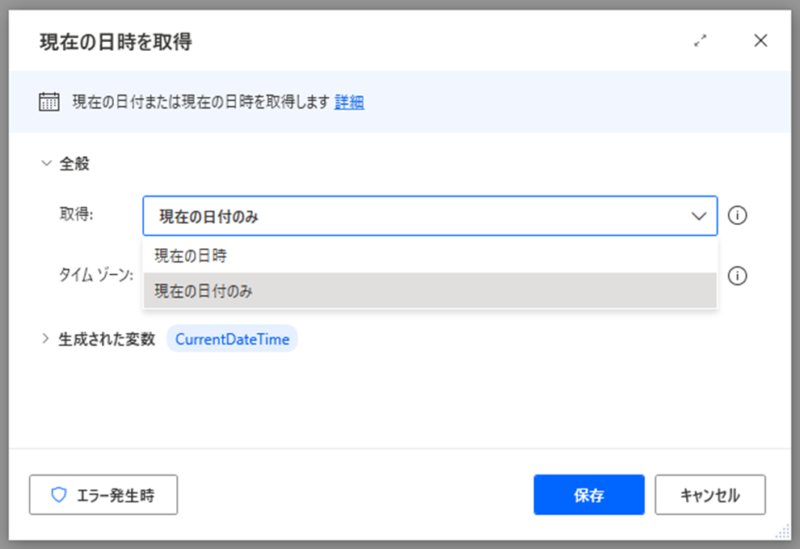
「タイムゾーン:」は初期値の「システムタイムゾーン」のままとします。
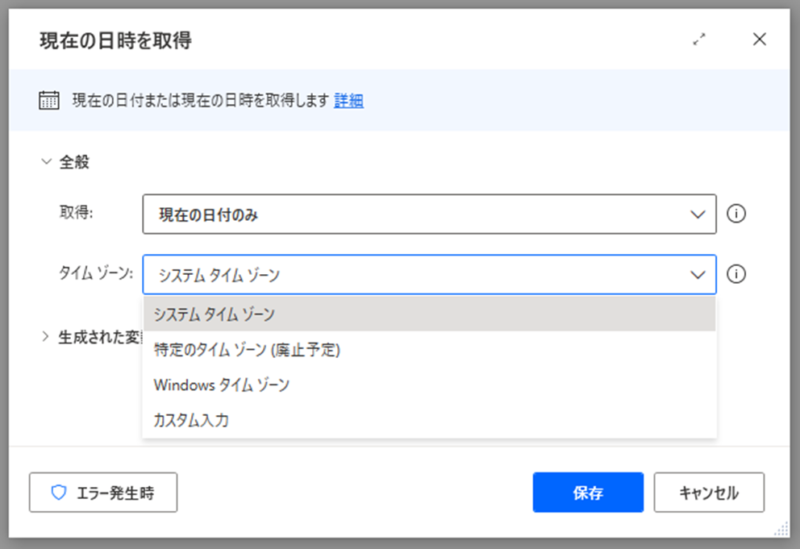
[CurrentDateTime]という変数が生成されます。
「現在の日時の取得」はこれで設定完了になりますので、右下の「保存」(赤矢印)を選択します。
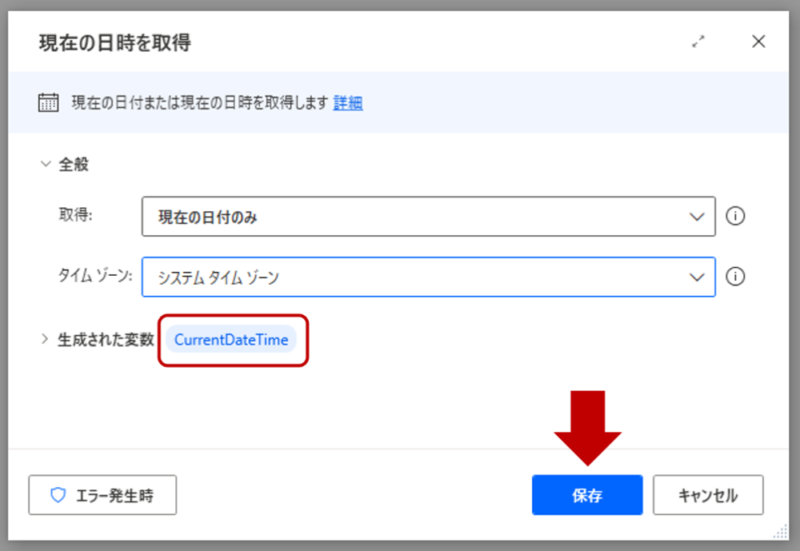
日付の選択ダイアログを表示
「日付の選択ダイアログを表示」をドラッグ&ドロップします。
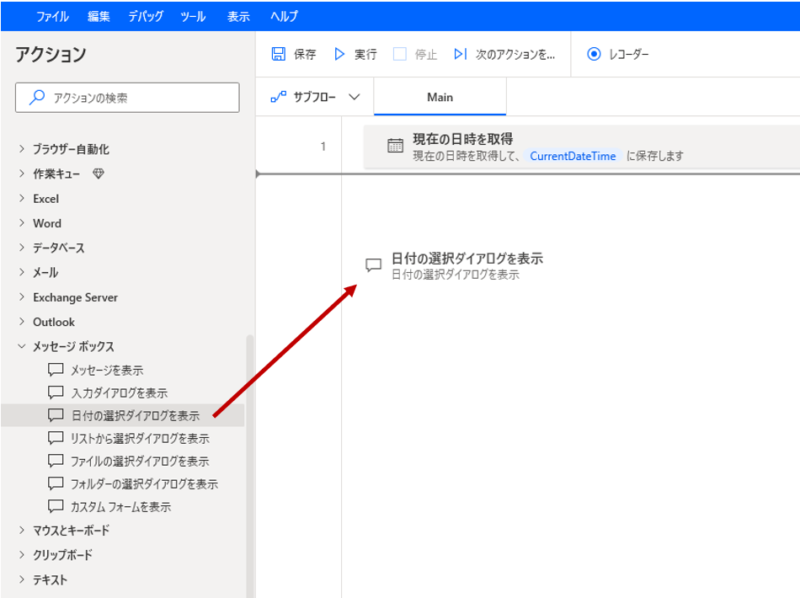
「ダイアログのタイトル:」と「ダイアログ メッセージ:」に適当なタイトルとメッセージを入力します。
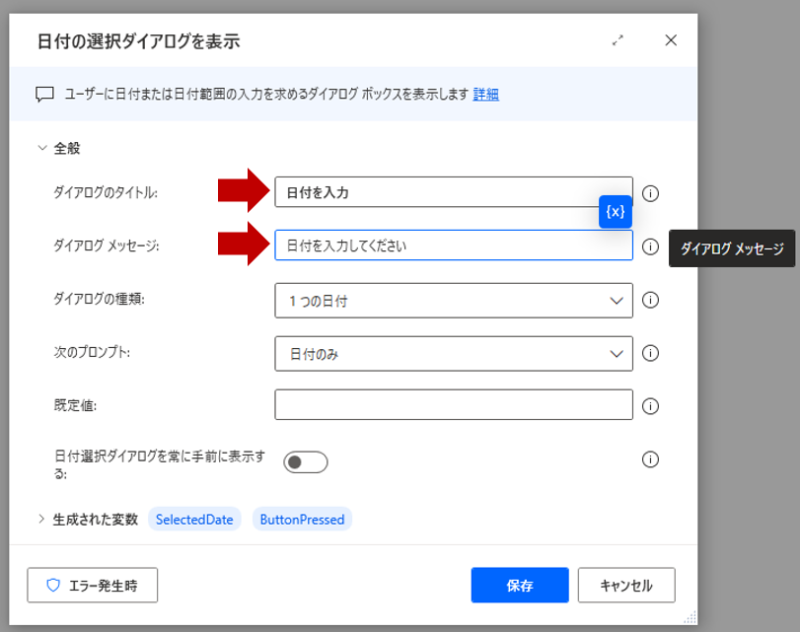
上記のようなダイアログタイトルとメッセージにした場合、以下のように表示されます。
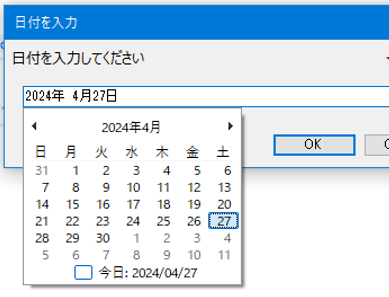
「ダイアログの種類:」では「一つの日付」か「日付範囲(2つの日付)」を選択することができます。
今回は「一つの日付」を選択します。
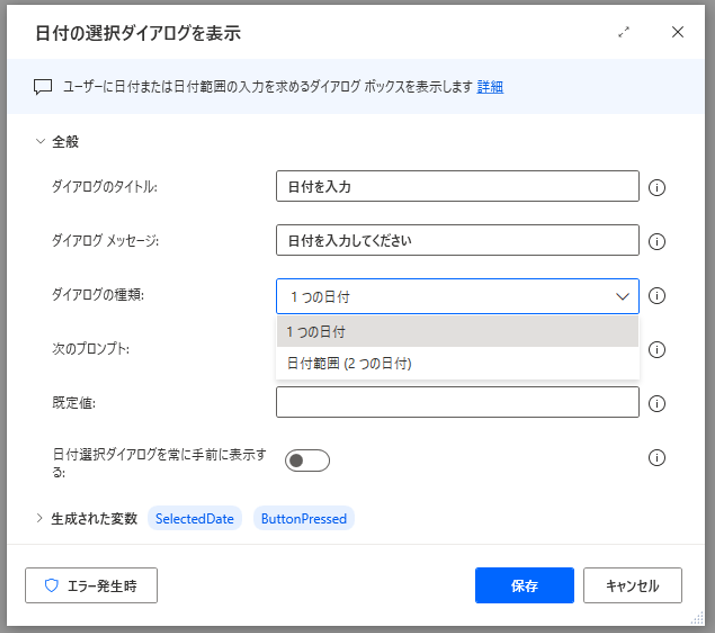
「次のプロンプト:」では「日付のみ」か「日付と時刻」を選択することができます。
今回は「日付のみ」を選択します。
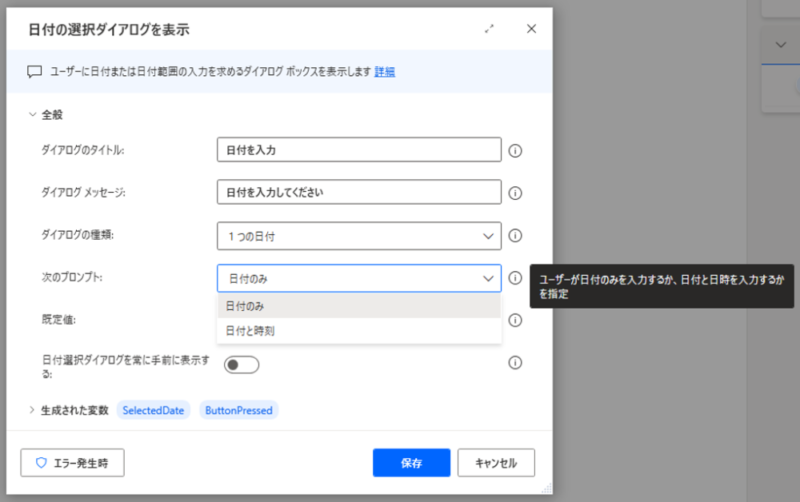
「既定値:」では初期値として先ほど設定した[CurrentDateTime]を選択します。
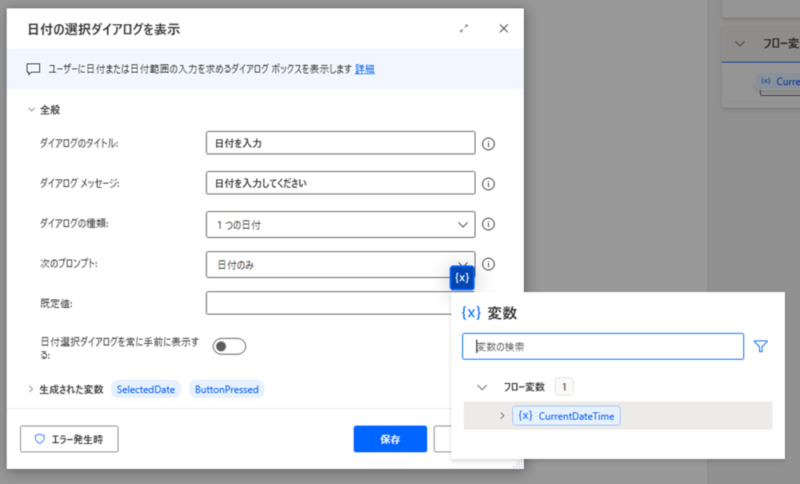
[SelectedDate]という変数が生成されます。
「日付の選択ダイアログを表示」はこれで設定完了になりますので、右下の「保存」(赤矢印)を選択します。
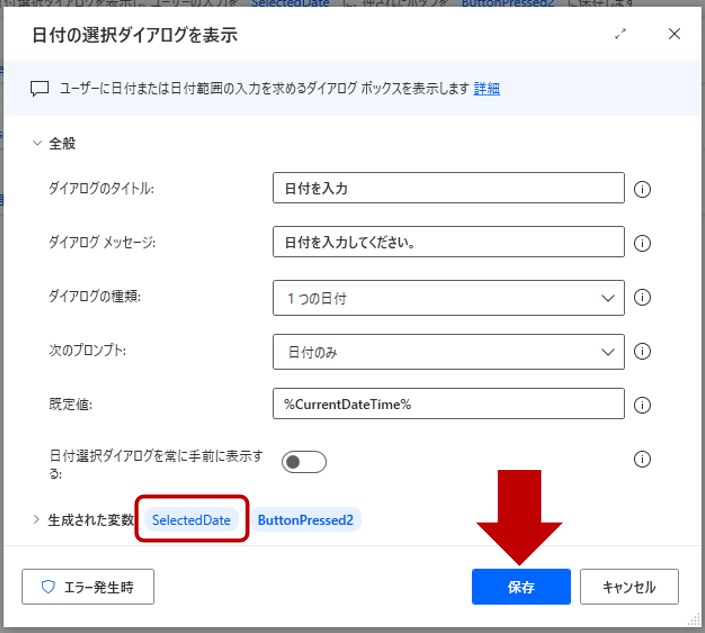
datetimeをテキストに変換
先ほど設定した日付をテキストデータに変換しなければ、フォルダー名に日付情報を表示することができません。
「datetimeをテキストに変換」をドラッグ&ドロップします。
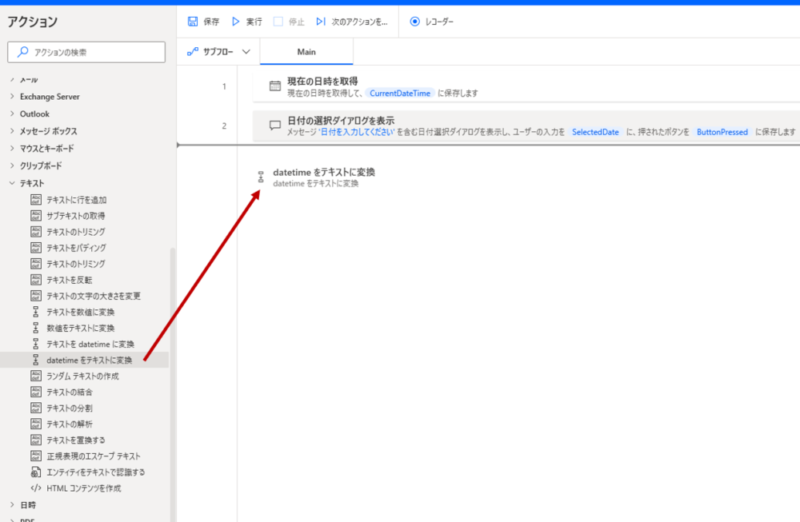
「変換するdatetime:」として先ほど設定した変数[SelectedDate]を指定します。
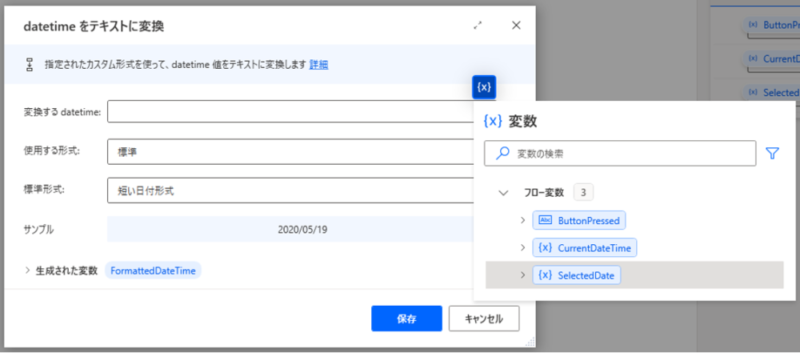
「使用する形式:」として「標準」の場合、以下の赤枠のような表示形式になりますが、今回はフォルダー名として使いたいので「カスタム」を選択します。
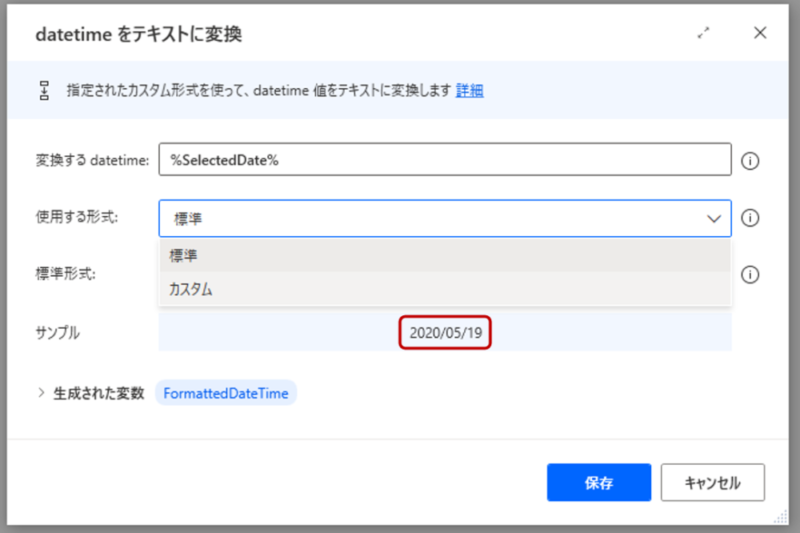
「カスタム形式:」として「yyyyMMdd」と入力した場合、以下の赤枠のような表示形式になります。
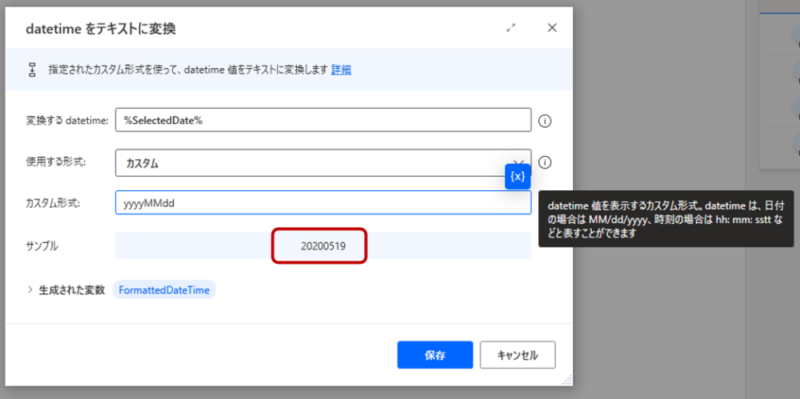
[FormattedDateTime]という変数が生成されます。
「datetimeをテキストに変換」はこれで設定完了になりますので、右下の「保存」(赤矢印)を選択します。
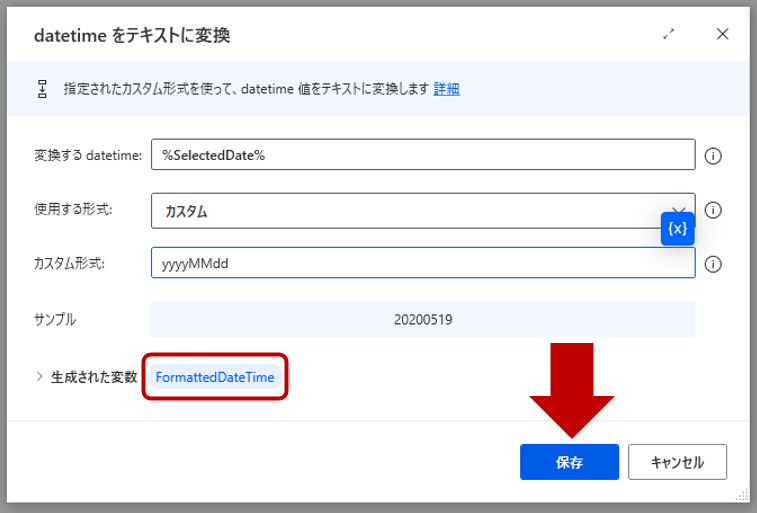
フォルダーの作成
「フォルダーの作成」をドラッグ&ドロップします。
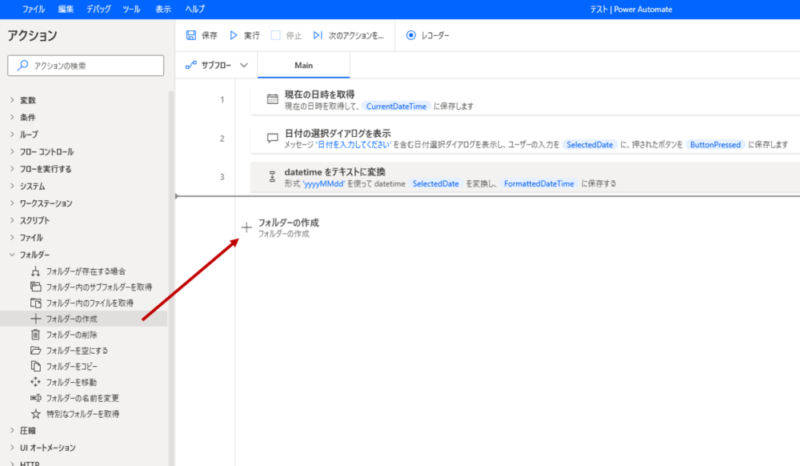
今回はデスクトップにフォルダーを作成してみますので、「新しいファルダーを次の場所に作成:」からデスクトップを選択します。
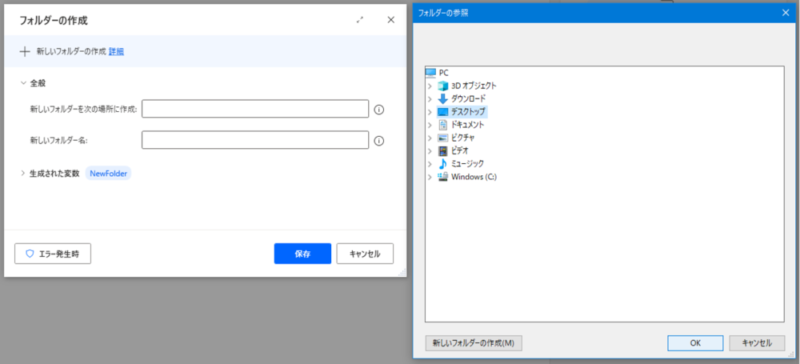
「新しいファルダー名:」として先ほど設定した変数[FormattedDateTime]を指定します。
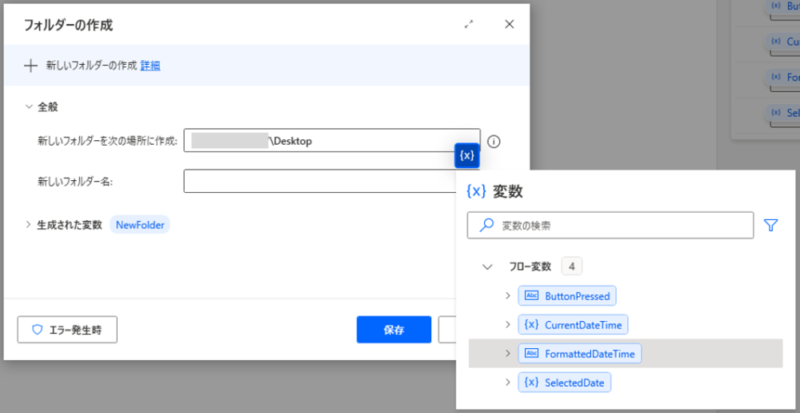
「フォルダーの作成」はこれで設定完了になりますので、右下の「保存」(赤矢印)を選択します。
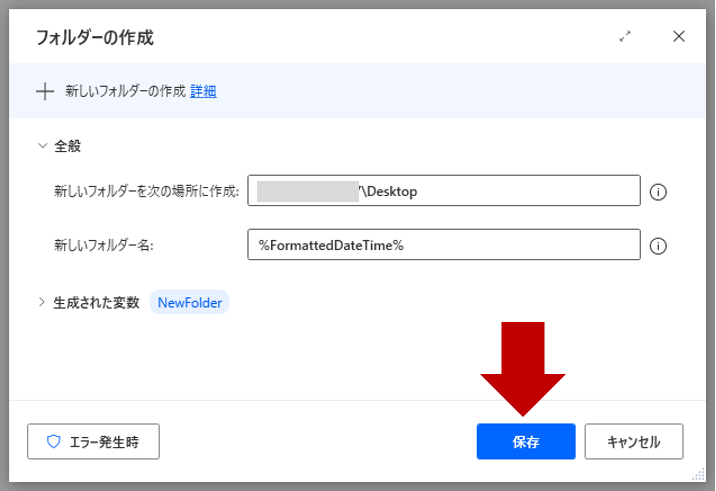
フローの実行
ここまでのフローを実行し、ダイアログで指定した日付の入ったフォルダーがデスクトップに作成されるかどうかを確認します。
2で設定したダイアログボックス(タイトル「日付を入力」、メッセージ「日付を入力してください」)が表示されました。
初期値は現在の日付になっていることが分かります。
入力して、「OK」を選択すると3以降のフローが実行されます。
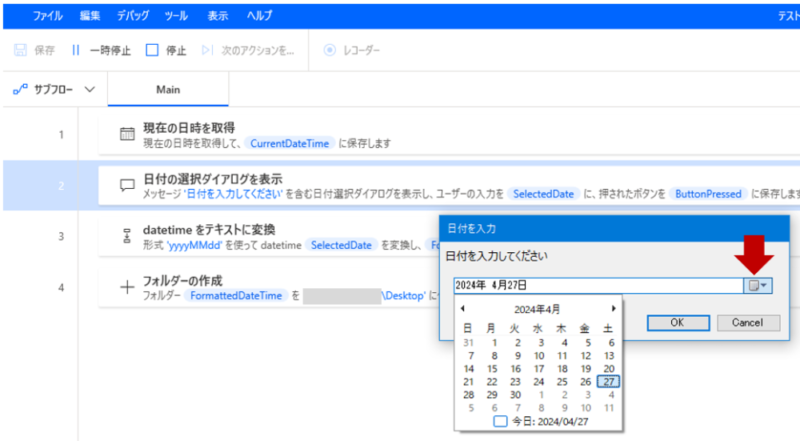
デスクトップに指定した日付が名前として入ったフォルダーが生成されました。
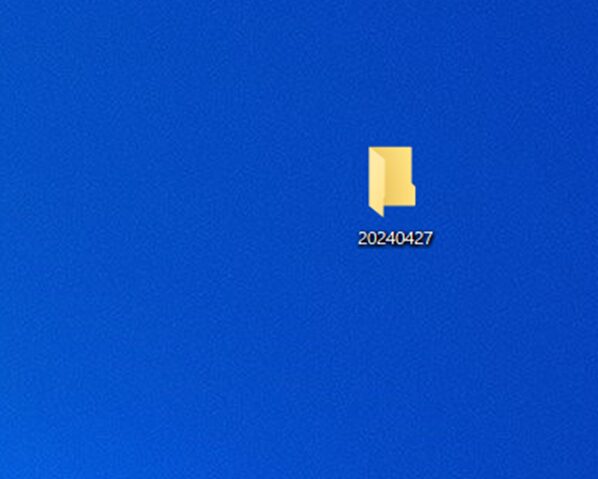
今回の内容が参考になれば幸いです。
 バイプロLOG
バイプロLOG