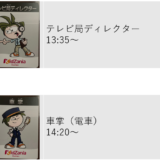今回はパワーポイントのスライドショーでレーザーポインターを表示させる5つの方法について解説します。
Table of Contents
【発表者ツール】「ペンとレーザーポインターツール」から選択
以下はスライドショーにしたときの発表者ツールの画面になります。
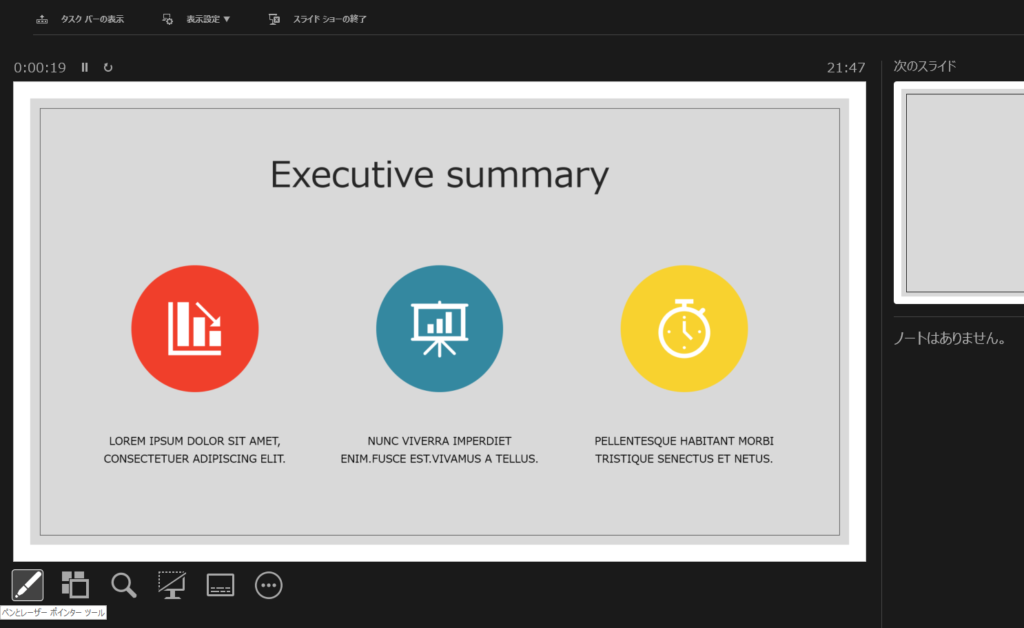
左下の「ペンとレーザーポインターツール」から「レーザーポインター(L)」を選択します。
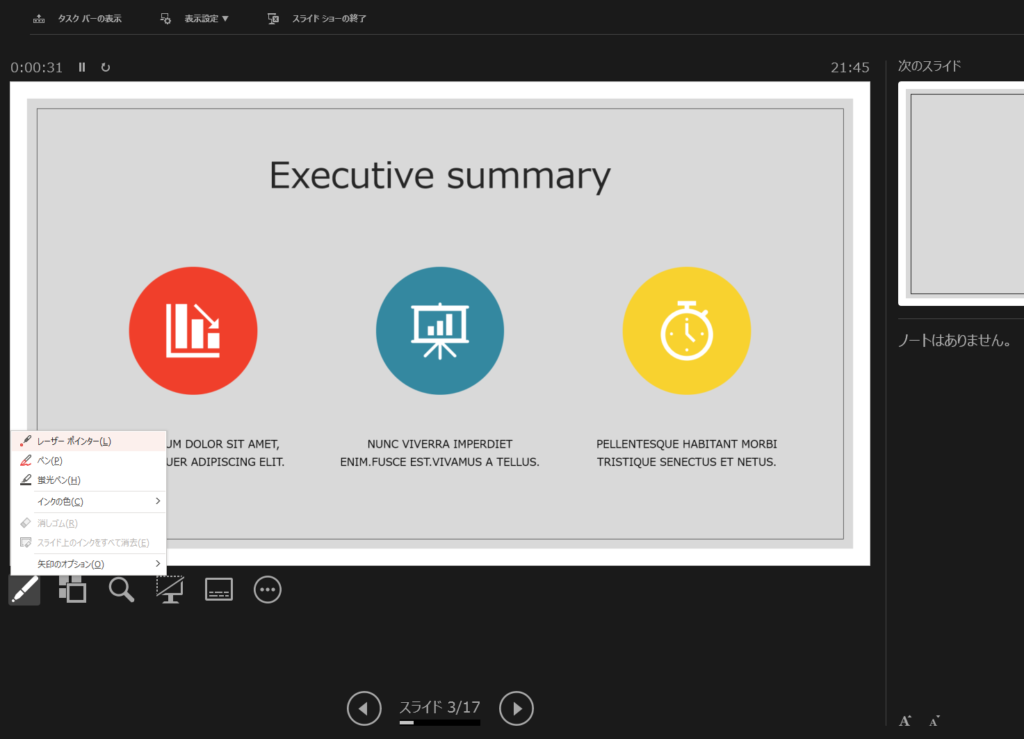
以下のようにレーザーポインターを表示させる事ができます。
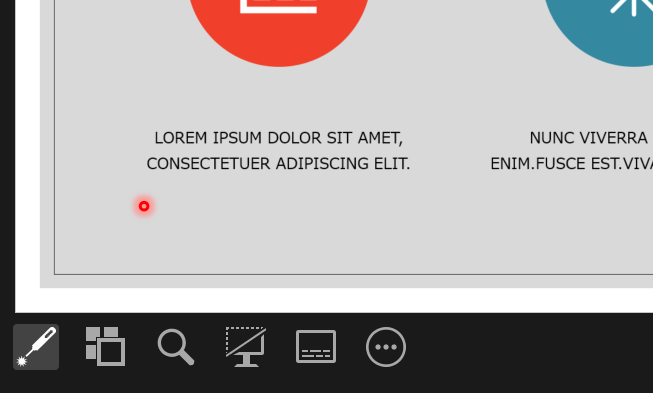
【スライドショー】画面の左下から「レーザーポインター」を選択
発表者ツールではなく、スライドショー側の画面でもレーザーポインターを表示させることができます。
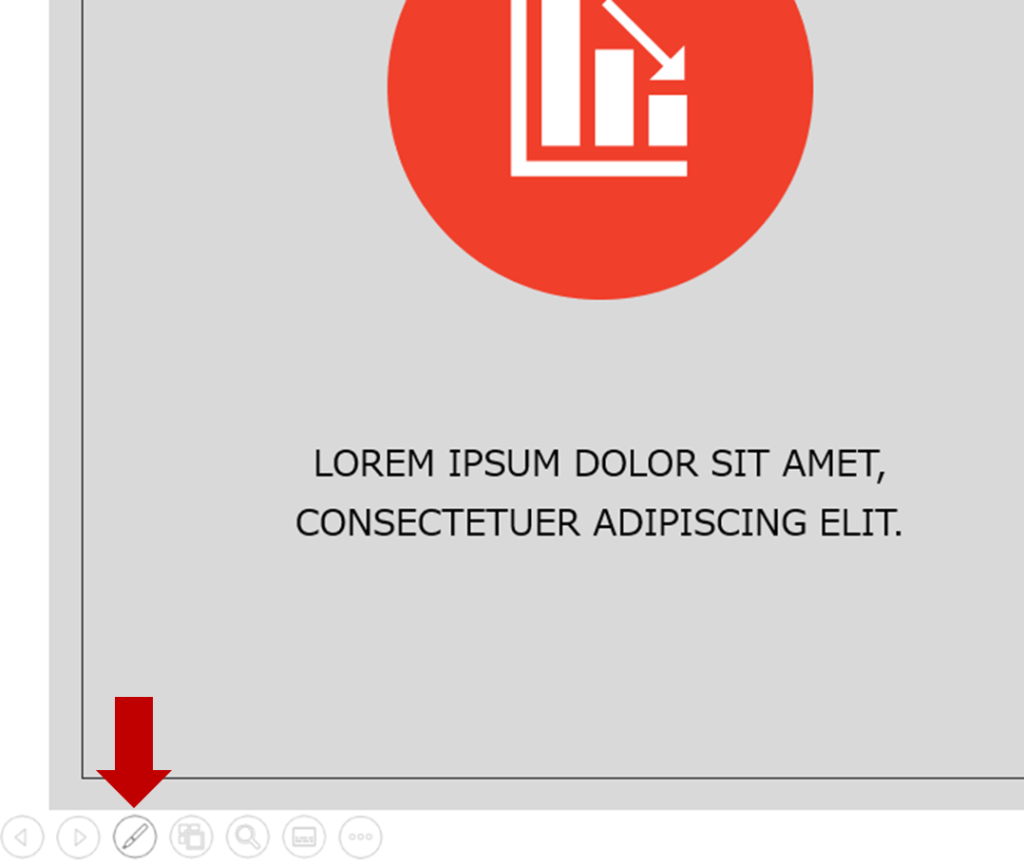
スライドショーの左下の余白に、ページ送りや拡大ボタンとともに、レーザーポインターを選択することができます。
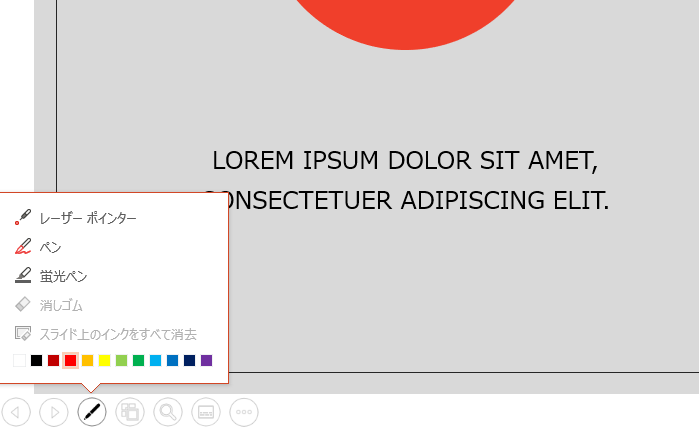
レーザーポインターを表示させることができました。
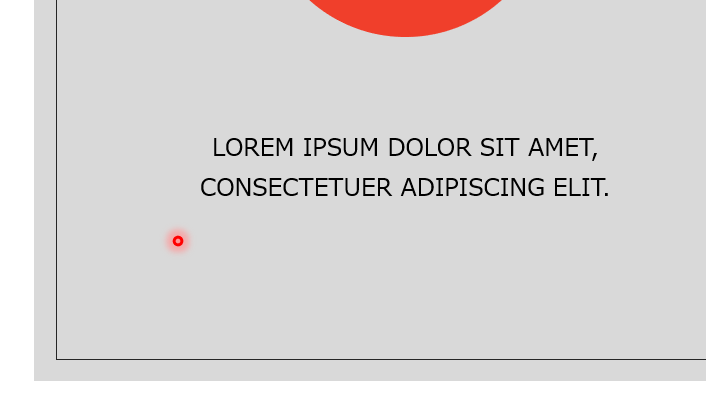
【スライドショー・発表者ツール】右クリックで「ポインターオプション」から選択
スライドショーの画面、発表者ツールの画面どちらからでも操作が可能ですが、右クリック→「ポインター オプション(O)」→「レーザーポインター(L)」からレーザーポインターを表示させることが可能です。
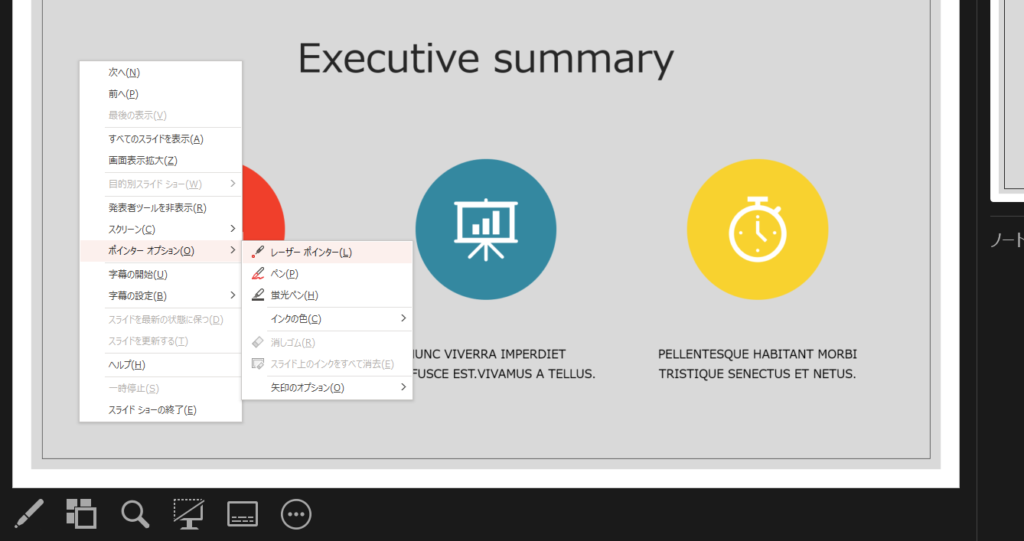
【スライドショー・発表者ツール】Ctrl+左クリック(ドラッグ)
プレゼンの際、発表者ツールやスライドショーからレーザーポインターを選択するまでの少しの時間も嫌な方は、次に紹介する方法がおすすめです。
Ctrl+マウスを左クリックしたまま動かすこと(ドラッグすること)でレーザーポインターを表示させることができます。
クリックをやめるとレーザーポインターは表示されなくなります。
表示されなくなったレーザーポインターを再度表示させたい場合は、再度、Ctrl+左クリック(ドラッグ)をします。
この操作はスライドショーの画面、発表者ツールの画面どちらからでも操作が可能です。
【スライドショー・発表者ツール】ショートカット:Ctrl+L
プレゼンの際、発表者ツールやスライドショーからレーザーポインターを選択するまでの少しの時間も嫌な方は、次に紹介する方法もおすすめです。
Ctrl+Lでレーザーポインターを表示させることができます。
先程のCtrl+左クリック(ドラッグ)する方法はマウスを動かしてレーザーポインターを表示し続けるためには、クリックをし続ける必要がありました。
しかし、この方法は一度Ctrl+Lでレーザーポインターを表示させると、その後はクリックをし続けなくても、マウスの動きに合わせてレーザーポインターを動かすことができます。
プレゼンの際にレーザーポインターを点滅させたい人は、Ctrl+左クリック(ドラッグ)、常にレーザーポインターを表示させたい人はCtrl+Lが簡単な方法になります。
尚、Ctrl+Lで表示させたレーザーポインターを元に戻す場合は、「Esc」を押します。
この操作もスライドショーの画面、発表者ツールの画面どちらからでも操作が可能です。
以上、参考になれば幸いです。
 バイプロLOG
バイプロLOG