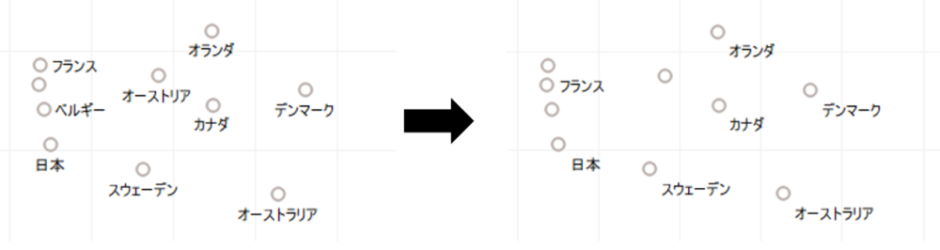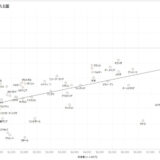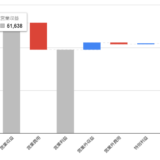Table of Contents
データラベルの位置を一括調整したい
Tableauではグラフのデータラベルの位置を手動で調整することができます。
しかし、散布図のようにデータ数が多く、表示されているデータラベルの数も多くなると、1つ1つ手動でデータラベルの位置調整をするのは面倒くさい作業になります。
この記事では、以下のようにデータラベルの位置を一括で変更する方法を解説します。
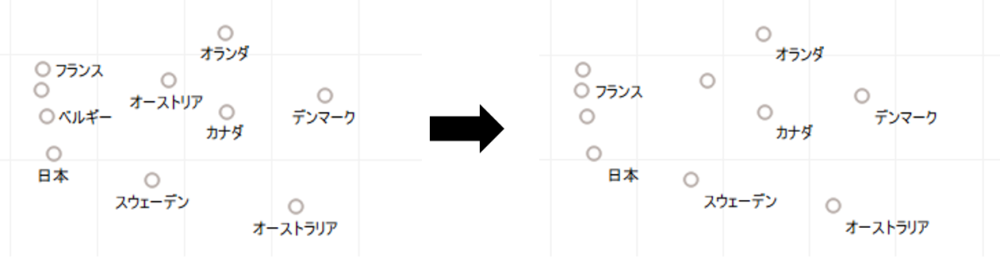
今回は世界指標のサンプルデータを用いて解説します。
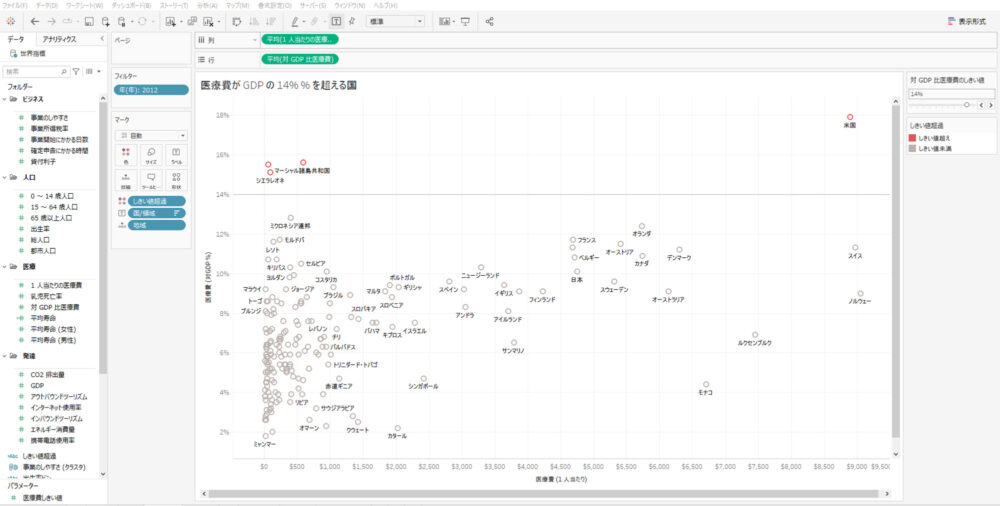
ラベルの外観の配置
データラベルの位置変更は、「マーク」→「ラベル」→「ラベルの外観」→「配置」から操作を行います。
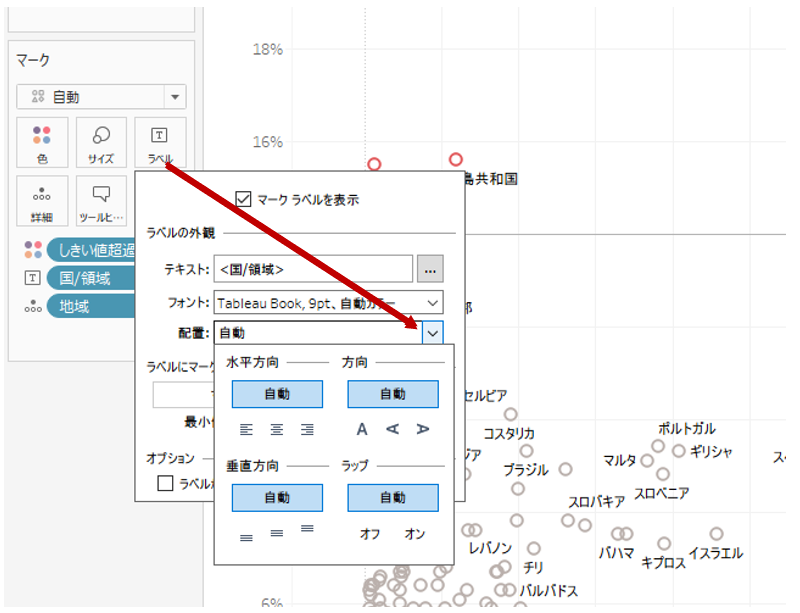
水平方向
水平方向からは、データラベルを散布図の左か右かセンターに配置するかを設定することができます。
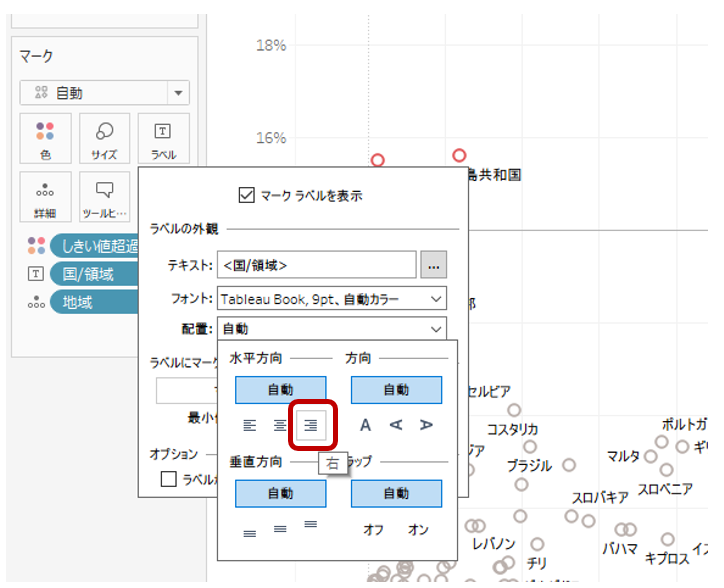
水平方向を「右」を選択することで、散布図のデータラベルを以下のように変更することができました。
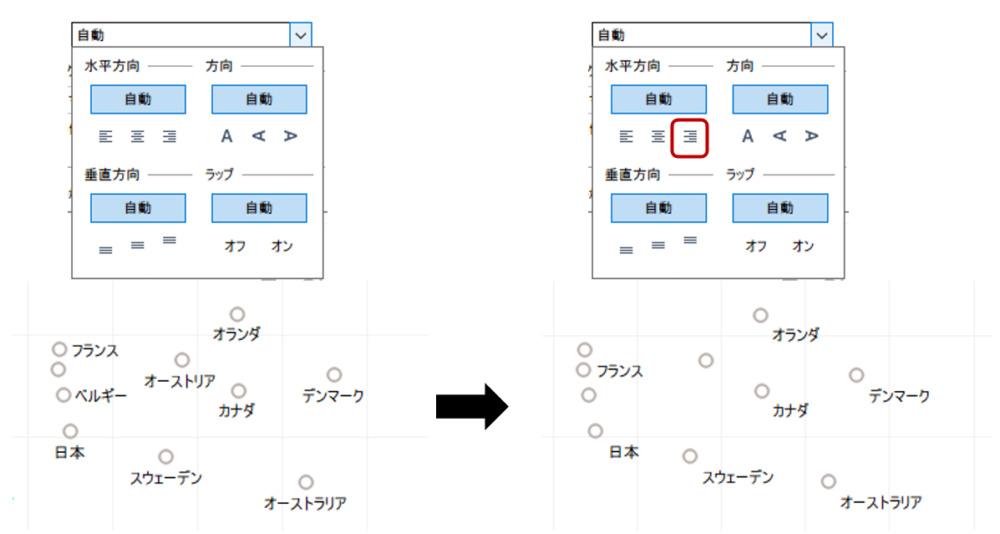
垂直方向
垂直方向からは、データラベルを散布図の上か下か中に配置するかを設定することができます。
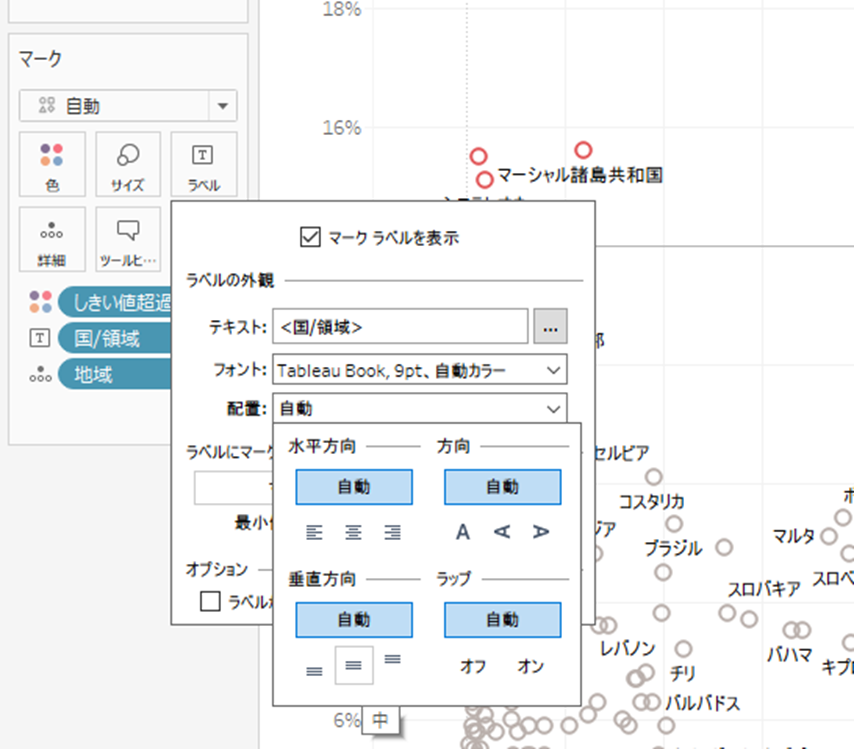
垂直方向を「中」に選択することで、散布図のデータラベルを以下のように変更することができました。
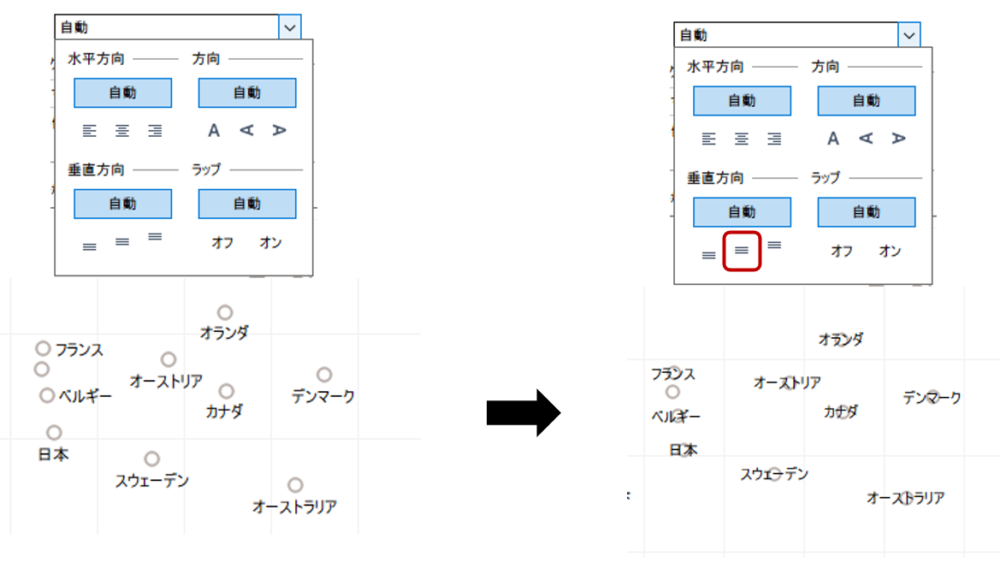
今回の内容が参考になれば幸いです。
 バイプロLOG
バイプロLOG