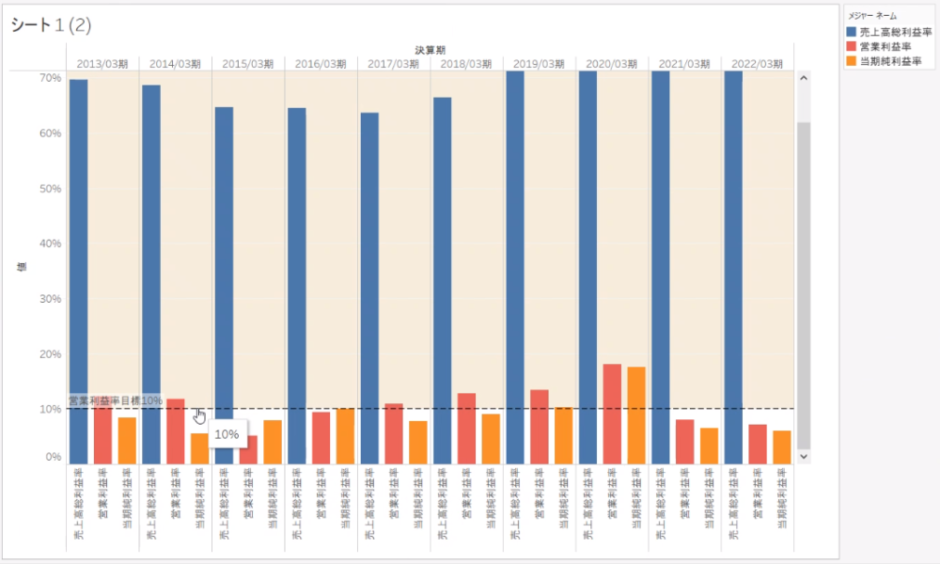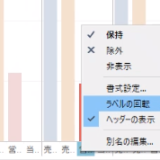Table of Contents
Tableauでリファレンスラインを作成する方法
以下のグラフでは営業利益率の目標を10%と置いてリファレンスラインを引いています。
今回はTableauでリファレンスラインを作成する方法について解説します。
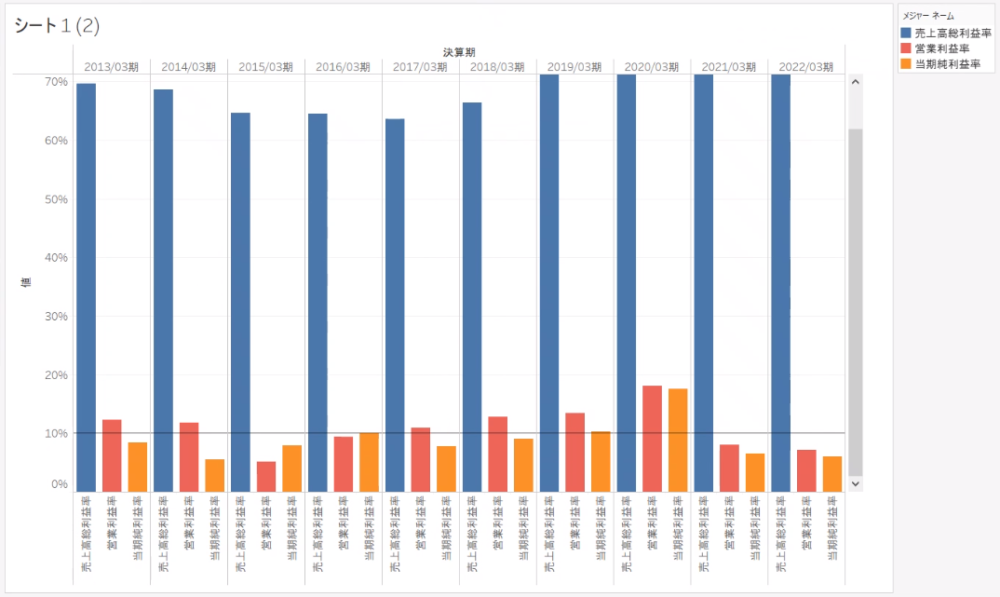
非常に簡単な手順です。
定数線の挿入と定数値の変更
「アナリティクス」ペインから「定数線」をダブルクリックするとリファレンスラインが挿入されます。
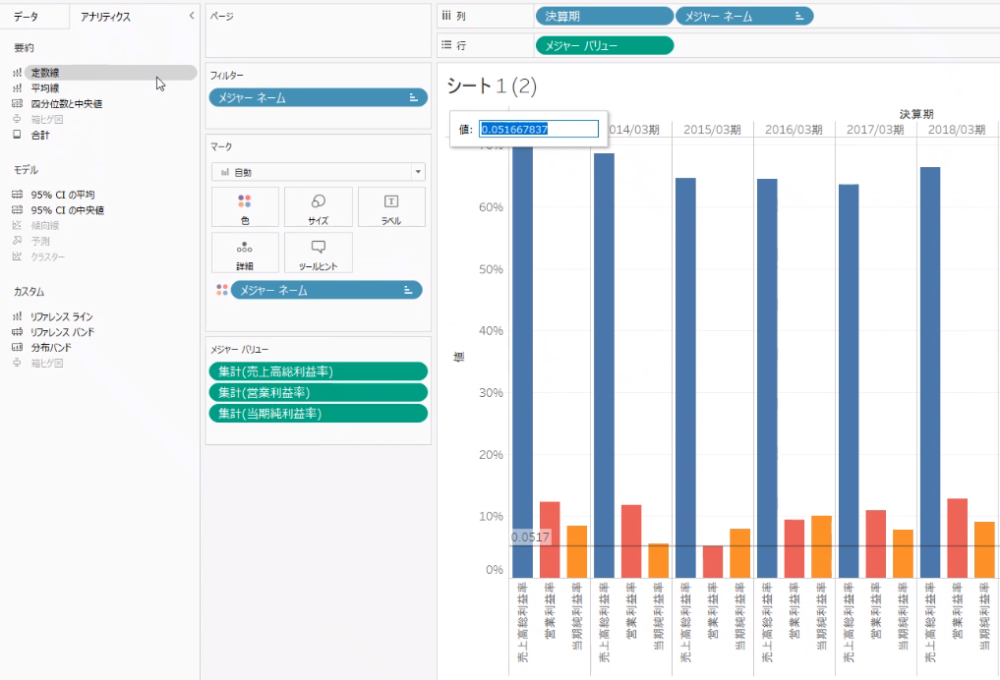
今回は定数線を挿入していますので、値を営業利益率の目標である0.1(10%)に設定変更すると、リファレンスラインも10%に変わりました。
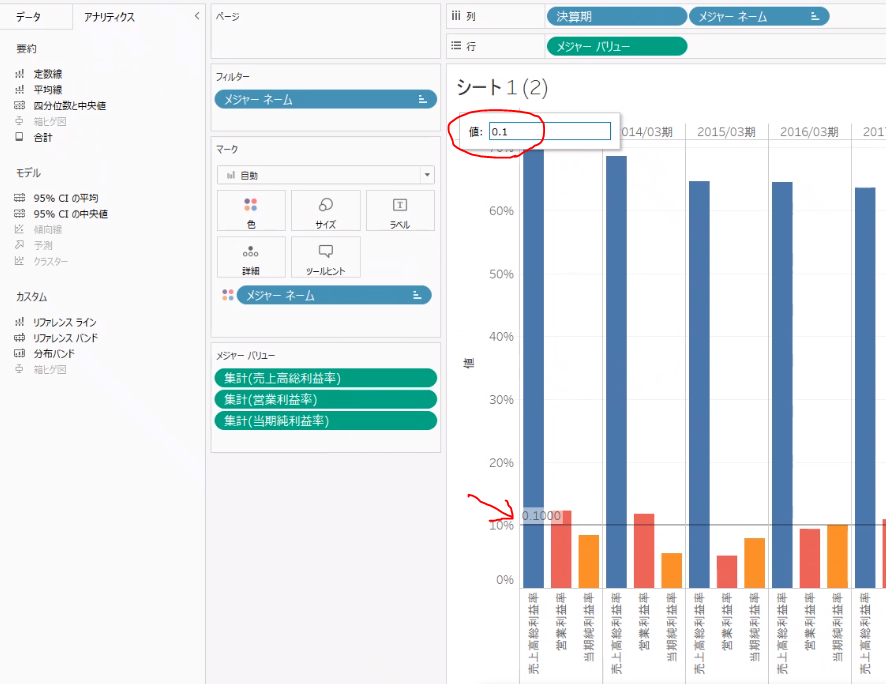
リファレンスラインの書式設定
今リファレンスラインのデータラベルは「0.1000」と表示されてますが、これも書式設定で%表示に変更することも可能です。
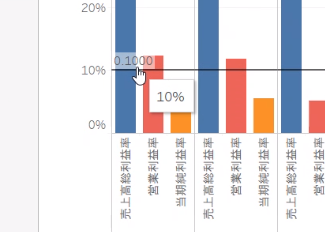
リファレンスライン上で右クリック→書式設定を選択します。
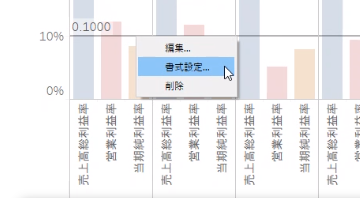
もしくは、リファレンスラインをクリックすると次のような画面が出てきますので「書式設定」を選択する方法もあります。
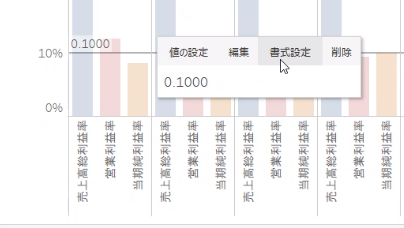
画面左にリファレンスラインの書式設定が表示されるのでリファレンスラインラベルの数値よりパーセンテージを選択し、小数点を0にすると、黄色マーカーで示したようなリファレンスラベルに変更されます。
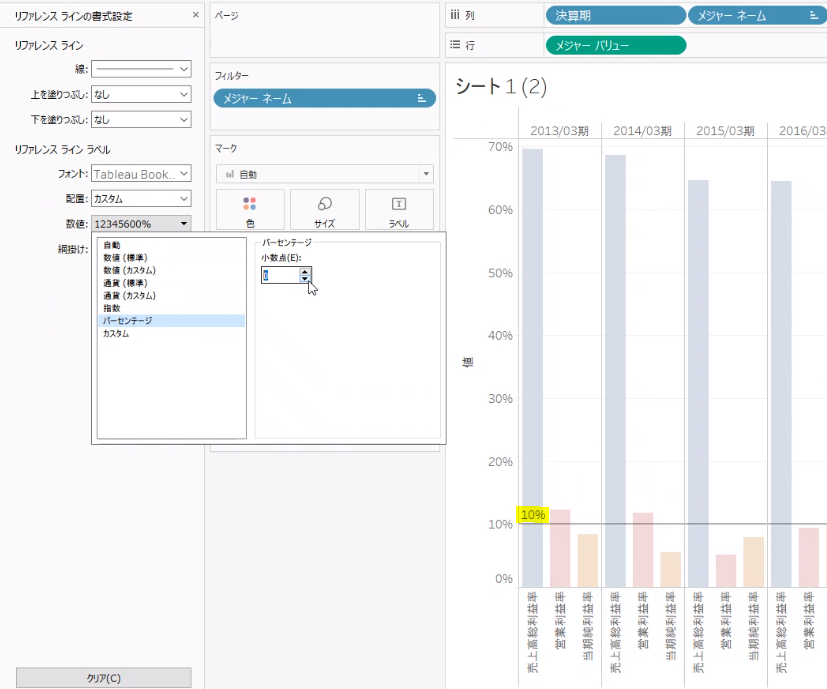
リファレンスラインの編集
リファレンスライン上で右クリックするか、クリックをして表示されるメニューから「編集」を選択するとさらに詳細な設定をすることができます。
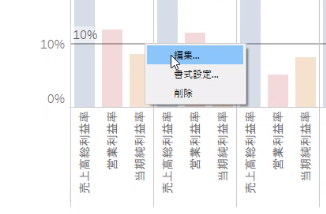
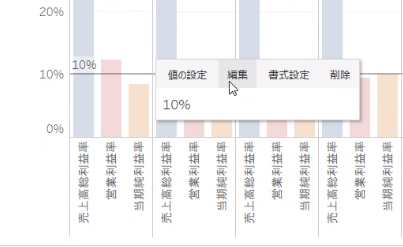
例えば「ラベル」で「カスタム」を選択します。
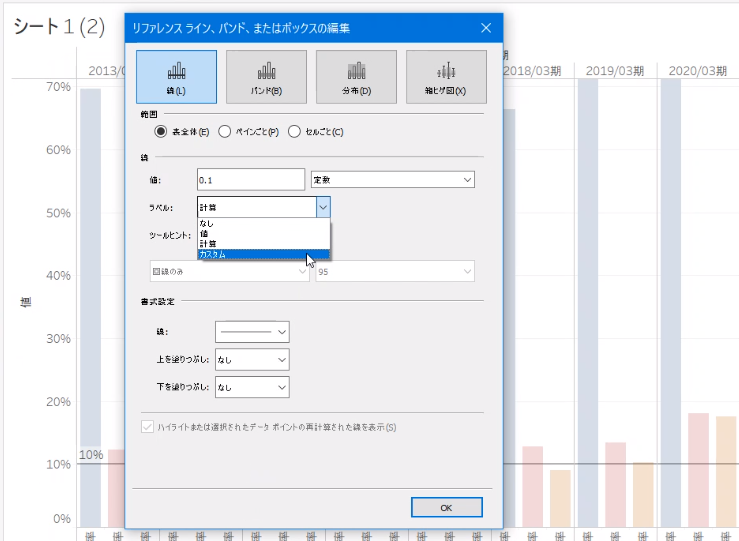
「カスタム」を選択すると右側に入力欄が表示されますので、例えば「営業利益率目標10%」と記載します。
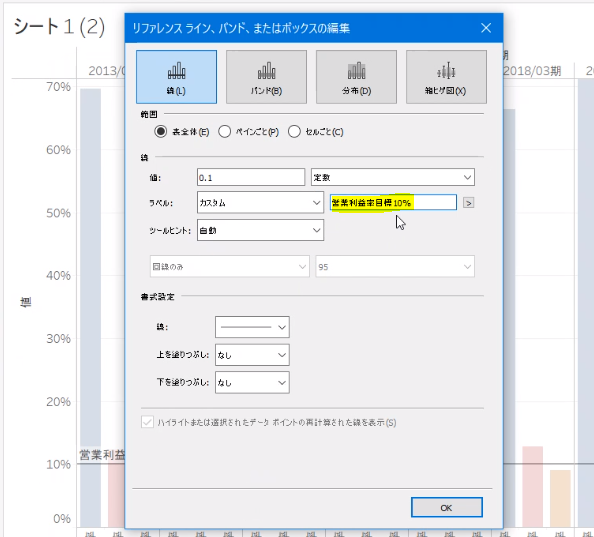
すると「営業利益率目標10%」という文字列をラベルとして表示させることができました。
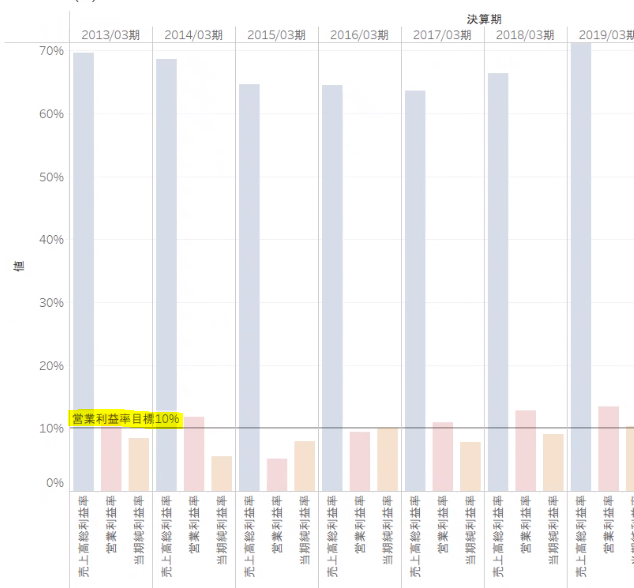
ツールヒントは「なし」「自動」「カスタム」の3つから選ぶことができます。
「カスタム」を入力する要領はラベルと同様です。
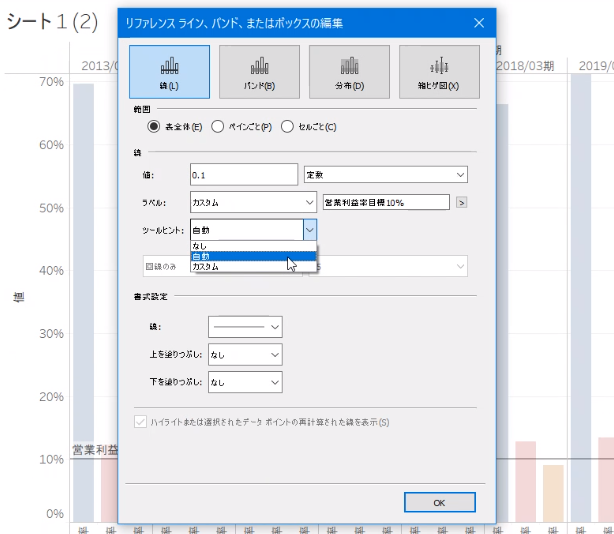
ツールヒントとはリファレンスラインにカーソルを合わせると表示される吹き出しです。
以下の例で言うと「10%」と表示されている吹き出しです。
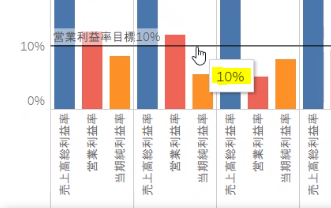
点線/実線、太さ、色の変更
同じく編集画面の書式設定から点線/実線、リファレンスラインの太さ、色を変更することができます。
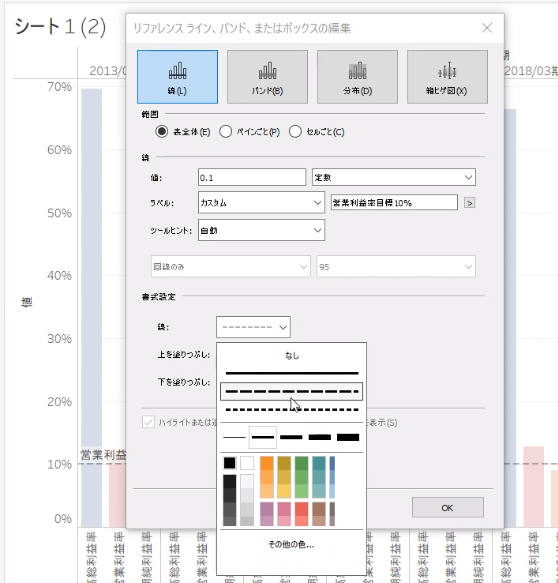
「編集」経由でなくとも、以下の段階で書式設定を選択し、同じ設定をすることができます。
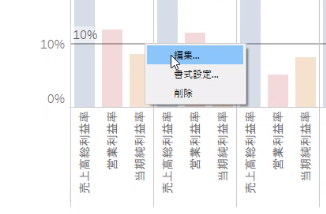
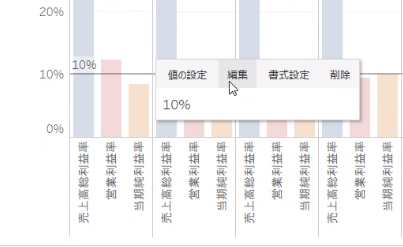
その場合、画面左側に「リファレンスラインの書式設定」が表示されますので、ここから設定変更を行います。
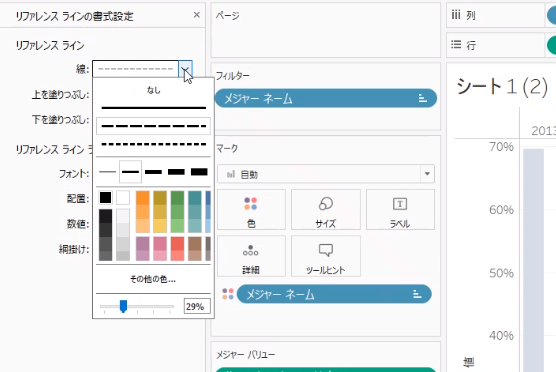
リファレンスラインの上/下を塗りつぶし
リファレンスラインの書式設定からリファレンスラインを利用し、その上や下のエリアを塗りつぶすことができます。
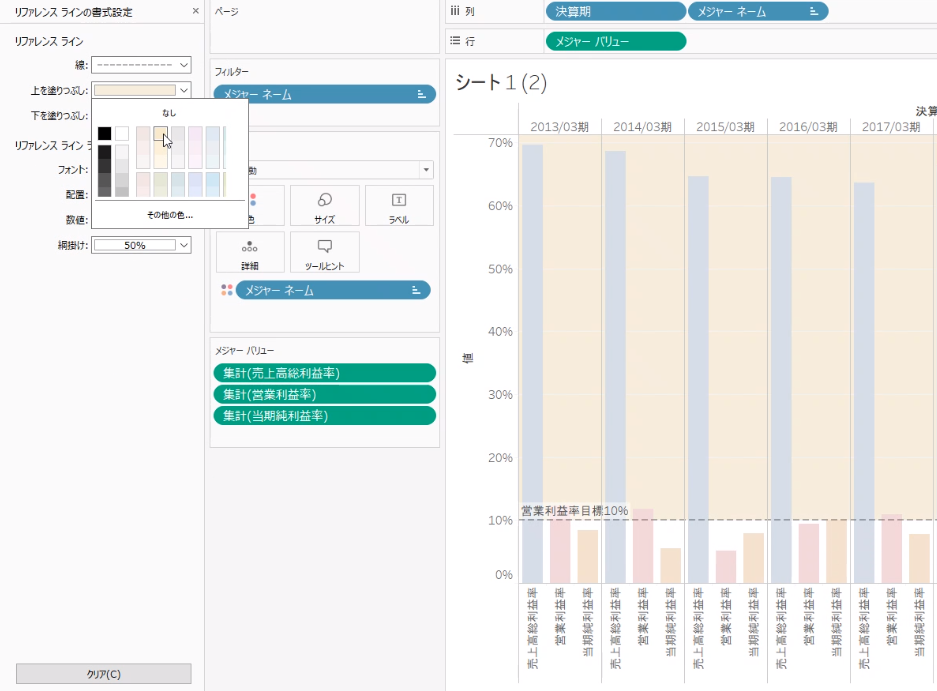
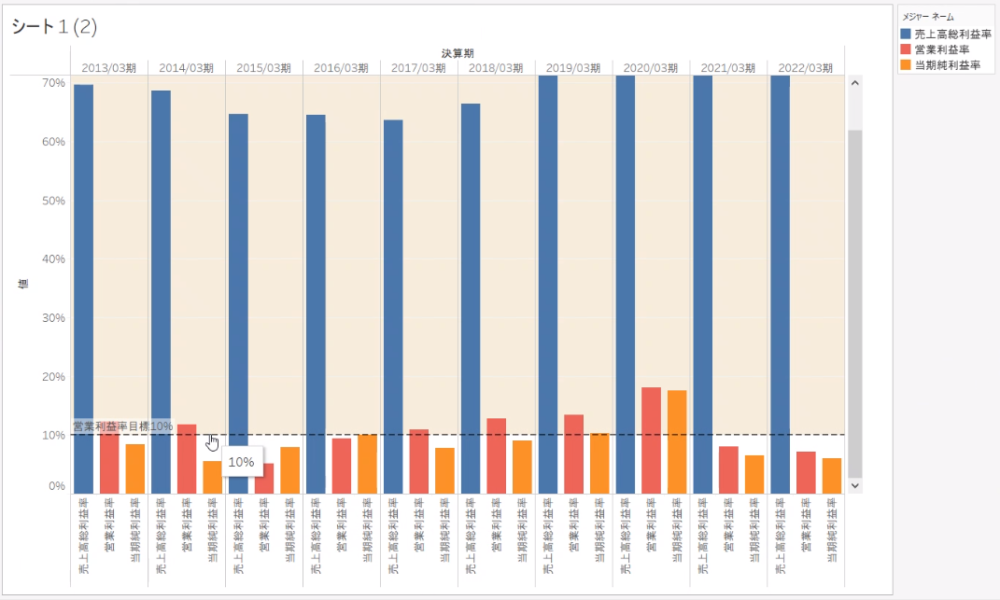
今回の内容が参考になれば幸いです。
 バイプロLOG
バイプロLOG