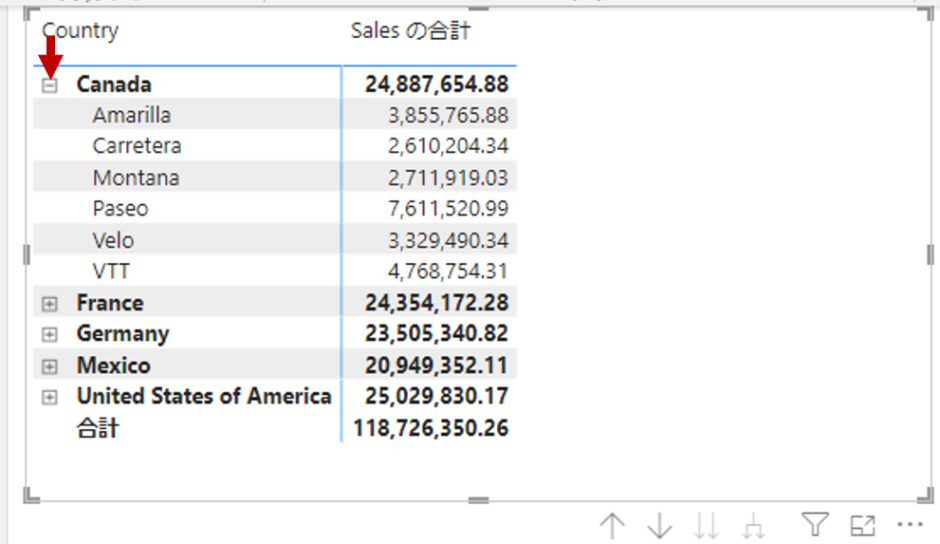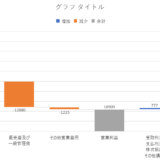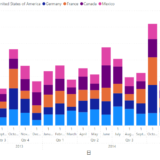Table of Contents
階層化で項目をドリルダウンしながら結果を参照
この記事では、Power BIで以下のように国毎に集計された表を、さらにドリルダウンして製品毎に売上金額を展開表示させられるような機能を紹介します。
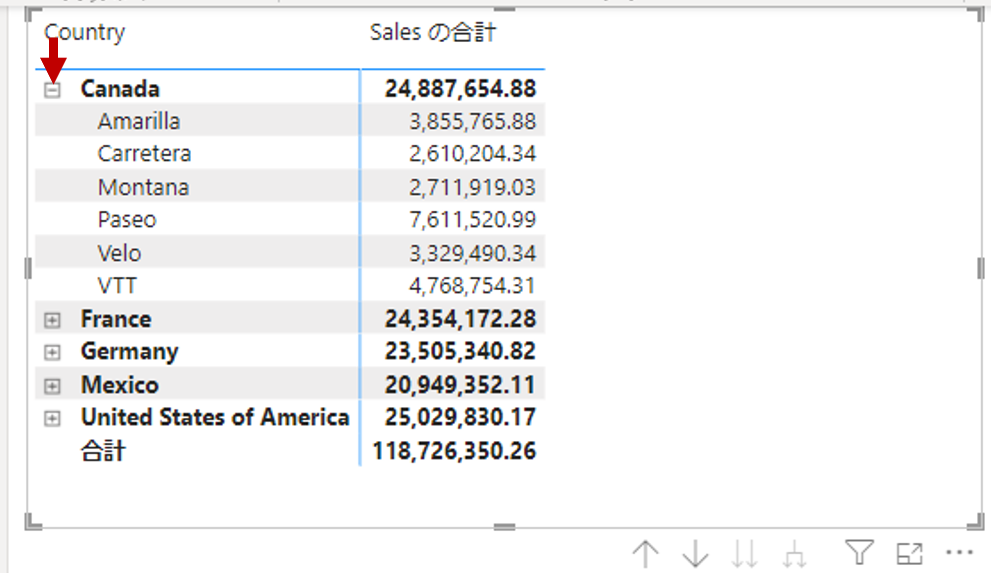
今回紹介する階層化を理解することで、階層化した様々な項目単位で集計結果を参照することができます。
様々な切り口でデータを見ることができるのはPower BIのメリットになりますので、是非参考にしてほしいです。
今回は以下のサンプルデータセットを使用します。
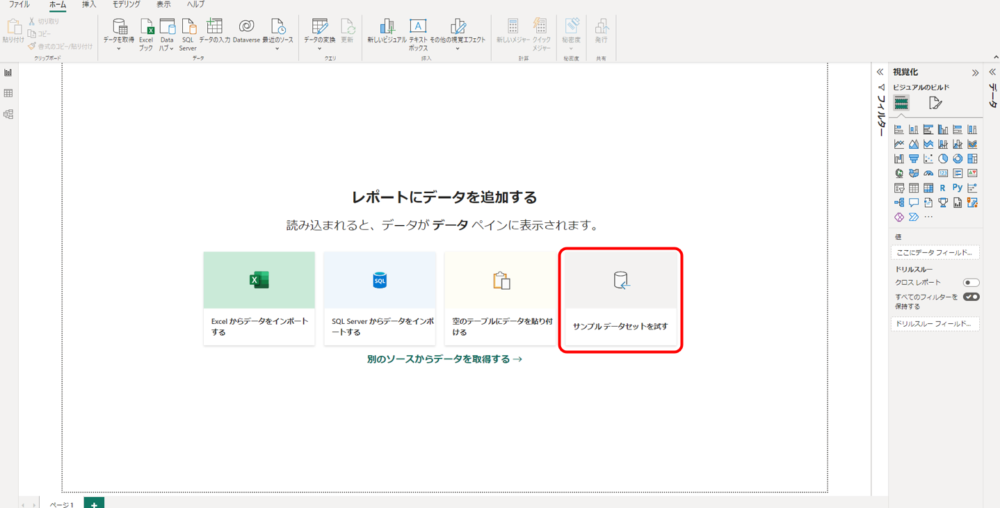
サンプルデータセットを読み込んだ後、まずは視覚化ウィンドウから「マトリックス」を選択します。
「マトリックス」の左側に似たような表のアイコンの「テーブル」が存在しますが、ドリルダウンで階層別に展開して結果を参照する表を作りたい場合は「マトリックス」を選択します。
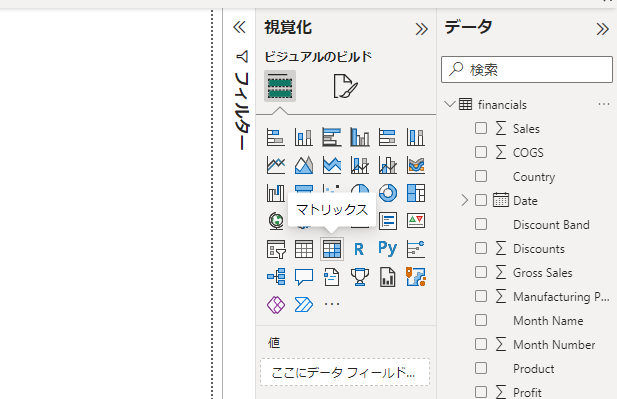
「マトリックス」を選択すると以下のような画面になりますので、データウィンドウからCountry(国)をドラッグ&ドロップします。
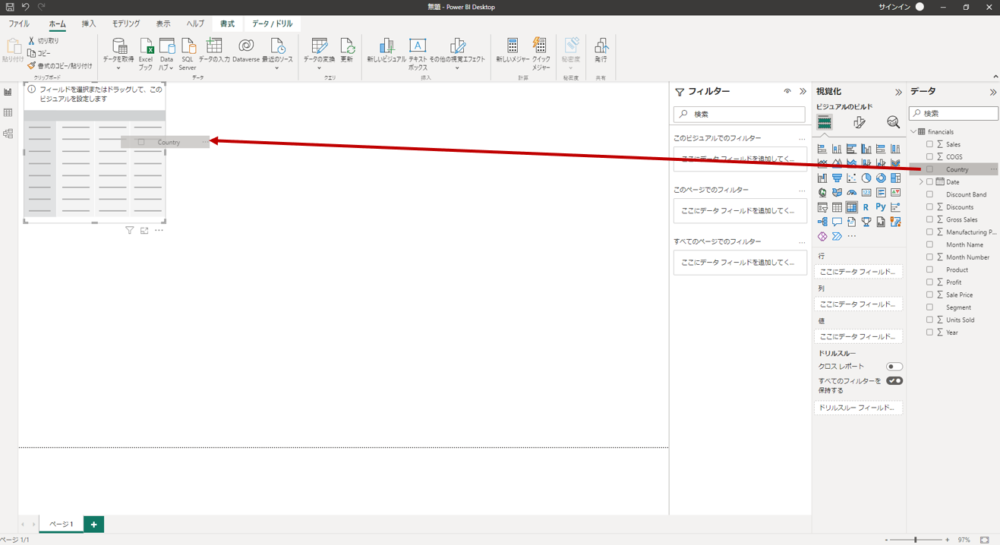
次にSales(売上)も同じようにドラッグ&ドロップします。
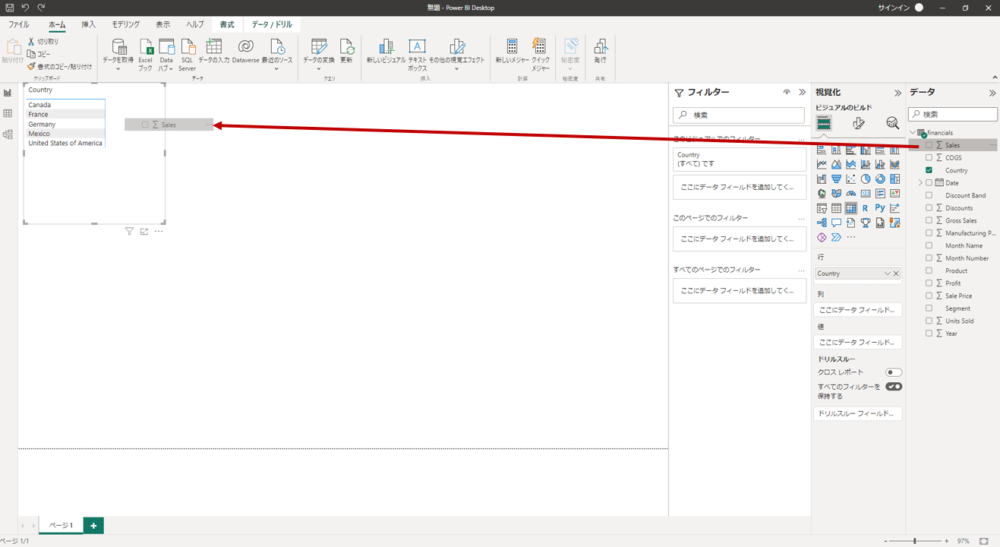
すると国別の売上額を表示させることができました。
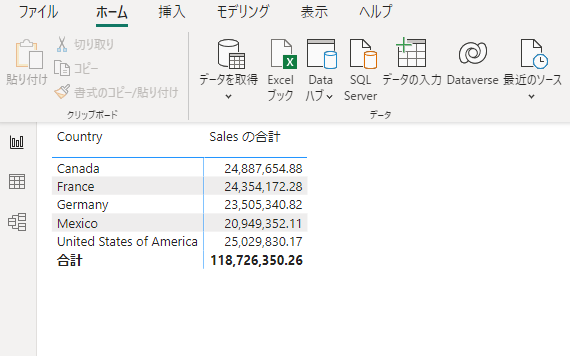
現在、行としてCountry(国名)、値としてSales(売上)が指定されていることがわかります。
今回はさらに、行として指定したCountry(国名)の下にProduct(製品)をドラッグ&ドロップします。
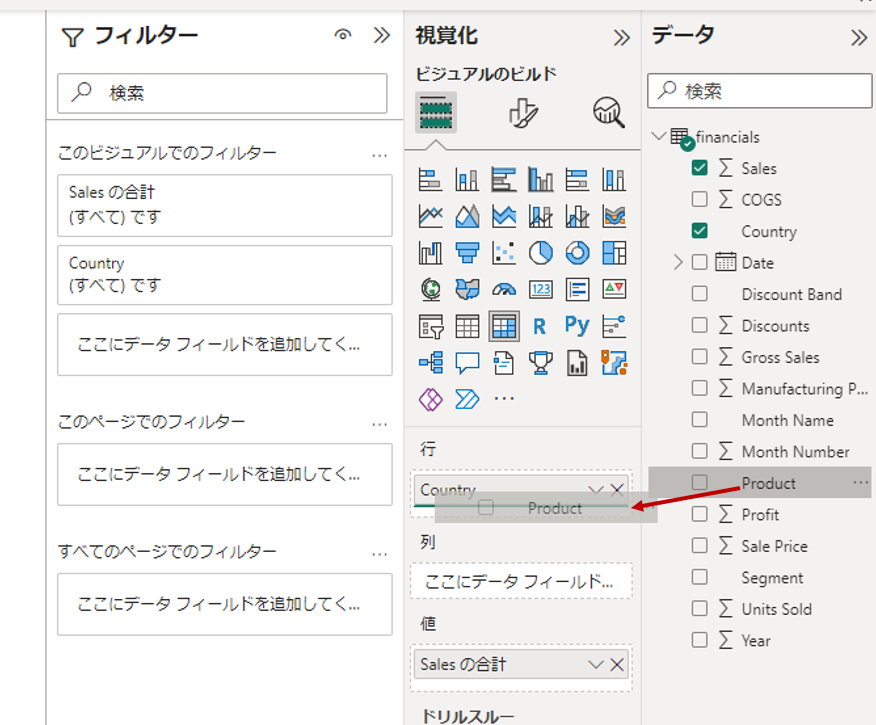
すると、以下のような画面になりまして、Country(国名)の左に「+」が表示されるようになりました。
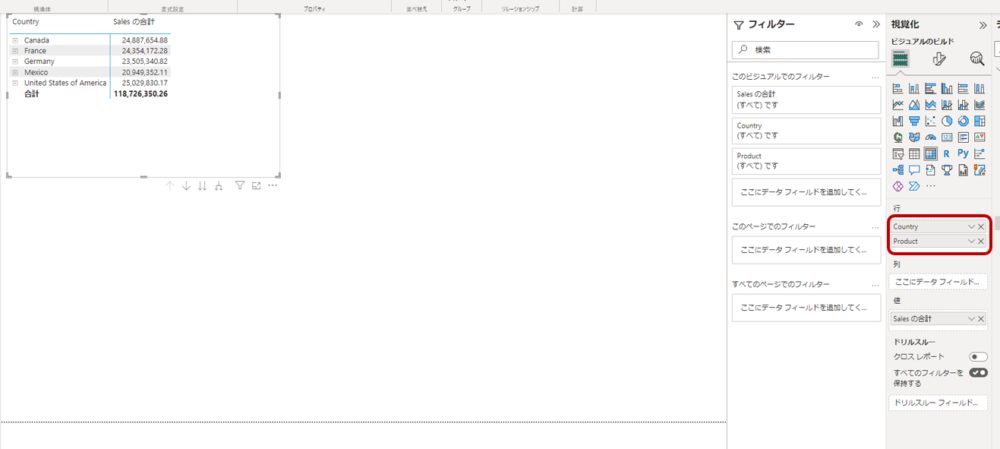
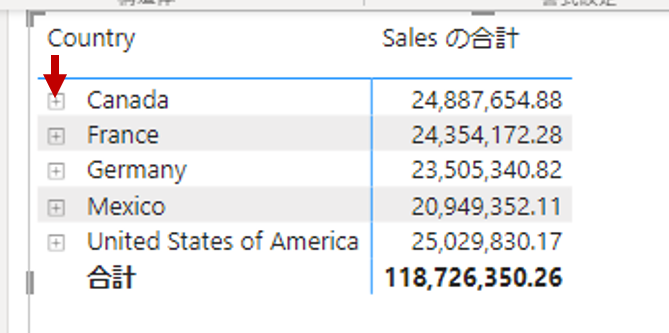
この「+」をクリックすると国の中での製品別売上を展開させることができます。
以下の例では、「Canada(カナダ)」の左の「+」をクリックした結果になります。
あくまでも「Canada(カナダ)」の売上だけがドリルダウンされており、他の国の結果もドリルダウンしたい場合は、国毎に「+」を押す必要があります。
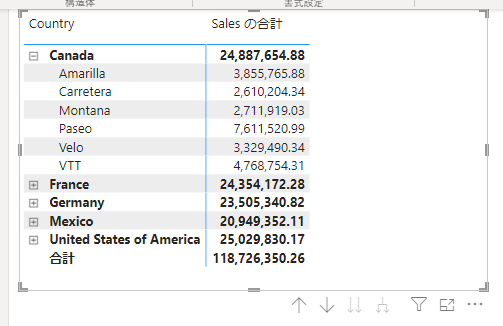
ドリルダウンをする4つの方法
ここからはドリルダウンの方法について解説していきます。
①上位階層項目の「+」ボタンから展開
先ずは先程解説した通り、上位階層項目の左に表示されている「+」ボタンを選択して、ドリルダウンで下位階層の項目を展開させます。
先程の例でいうと、上位階層の国の左に表示されている「+」ボタンを選択することで、下位階層の製品別売上をドリルダウンで展開させることができました。
②階層内で1レベル下を全て展開
ここからは表にカーソルを合わせたときに表示される、右下のボタンを活用した方法について解説します。
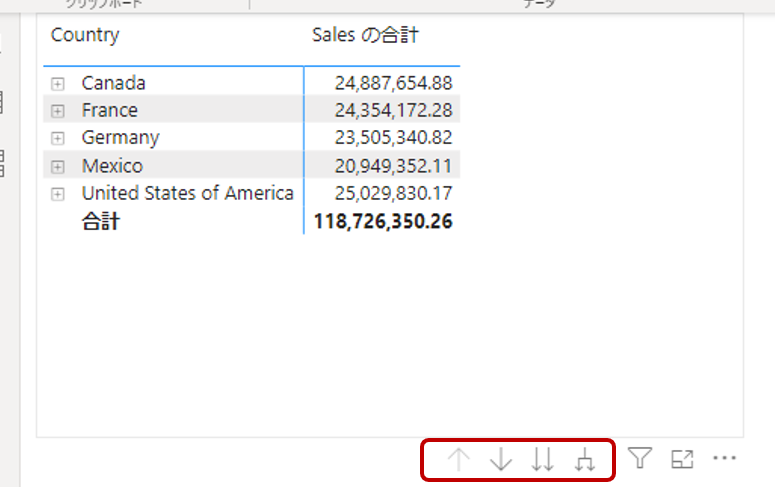
階層内で1レベル下をすべて展開するボタンを押します。
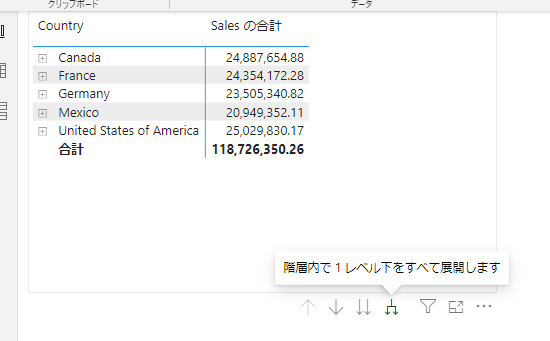
すると、国別に製品別の売上が全て展開されました。
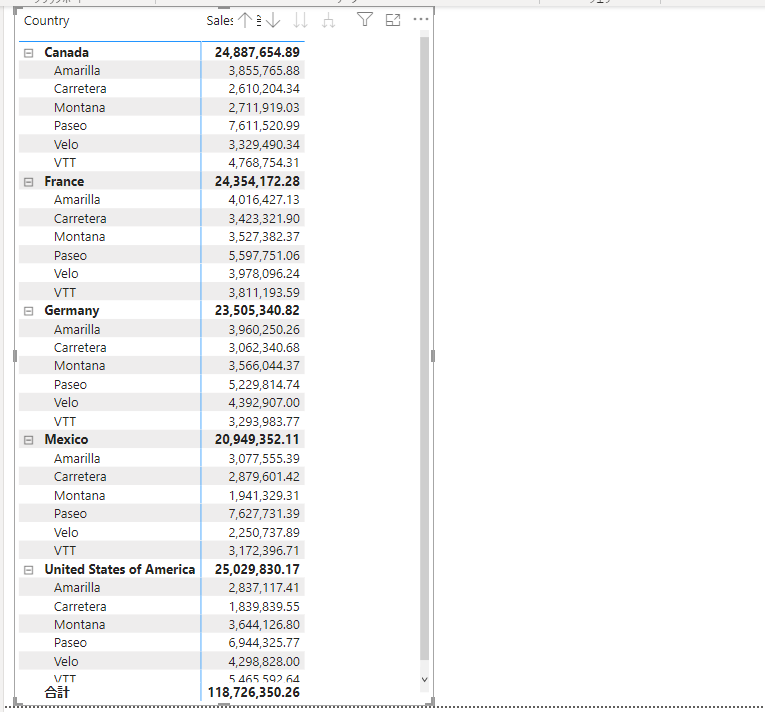
①では、特定の国において製品別売上にドリルダウンしましたが、②では全ての国において製品別売上にドリルダウンをした点が大きく異なります。
③階層内の次のレベルに移動
階層内の次のレベルに移動するボタンを押します。
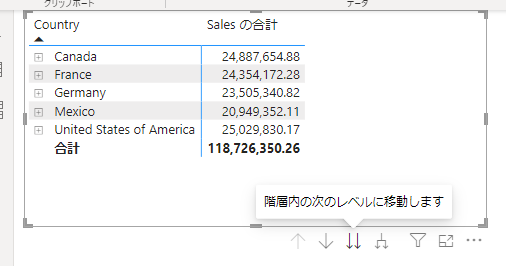
すると上位層の国別は関係なく、製品別での売上が表示されました。
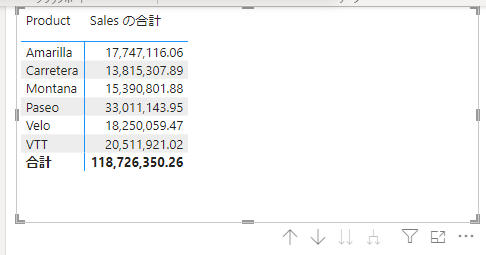
④クリックするとドリルダウンがオンに
最後に、クリックするとドリルダウンがオンになるボタンを押します。
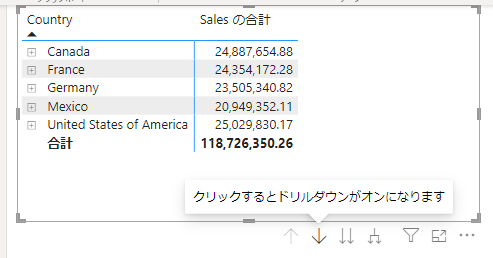
すると「ドリルモードがオンです:ドリルするデータポイントをクリックしてください」と表示されます。
尚、ドリルモードをオフにする場合は再度、このボタンを押してください。
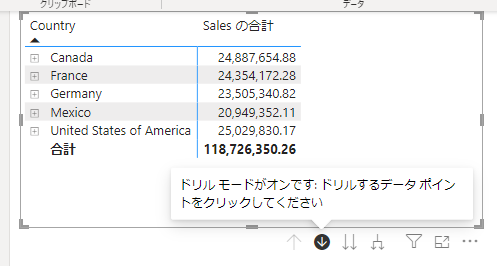
ドリルモードをオンにした状態で例えば「Canada(カナダ)」だけを選択します。
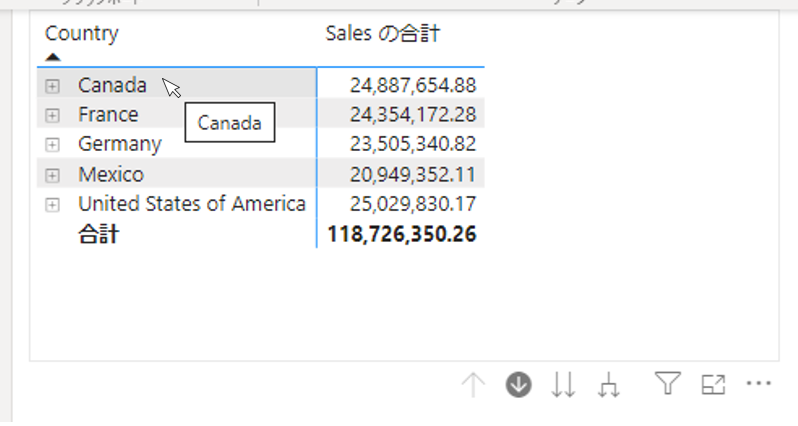
すると「Canada(カナダ)」の結果に絞った表示となり、カナダの中での製品別売上が表示されました。
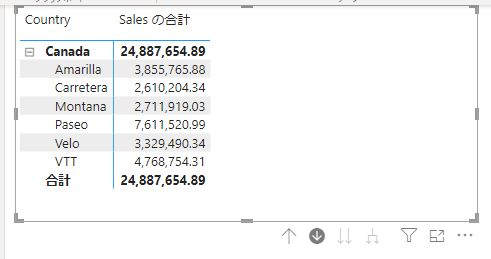
ドリルアップ
ここまでドリルダウンの方法を4つ紹介していきました。
何れかの方法でドリルダウンをした後、元に戻したい場合は、表にカーソルを合わせたときに表示される右下のボタンのうち「ドリルアップ」を選択すると元に戻すことができます。
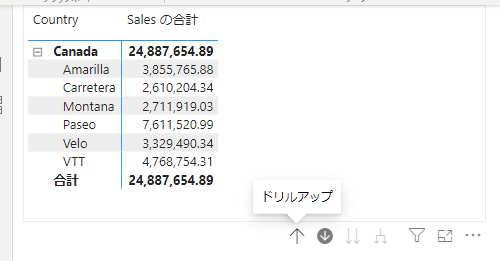
あるいは、上位階層の項目の左側に表示されている「-」をクリックすると、ドリルダウンの情報を元に戻すことができます。
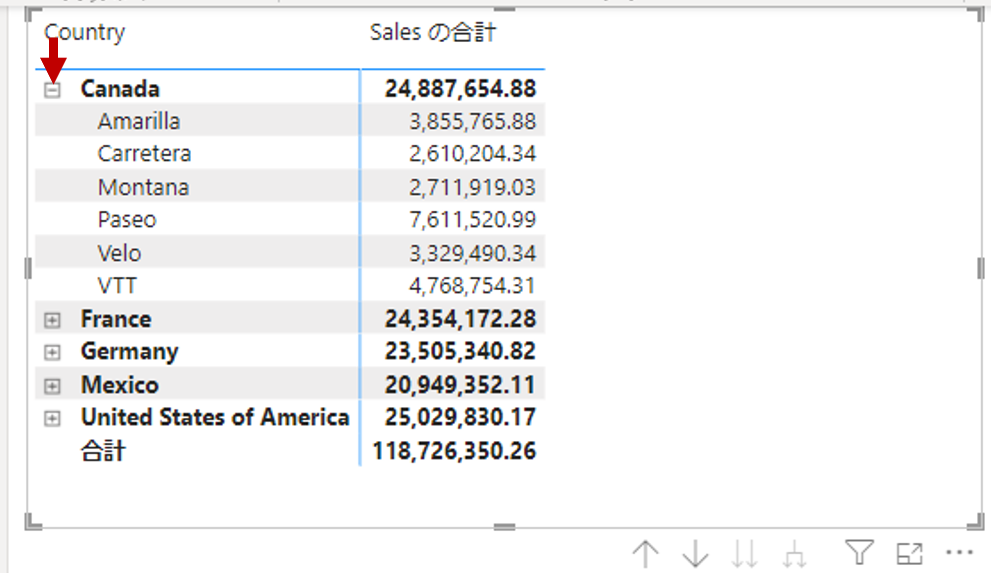
ただし、この操作は特定の項目のみ反映されます。
例えば、以下の例では全ての国で製品別の売上がドリルダウンで表示されています。
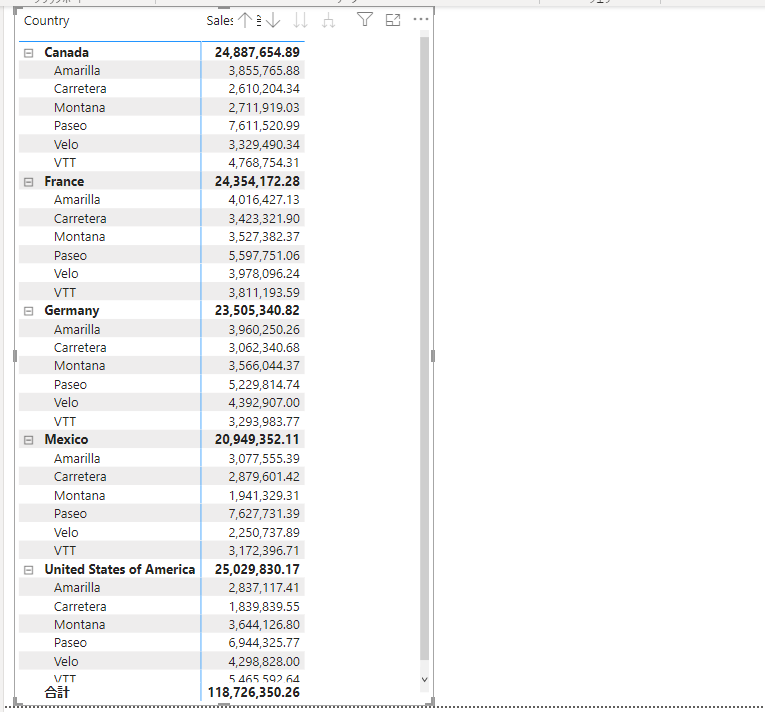
ここで「Canada(カナダ)」の左の「-」ボタンを押すと、カナダのドリルダウンだけが解除されることになります。
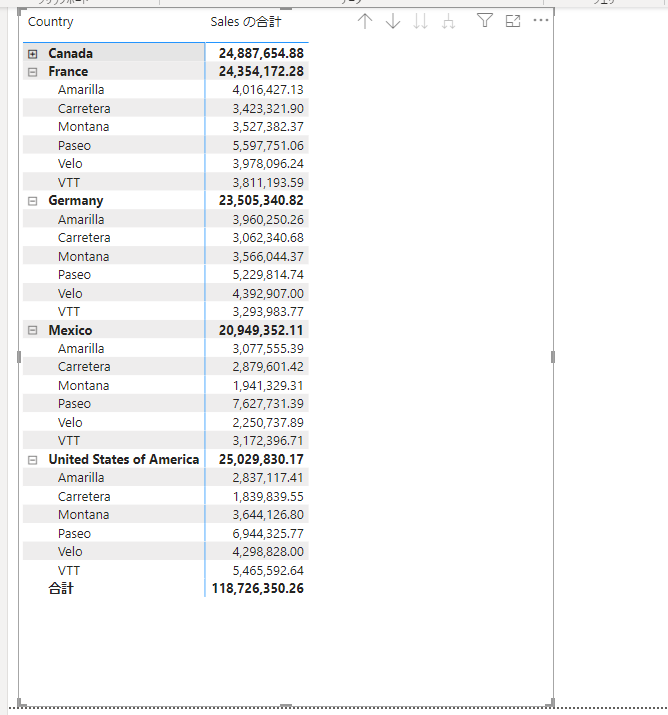
複数階層にする方法
データウィンドウの項目をドラッグ&ドロップすることで、さらに階層を増やすことができます。
以下の例では、月を製品名の下の層に配置しました。
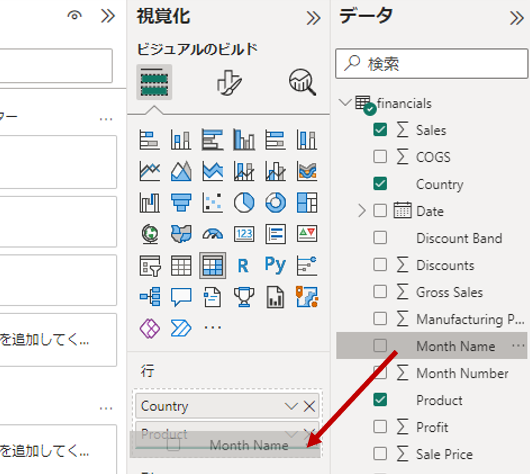
すると製品名の左にさらに展開する「+」ボタンが表示されるようになりました。
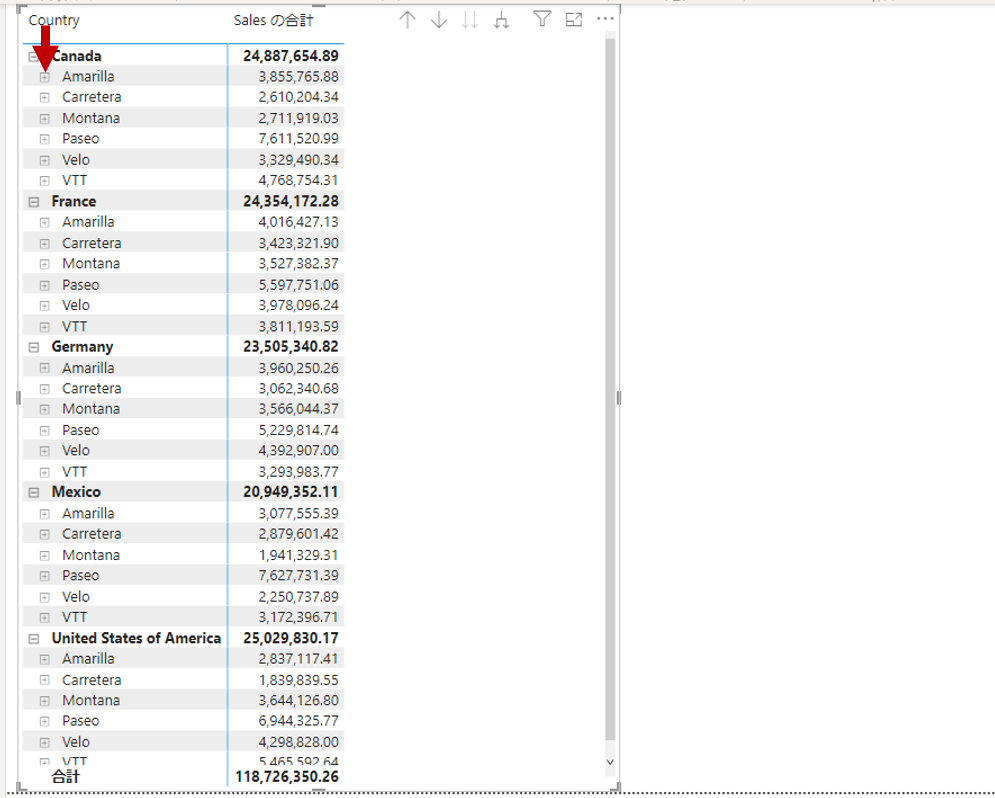
これを展開させると、国別・製品別・月別の売上を表示させることができます。
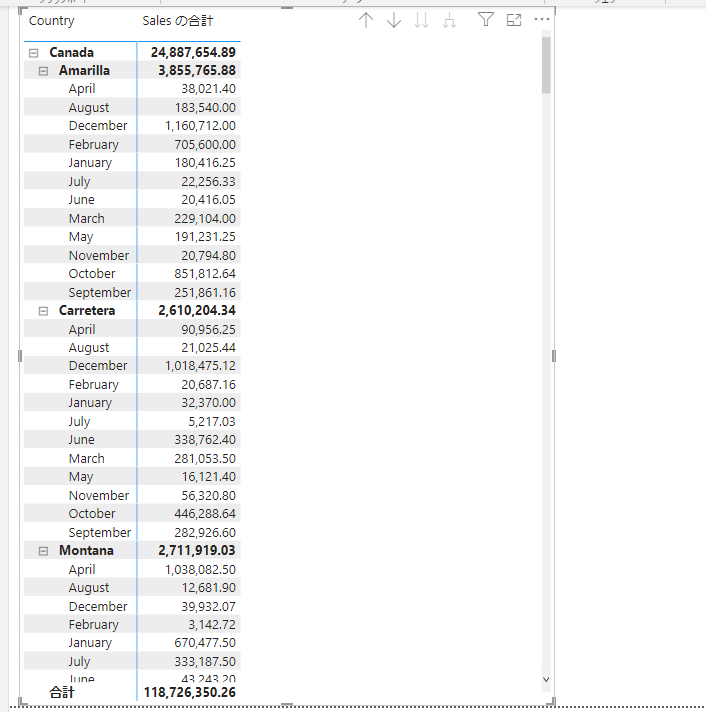
上位・下位の階層の設定
この上位・下位の階層の設定は、データウィンドウで配置した項目の順番によって決まります。
先程の例では、上から国名→製品→月で配置をしていたので、この順番で階層が作られました。
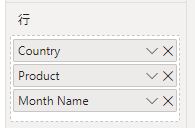
これを、製品→国名→月にすると以下のように結果を変えることができます。
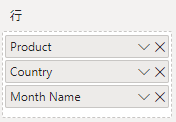
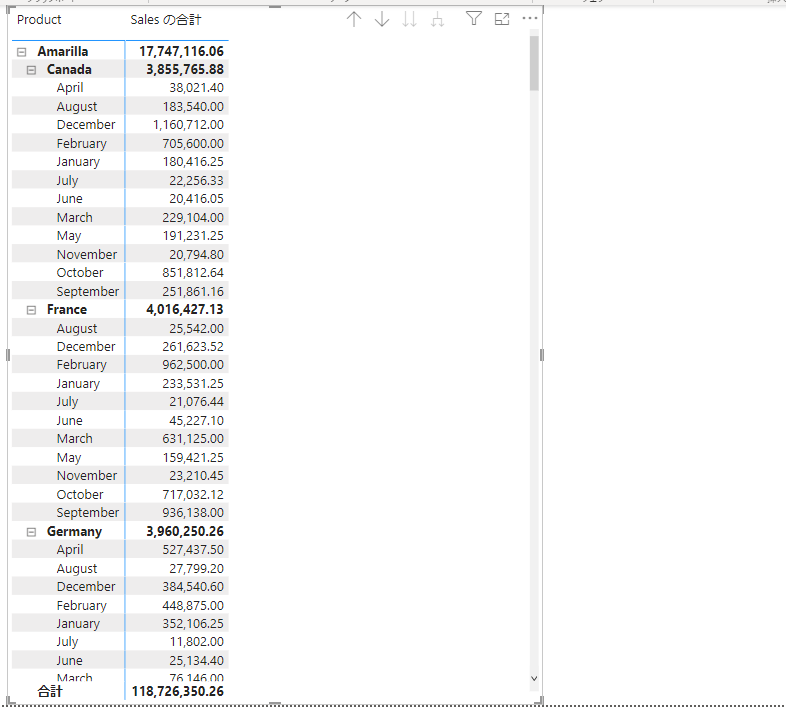
今回の内容が参考になれば幸いです。
 バイプロLOG
バイプロLOG