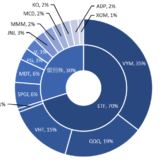Table of Contents
エクセルで作る円グラフ+ ドーナツグラフのアウトプットイメージ
円グラフは項目別割合を視覚的に示す際に便利なグラフです。
項目にそれぞれ大分類があり、項目別の割合も見たいけれども、大分類別にも割合を見てみたいというシチュエーションに直面することがあるかもしれません。
例えば、以下のようにポートフォリオの銘柄別の割合だけではなく、セクターも分散されているかどうかを知りたい場合、ドーナツグラフと円グラフを組合せると一つのグラフで、大分類と項目両方の割合を視覚的に把握することができます。
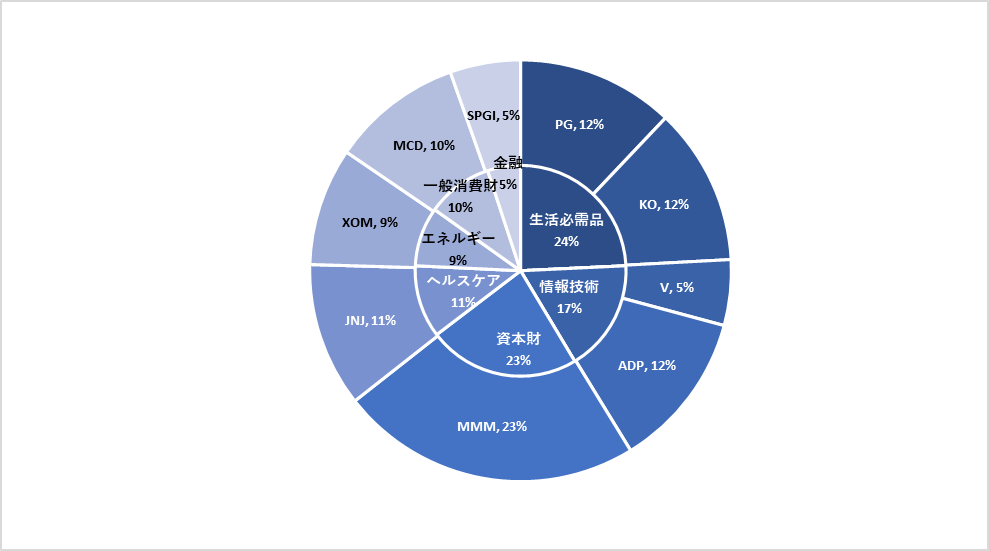
この記事では上記を例にドーナツグラフと円グラフを組み合わせたグラフの作り方を解説します。
手順
①表の作成
まず、下準備として以下の表のような形で、数字が整理されているとグラフが作成しやすいです。
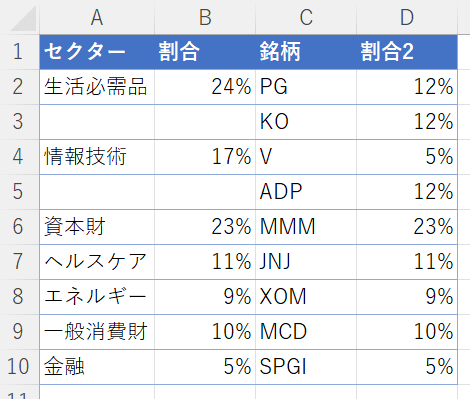
②円グラフの作成
まずは円グラフから作成していきます。
「挿入」→「グラフ」→「2-D 円」→「円」を選択していきます。
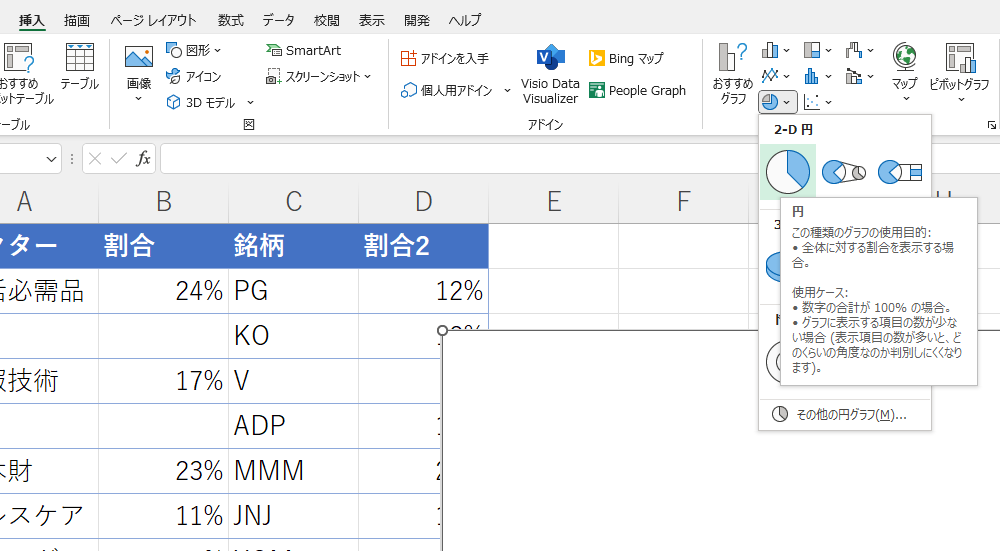
グラフを選択して「グラフのデザイン」→「データの選択」を選択します。
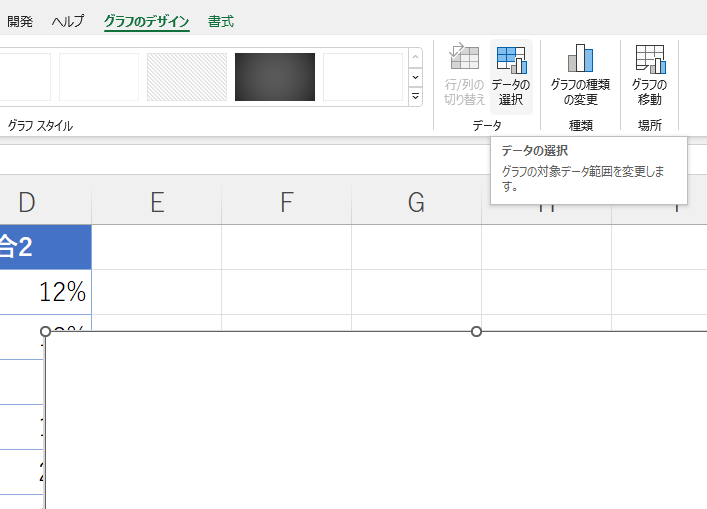
「データソースの選択」というダイアログボックスが出てきますので「凡例項目(系列)(S)」で「追加」を選択します。
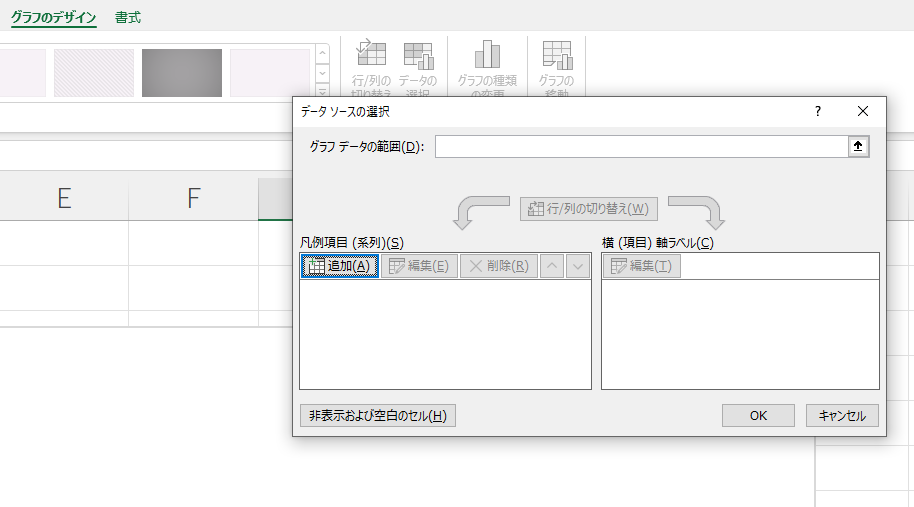
「系列の編集」というダイアログボックスが出てきますので「系列名(N)」に適当な系列名を入力し、系列値(V)には割合が入力されたB2からB10までの範囲を選択し、「OK」を選択します。
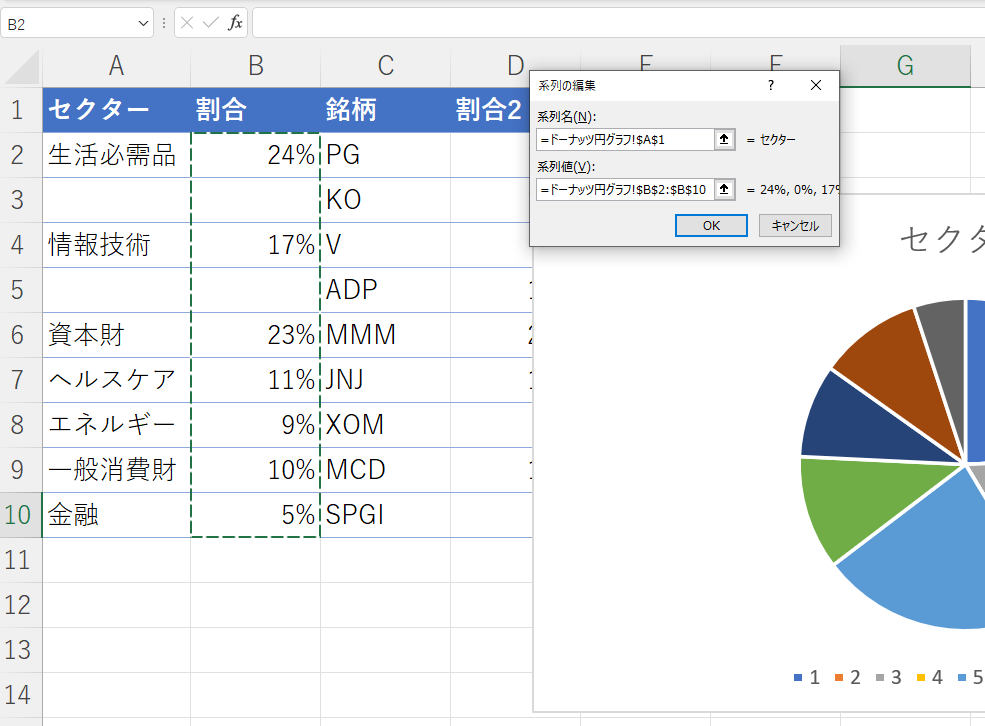
「データソースの選択」というダイアログボックスに戻りますので「横(項目)軸ラベル(C)」で「編集」を選択します。
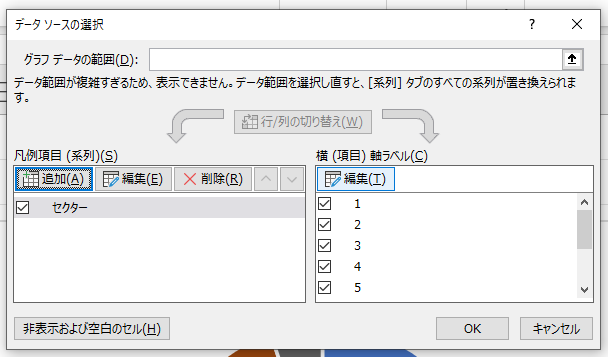
「軸ラベル」というダイアログボックスが出てきますので、「軸ラベルの範囲(A)」でセクター名が入力されたA2からA10のセル範囲を選択し、「OK」を選択します。
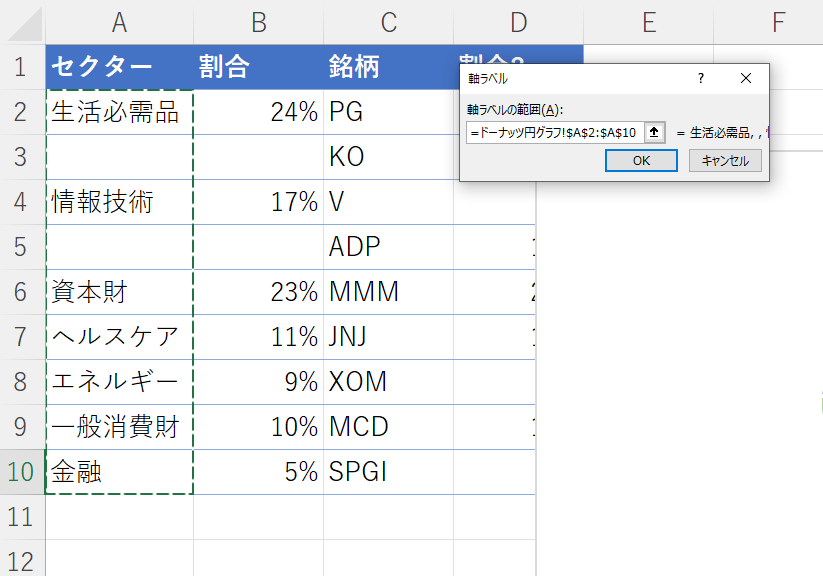
「データソースの選択」というダイアログボックスに戻りますので「OK」を選択します。
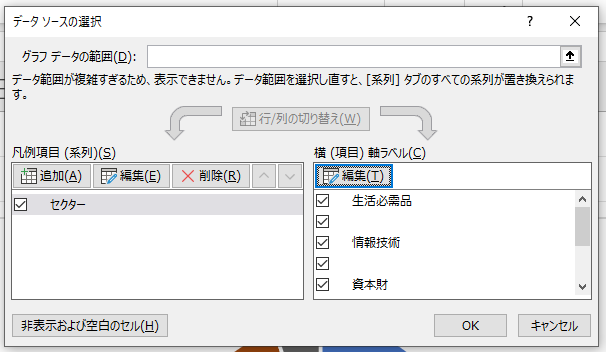
③系列2の追加
次に以下のように銘柄部分を選択してコピーします。
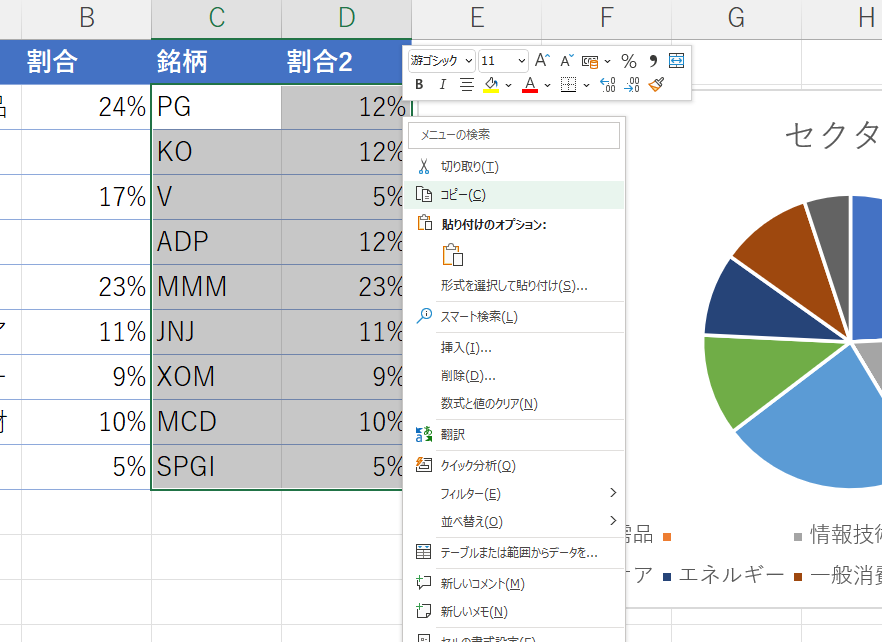
その後、グラフエリア上で右クリックして、貼り付けを行います。
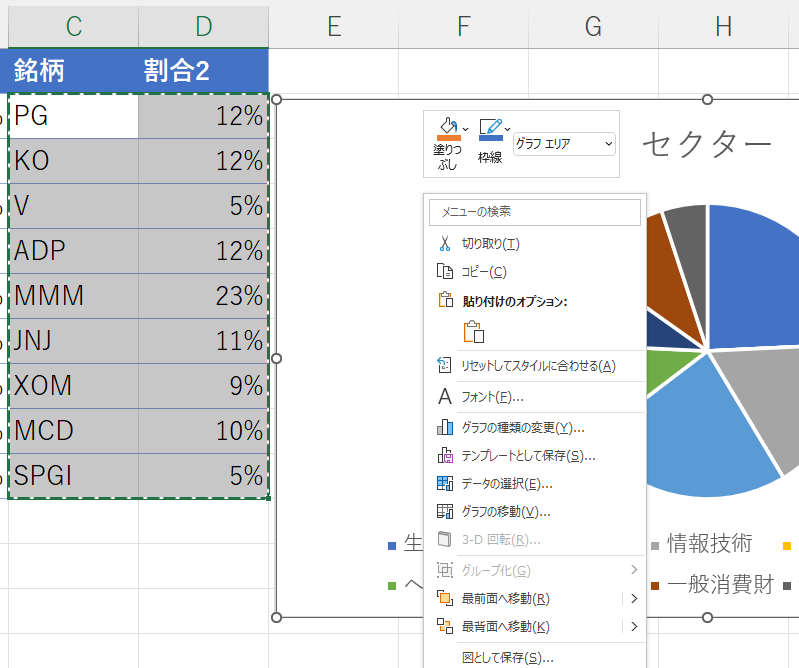
貼り付けをした結果、グラフの形自体は変わっていません。
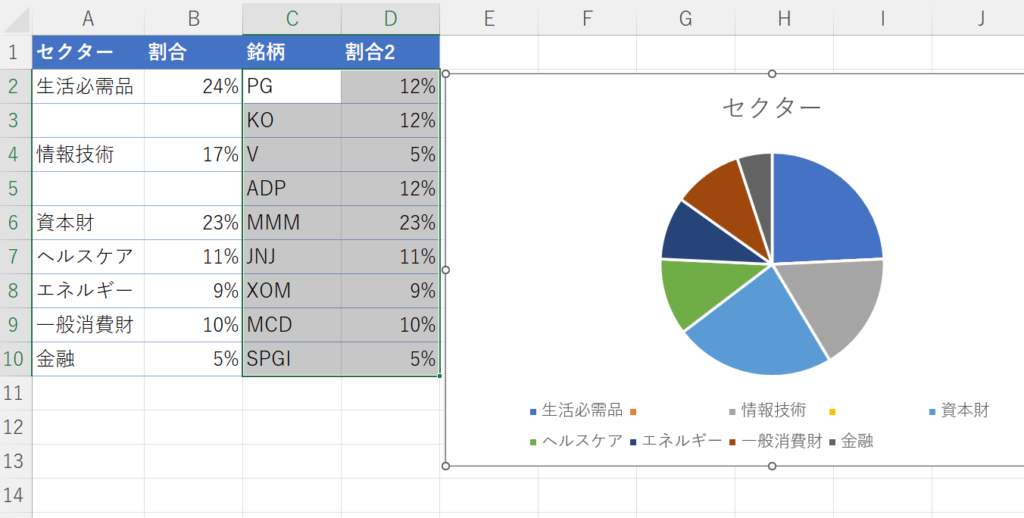
グラフを選択して「グラフのデザイン」→「データの選択」→「データソースの選択」というダイアログボックスの「凡例項目(系列)(S)」で「系列2」を選択します。
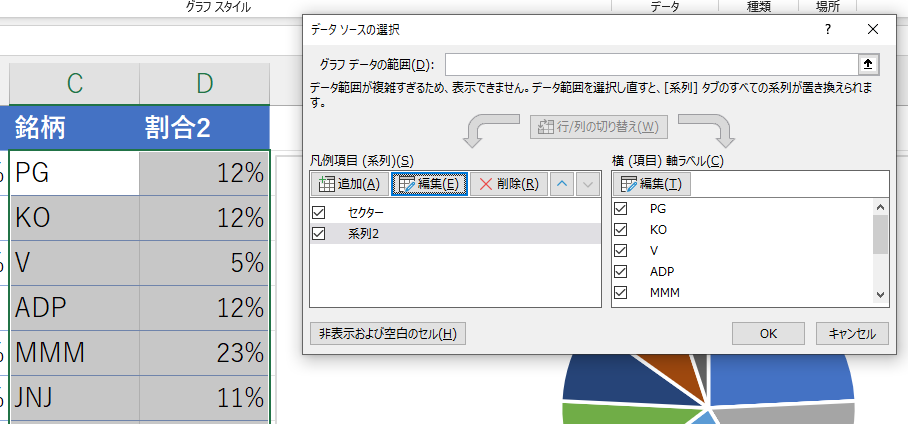
「系列の編集」というダイアログボックスが出てきますので「系列名(N)」に適当な系列名を入力し、「OK」を選択します。
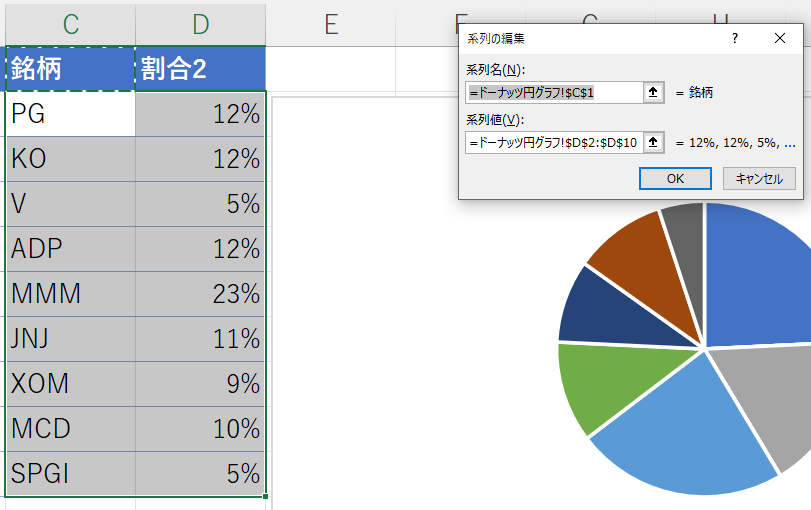
「データソースの選択」というダイアログボックスに戻りますので「OK」を選択します。
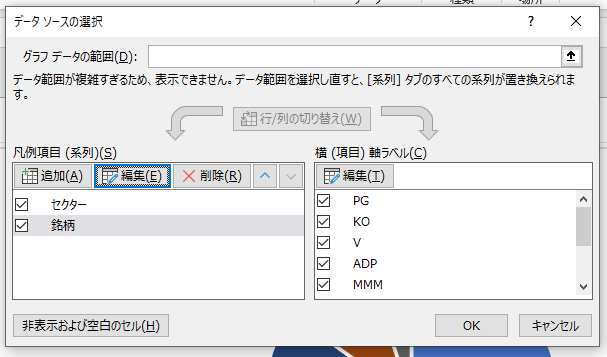
④系列2をドーナツに変更
次に円グラフ上で右クリックを押して、系列グラフの種類の変更を選択します。
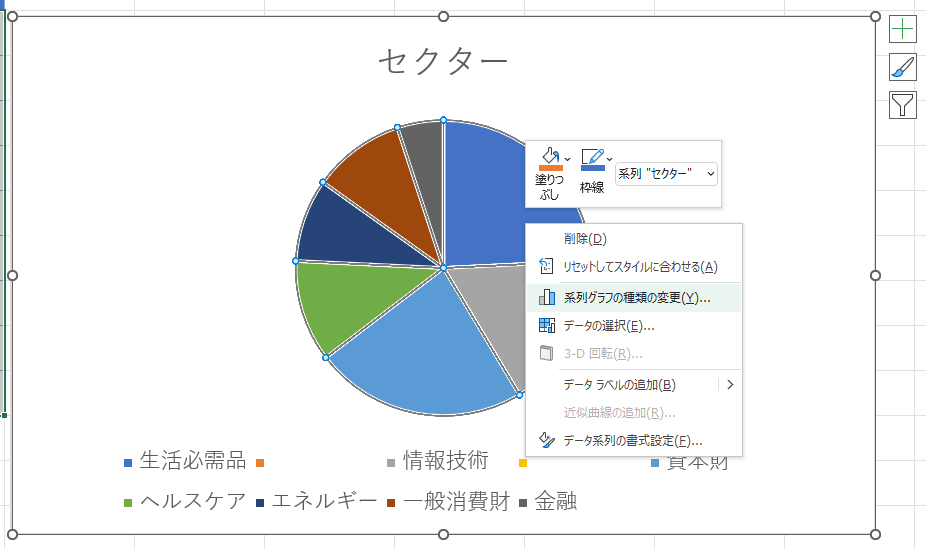
現状、系列1、及び後から銘柄のデータを貼り付けた系列2共に円グラフになっていますので、系列2だけドーナツを選択→「OK」を押します。
ここで二重ドーナツグラフにしたい場合は系列1、系列2共にドーナツを選択しましょう。
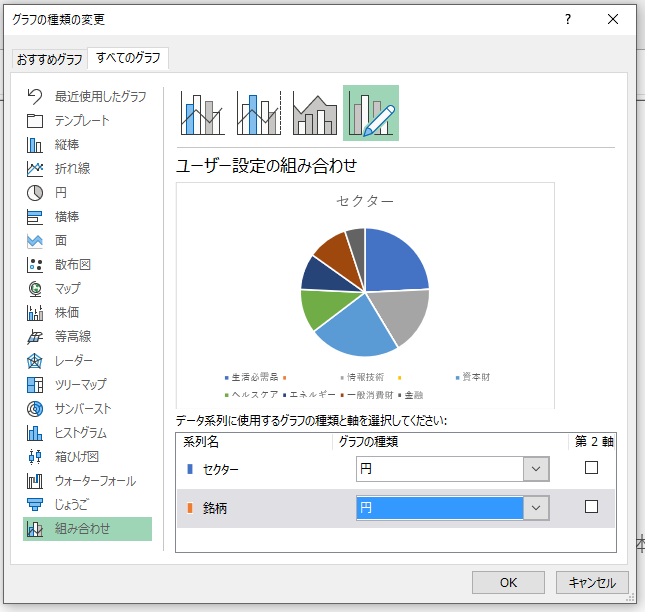
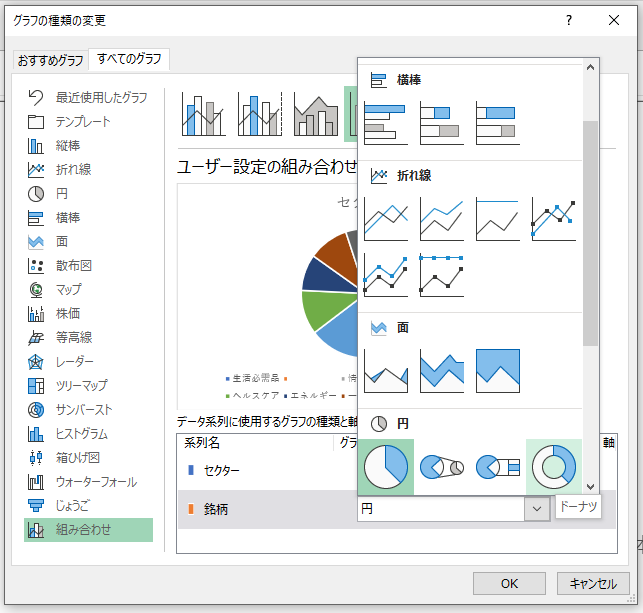
その結果が以下のようになります。
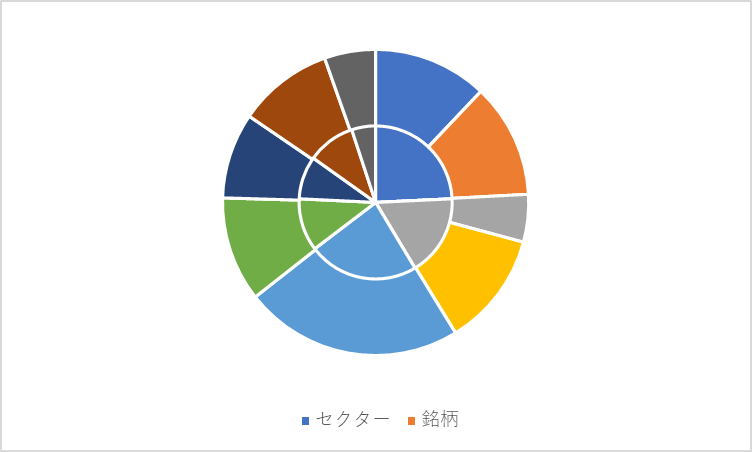
⑤データラベル追加・調整
次にグラフエリアをクリックして選択した上で「グラフデザイン」→「グラフ要素を追加」→「データラベル」→「中央」を選択します。
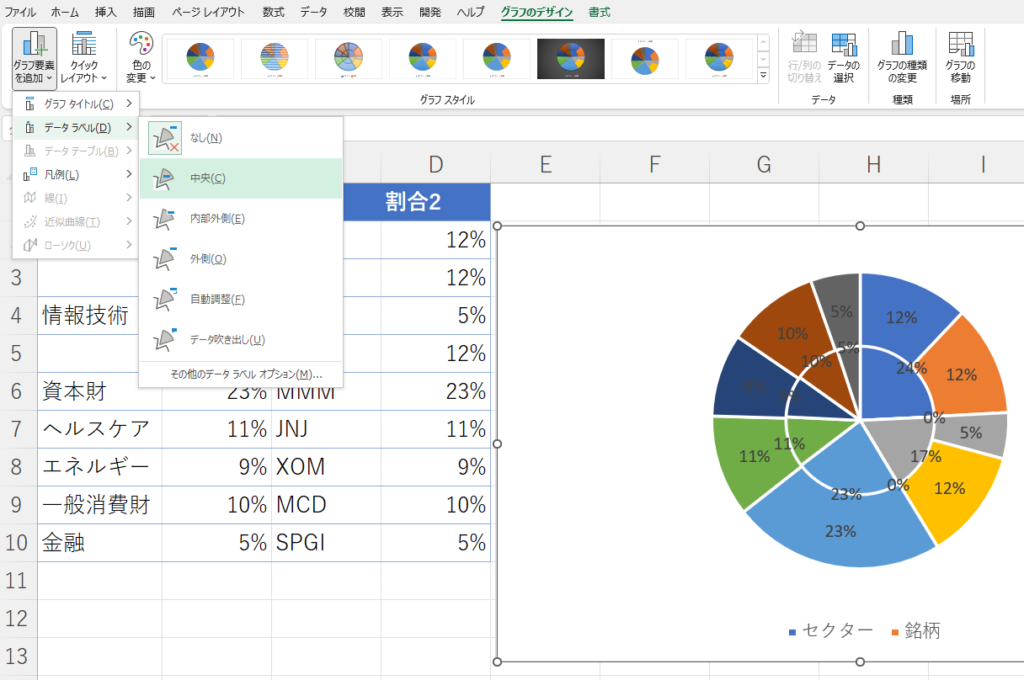
どれか一つ銘柄のデータラベルを右クリック→「データラベルの書式設定」をするとラベルオプションが出てきますので、「セルの値」にもチェックを入れます。
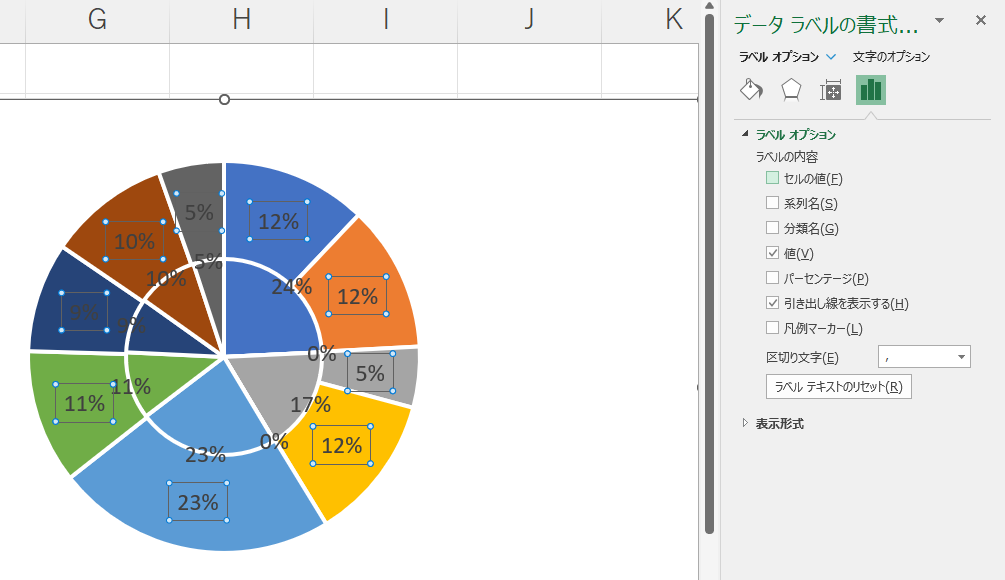
データラベル範囲の選択を入力しなければなりませんので、以下のように銘柄名が入力された範囲を選択して「OK」を選択します。
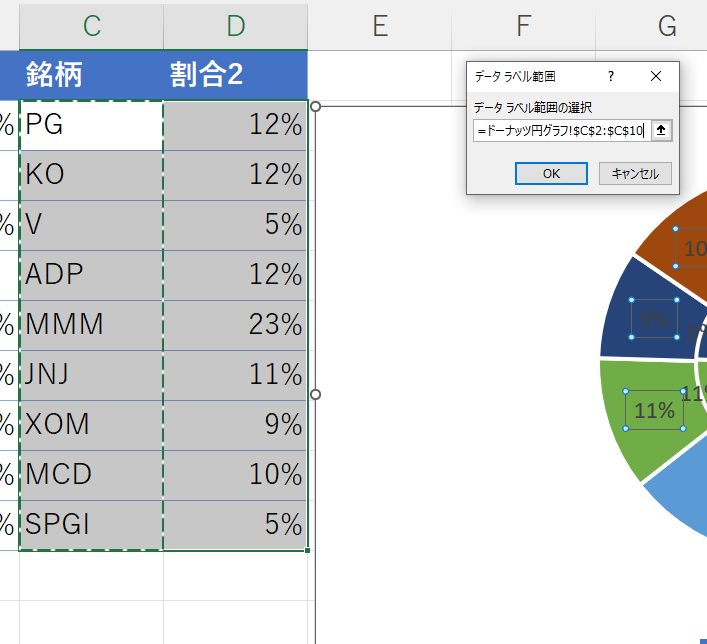
以下のように、値だけではなく銘柄名もデータラベルに入力されました。
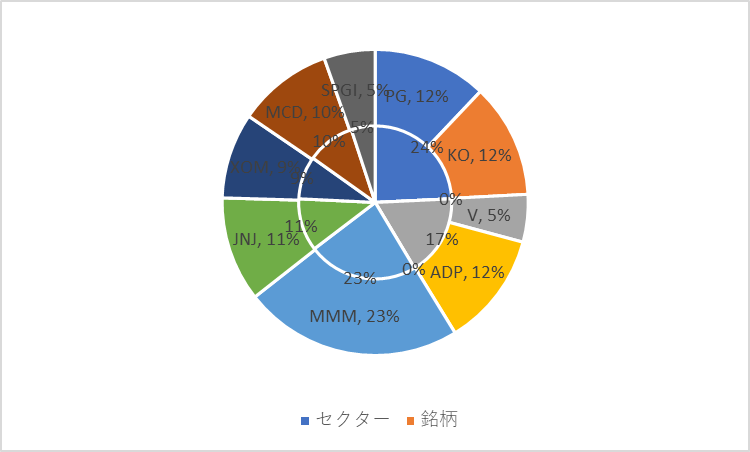
内側の円グラフのデータラベルも同様に右クリック→「データラベルの書式設定」をするとラベルオプションが出てきますので、「セルの値」にチェックを入れ、セクター名が入力された範囲を選択して「OK」を選択します。
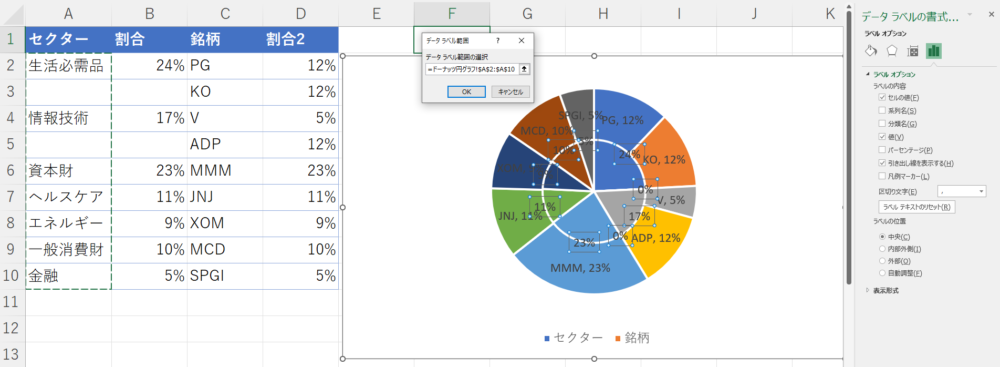
すると以下のように、数値と分類名、銘柄名が入力されたグラフが出来上がりほぼ完成です。
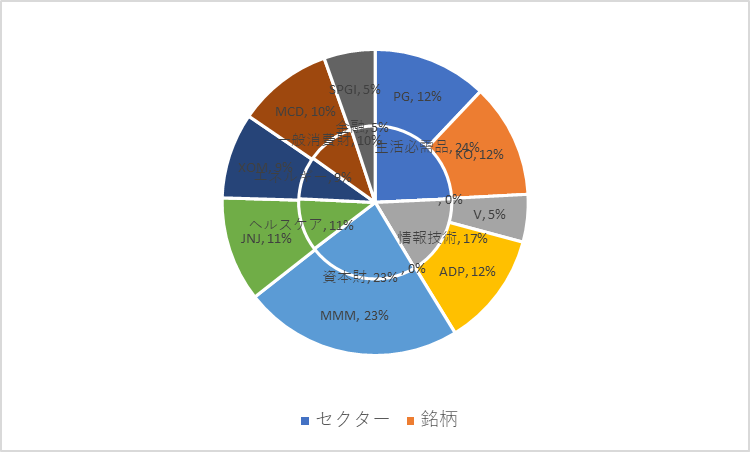
空白のセルを選択していてゼロと表示されているデータラベルは個別に選択をして削除しましょう。
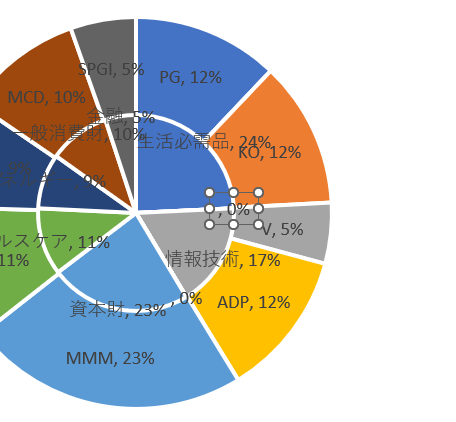
⑥仕上げ(データラベルの色やグラフのカラー変更など)
あとはデータラベルを一つクリックして選択をして、フォントの色を変えたり、「グラフスタイル」→「色の変更」で好みの色に仕上げます。
凡例は既にデータラベルに銘柄名が入力されていますので消しても良いでしょう。
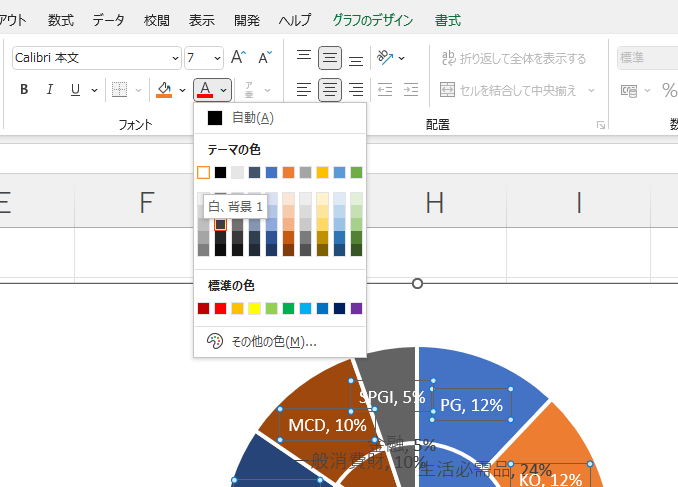
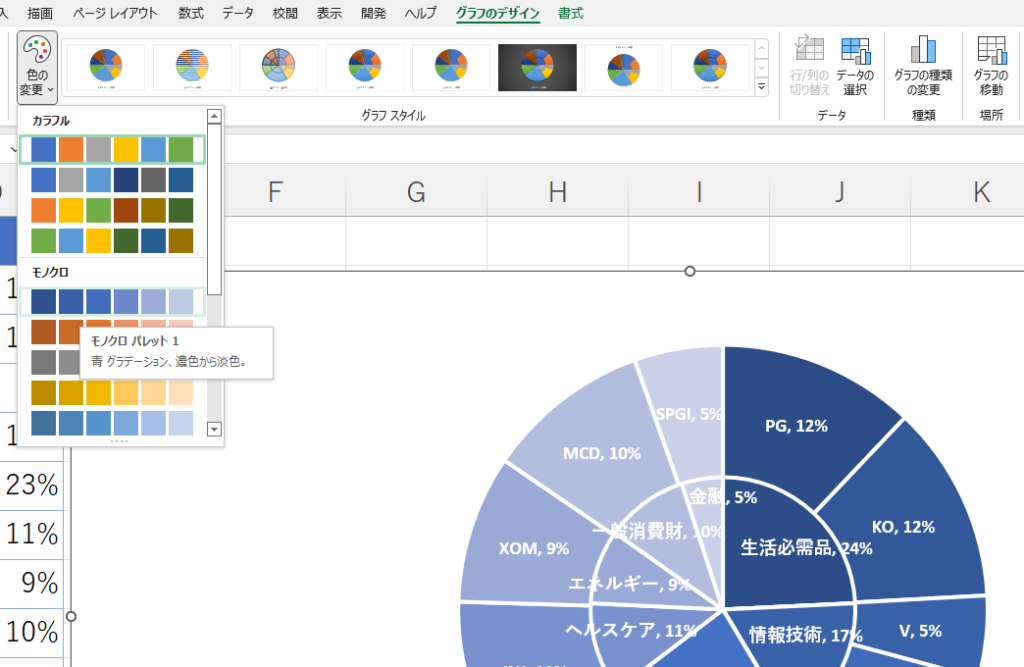
さらにデータラベルの位置を微調整したり、面積が小さい銘柄などは引き出し線を用いて、円グラフの外にデータラベルを表示させ、文字の色は黒に戻すなど、後は皆さんのお好みで体裁を整えてみてください。
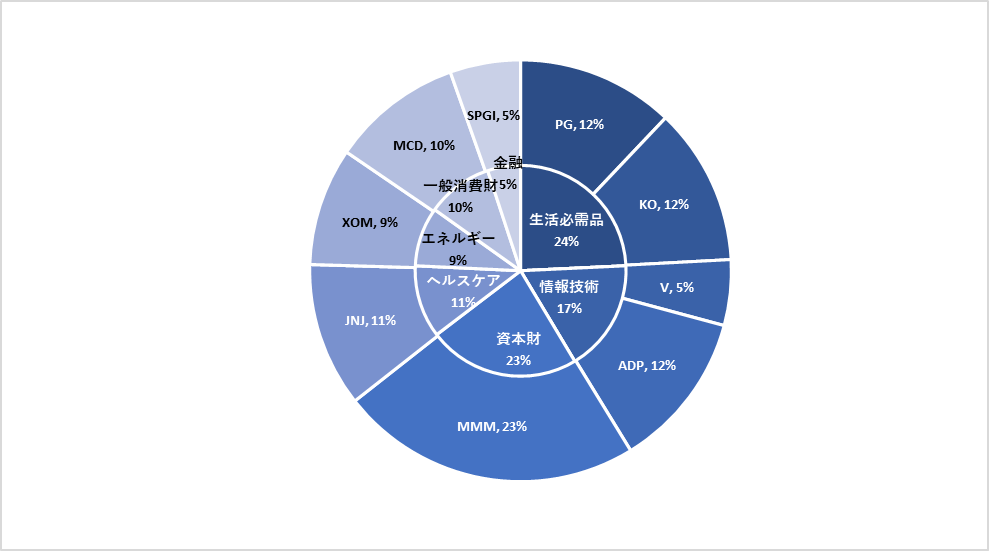
Excelを一度体系的に学ぶと、目に見えて生産性が飛躍的に向上します。
MOS Excel※は資格の取得、及び資格取得までのプロセスを通じて体系的にExcelスキルを身につけることができますのでコスパが良くおすすめです。
※Microsoft Office Specialist(MOS)ExcelはExcelの利用能力を証明する世界的な資格です。
筆者は「スペシャリスト(一般)」と「エキスパート(上級)」両方を取得して体系的にスキルを身に着けました。
MOS試験対策でどのテキストを使うべきか悩まれる方も多いのではないかと思いますが、以下がおすすめです。
今回の内容が参考になれば幸いです。
 バイプロLOG
バイプロLOG