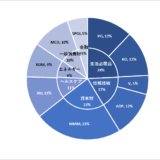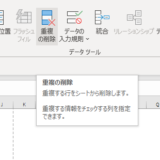Table of Contents
エクセルで作る二重ドーナツグラフのアウトプットイメージ
円グラフやドーナッツグラフは項目別割合を視覚的に示す際に便利なグラフです。
項目にそれぞれ大分類があり、項目別の割合も見たいけれども、大分類別にも割合を見てみたいというシチュエーションに直面することがあるかもしれません。
例えば、以下のようにポートフォリオの銘柄別の割合だけではなく、ETFと個別株の割合を知りたい場合、2つのドーナツグラフを組合せると一つのグラフで、大分類と項目両方の割合を視覚的に把握することができます。
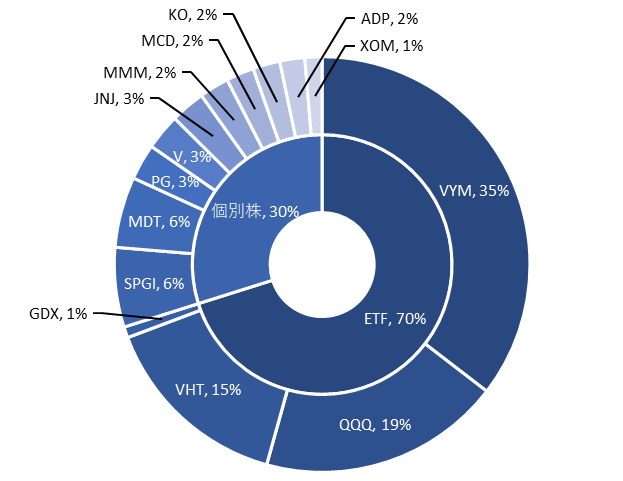
今回は以下のようにExcelで二重ドーナツグラフを作る方法を解説します。
手順
①表の作成
まず、下準備として以下の表のような形で、数字が整理されているとグラフが作成しやすいです。
上の完成形に近づけるためにETFと個別株それぞれに分類される銘柄はそれぞれの分類の中で降順に並べています。
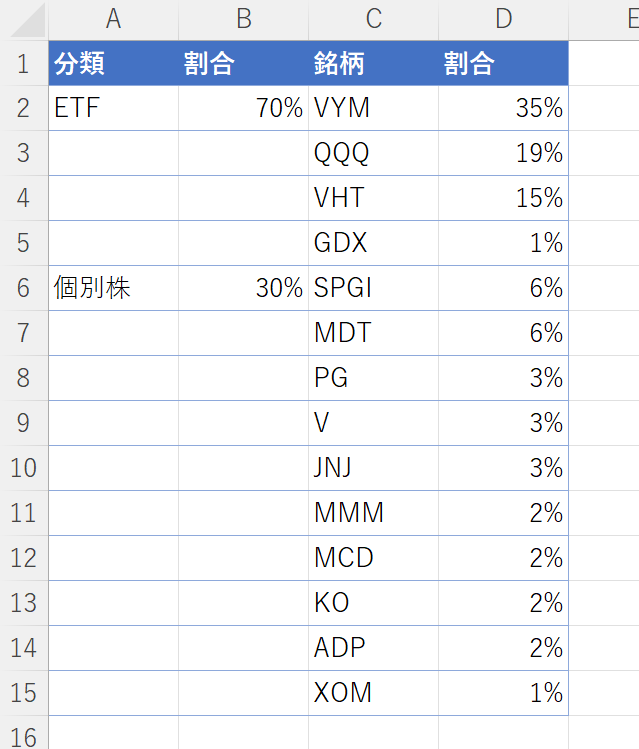
②ドーナツグラフの作成
まずはドーナツグラフから作成していきます。
以下のようにグラフ化する範囲を選択→「挿入」→「グラフ」→「ドーナツ」を選択していきます。
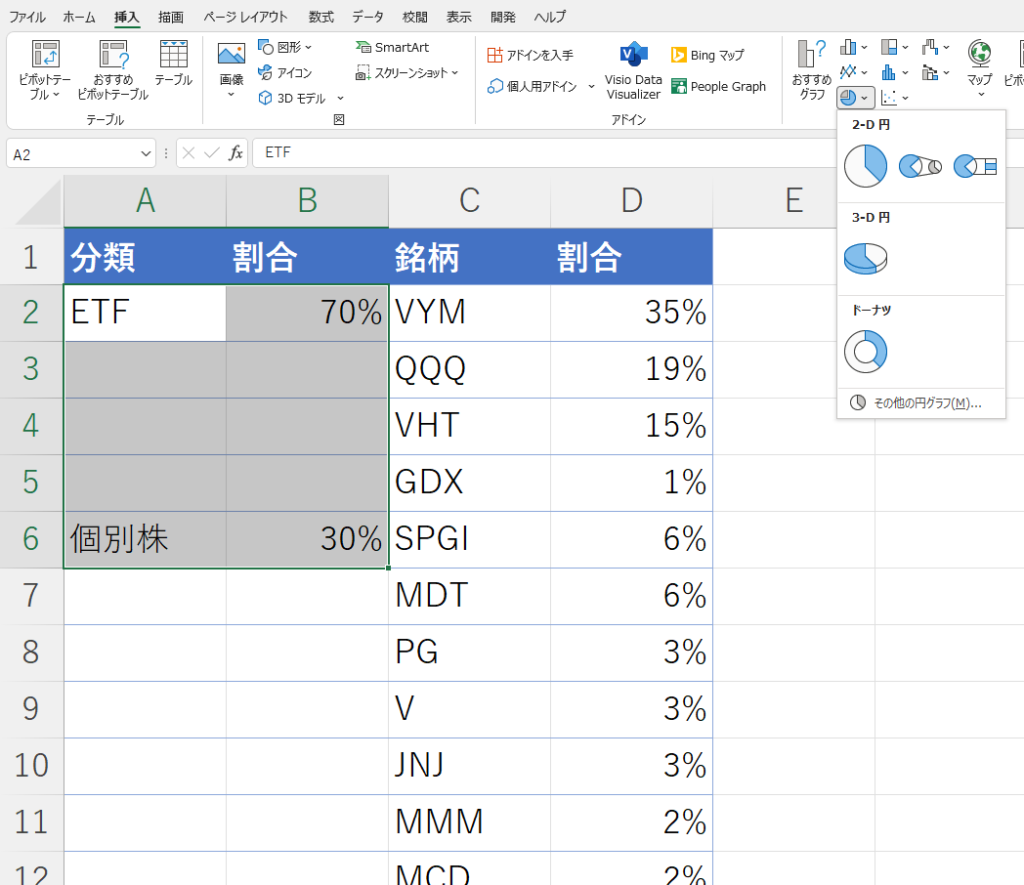
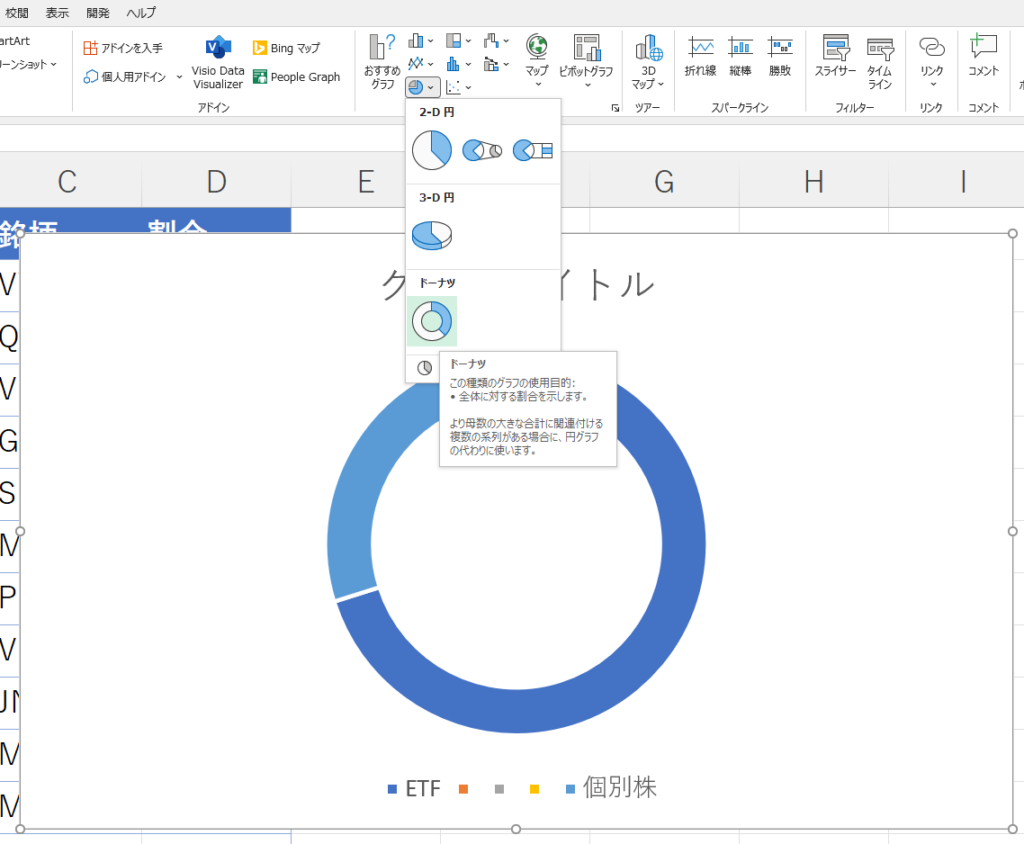
③ドーナツグラフ(系列2)の追加
次に以下のように銘柄部分を選択してコピーします。
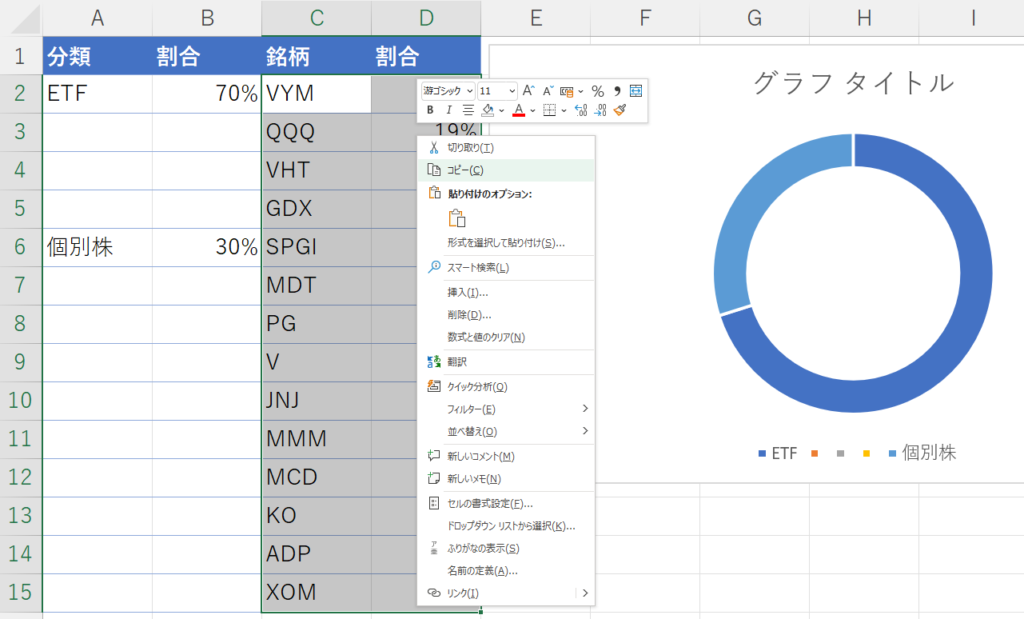
その後、グラフエリア上で右クリックして、貼り付けを行います。
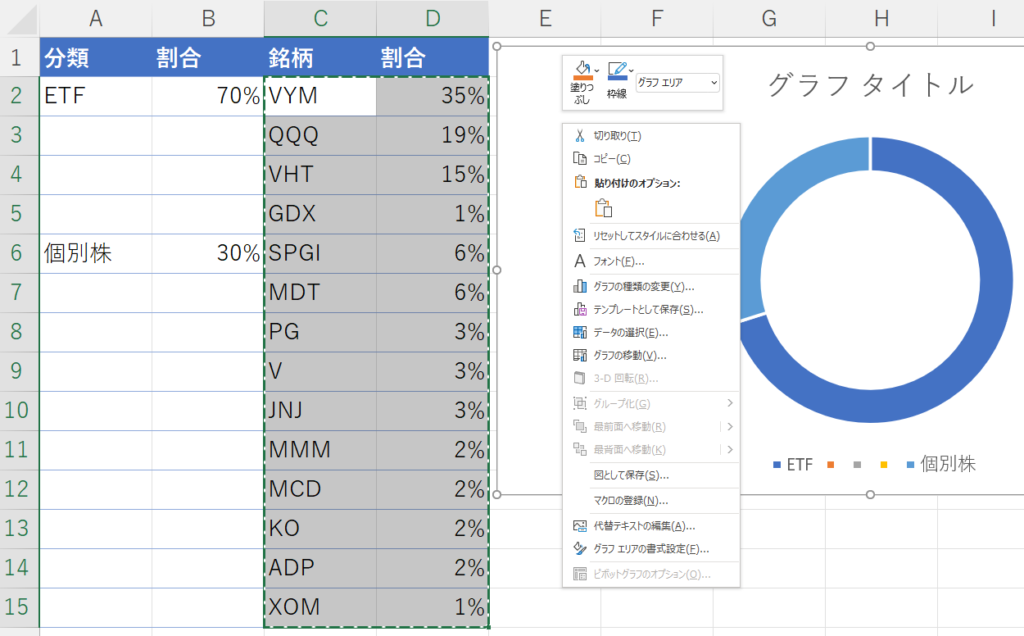
貼り付けをした結果、凡例が増え、以下のような二重ドーナツグラフが出来上がりました。
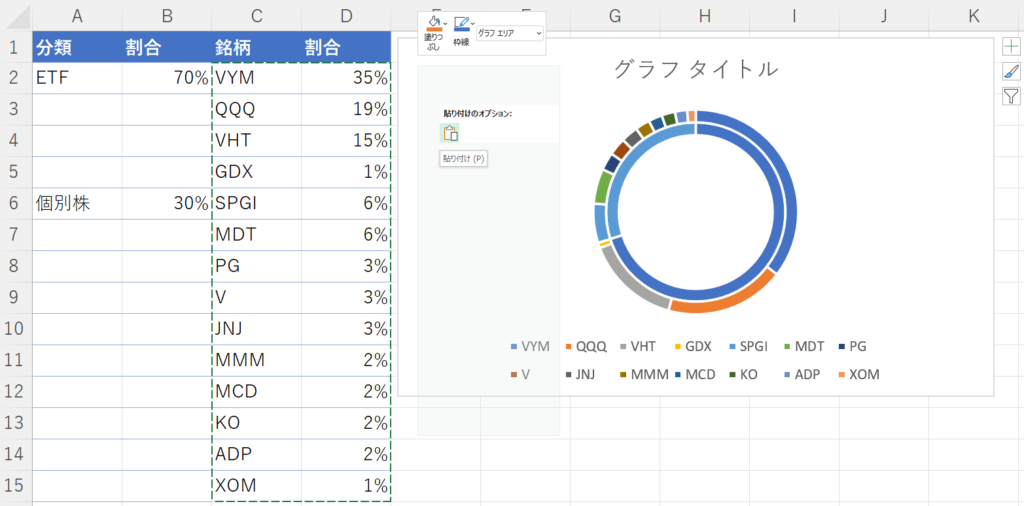
④ドーナツの穴の大きさとドーナツグラフの幅の変更(必要に応じて)
次にドーナツグラフ上で右クリックをして、データ系列の書式設定を選択します。
右クリックするドーナツグラフは内側のものでも外側のものでもどちらでも構いません。
グラフエリアではなく、ドーナツグラフ上で右クリックするようにしましょう。
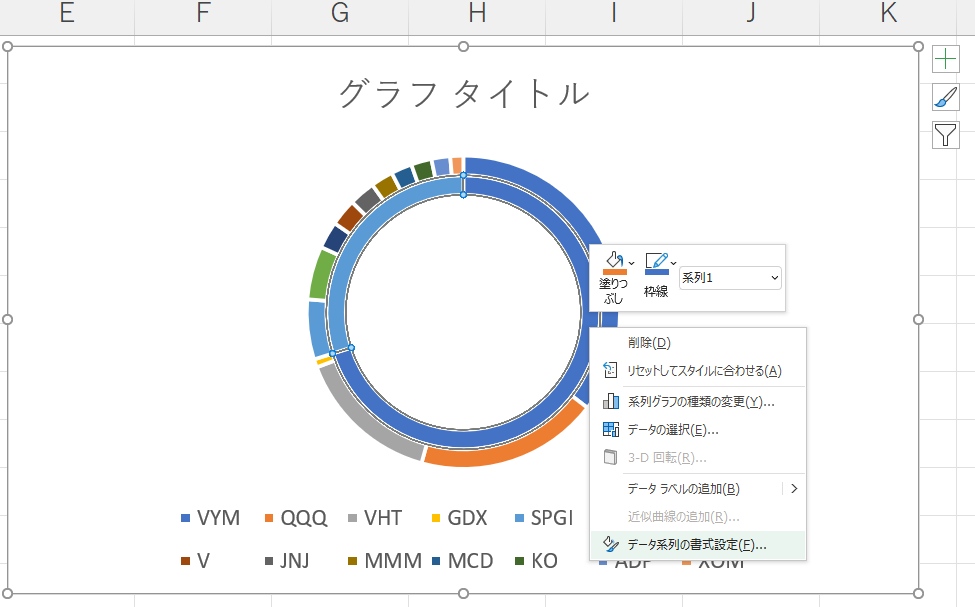
「系列のオプション」からドーナツの穴の大きさを調整します。
ドーナツの穴の大きさを調整することによって、内側のドーナツグラフも外側のドーナツグラフも同じだけ幅が調整されます。
ここでは、グラフの基線位置の変更、ドーナツグラフの切り離しも設定できます。
グラフの基線位置とはグラフを描写する開始角度のことで、現在は初期設定の時計で言う12時の方角から、時計回りに描写をしています。
今回の例ではこれらの変更は行わないものとします。
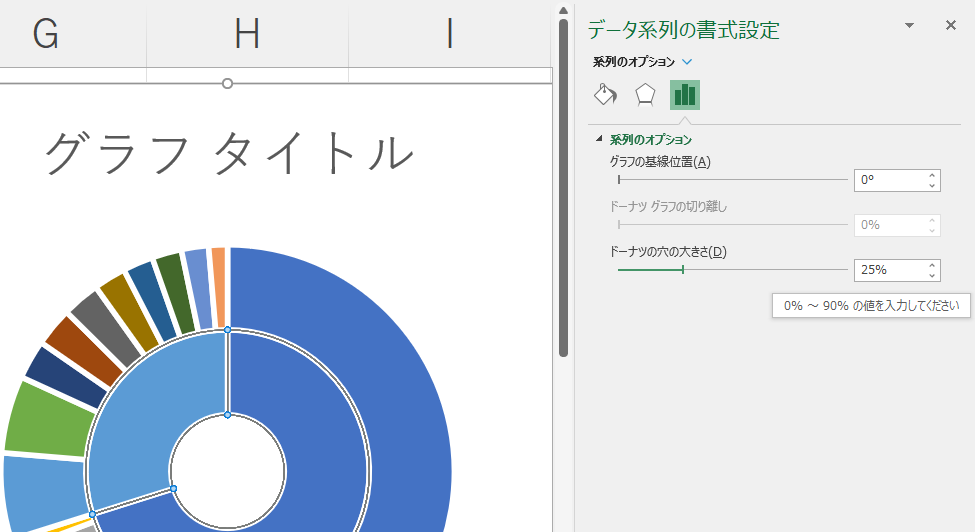
その結果が以下のようになります。
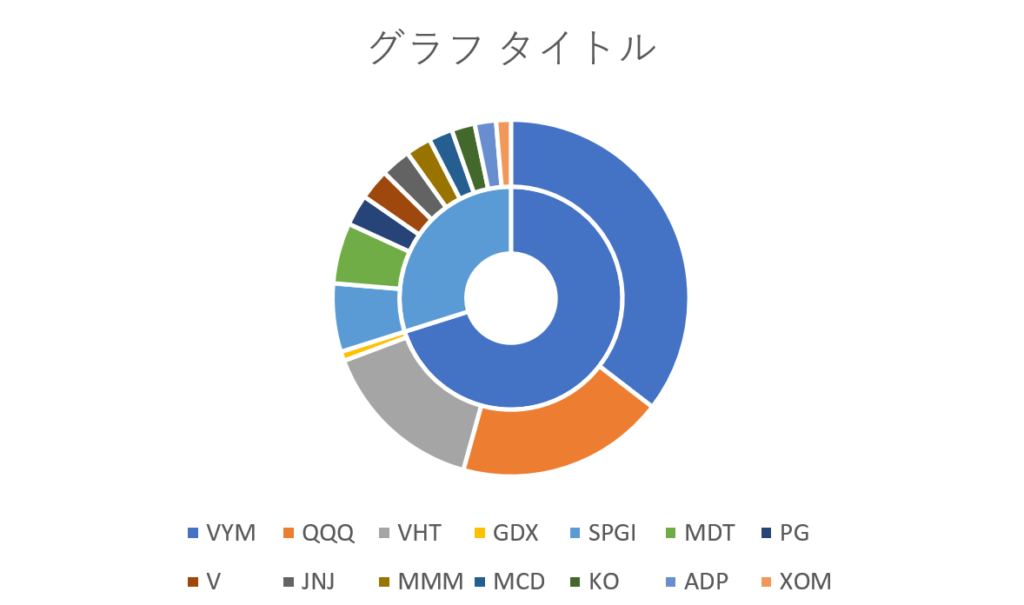
⑤データラベル追加・調整
次にグラフエリアをクリックして選択した上で「グラフデザイン」→「グラフ要素を追加」→「データラベル」→「表示」を選択します。
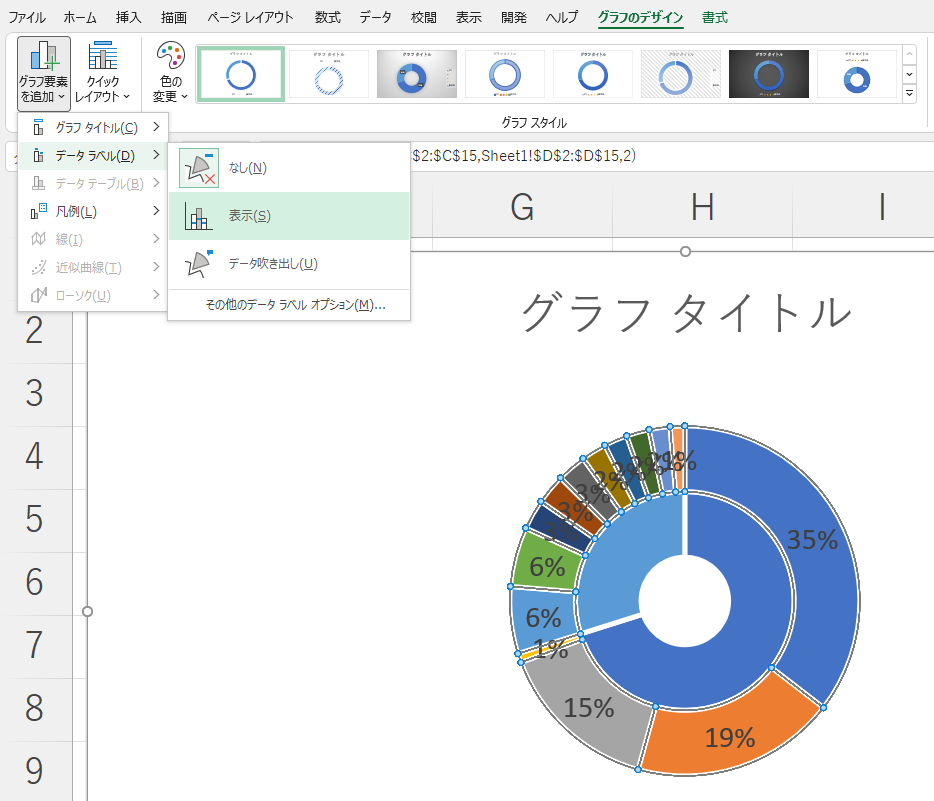
どれか一つ銘柄のデータラベルを右クリック→「データラベルの書式設定」を選択します。
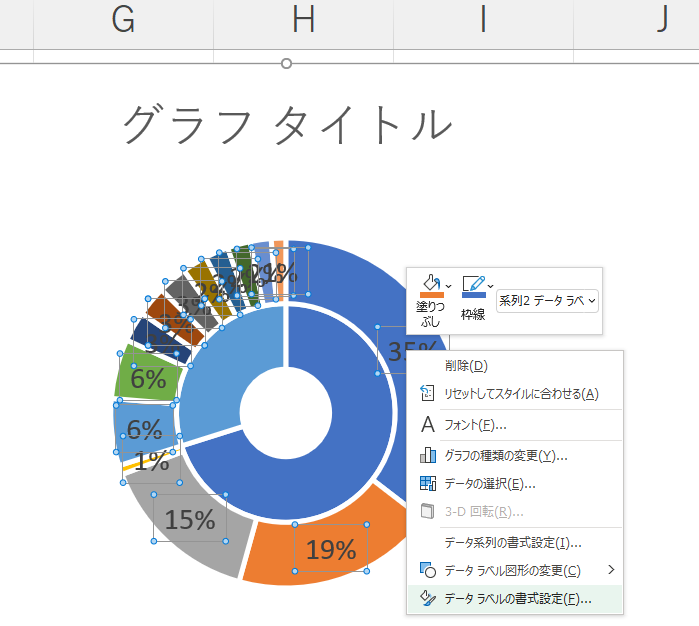
するとラベルオプションが出てきますので、「分類名」にもチェックを入れます。
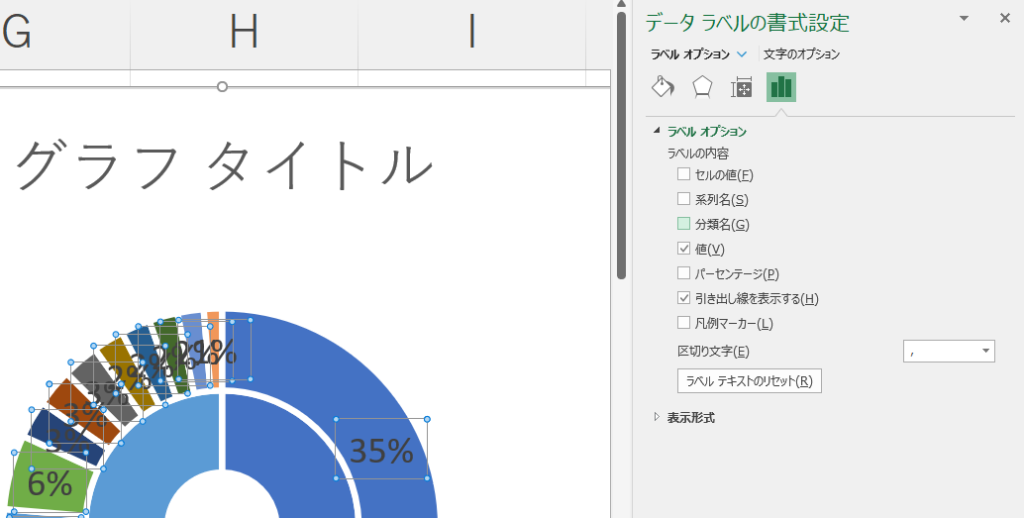
すると値だけではなく銘柄名もデータラベルに入力されました。
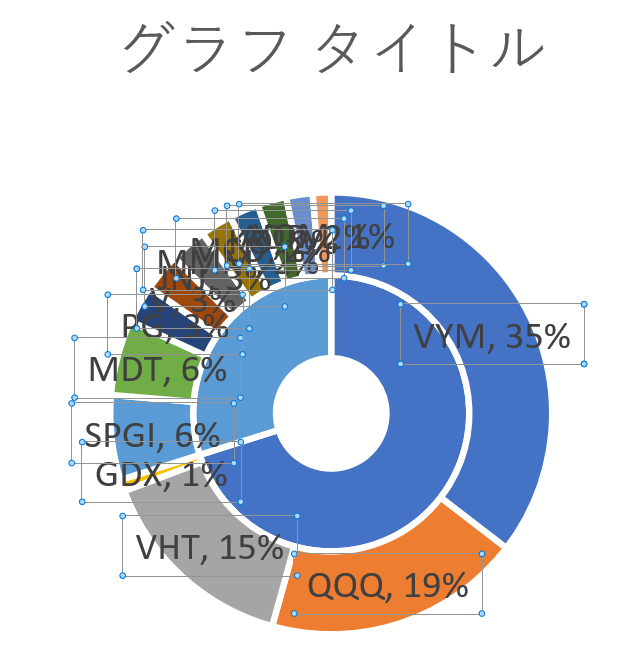
内側のドーナツグラフのデータラベルを右クリック→「データラベルの追加」を選択肢ます。
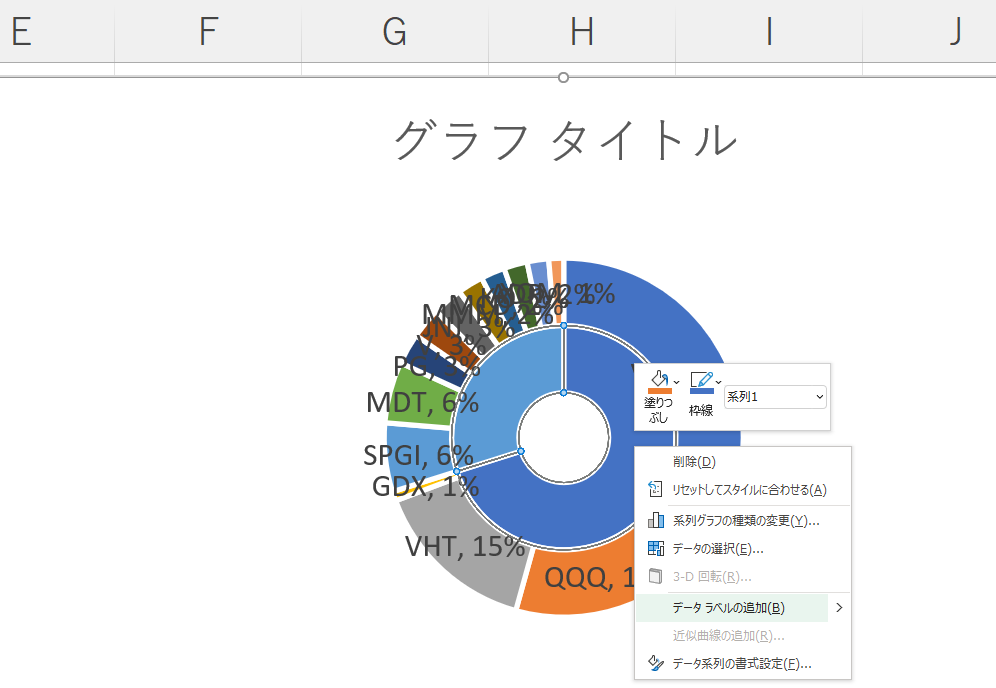
内側のドーナツグラフにもデータラベルが追加されました。
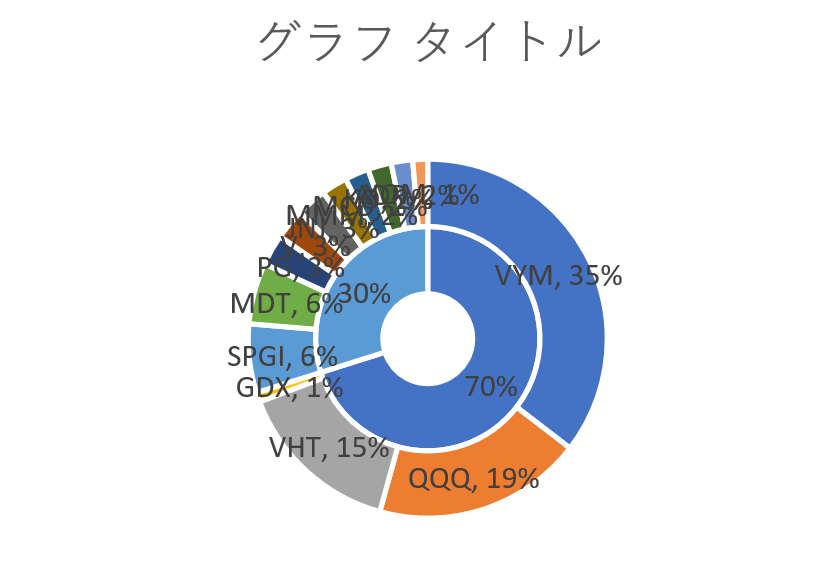
さらに内側のドーナツグラフのデータラベルを右クリック→「データラベルの書式設定」を選択するとラベルオプションが出てきますので、今度は「セルの値」のチェックを追加します。
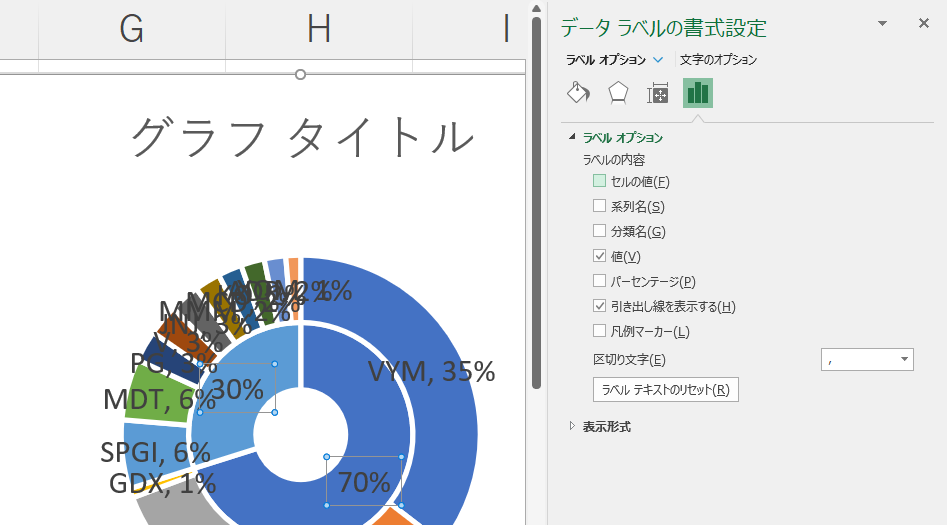
データラベル範囲の選択を入力しなければなりませんので、以下のような形で範囲の選択を行います。
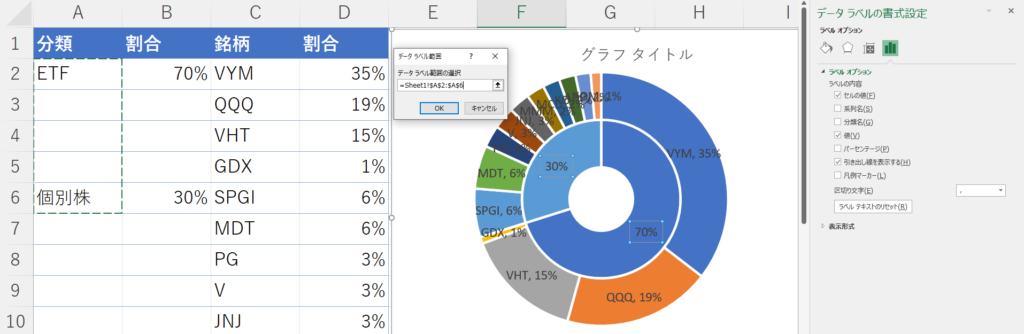
すると以下のように、数値と分類名、銘柄名が入力されたグラフが出来上がりほぼ完成です。
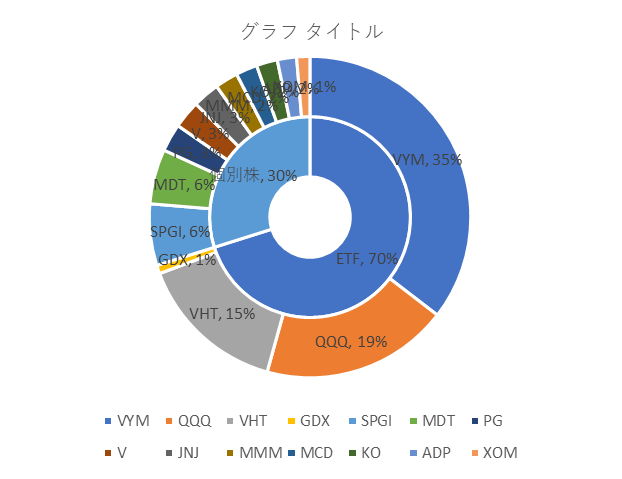
⑥仕上げ(データラベルの色やグラフのカラー変更など)
あとはデータラベルを一つクリックして選択をして、フォントの色を変えたり、「グラフスタイル」→「色の変更」で好みの色に仕上げます。
凡例は既にデータラベルに銘柄名が入力されていますので消しても良いでしょう。
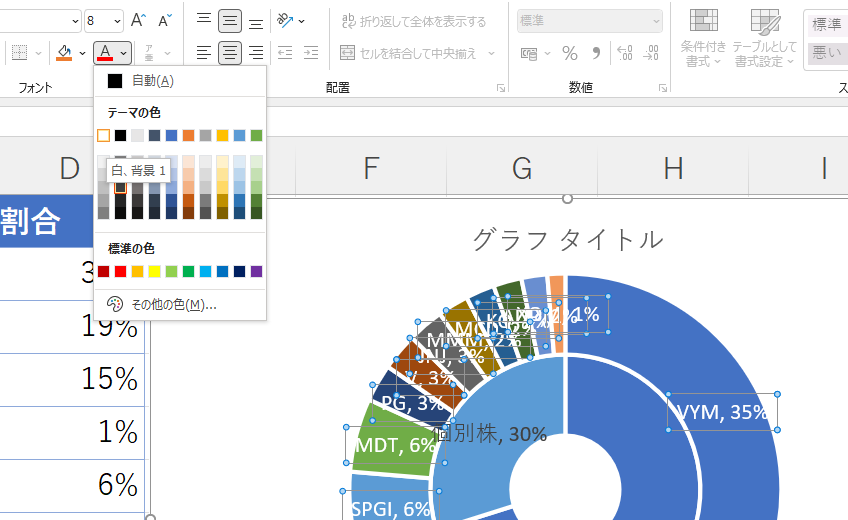
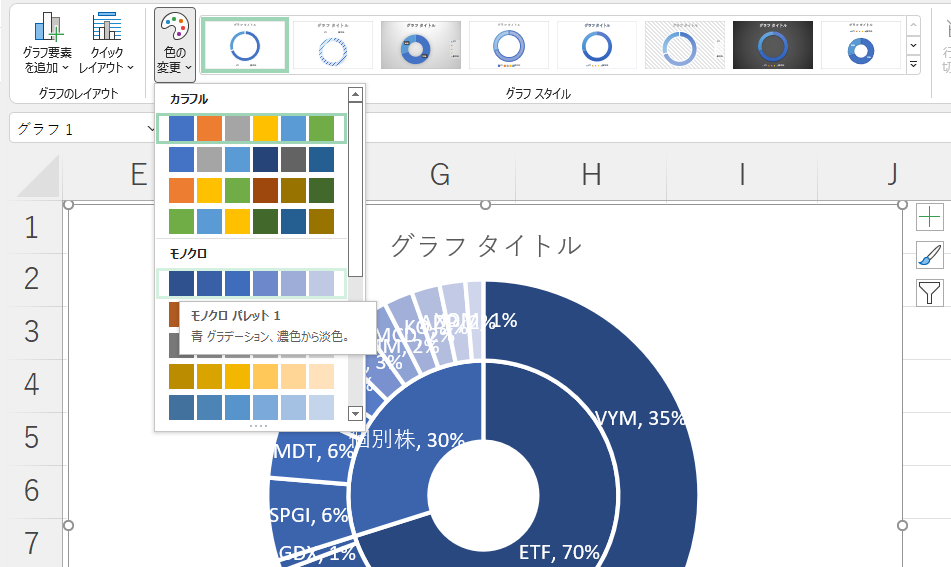
さらにデータラベルの位置を微調整したり、面積が小さい銘柄などは引き出し線を用いて、円グラフの外にデータラベルを表示させ、文字の色は黒に戻すなど、後は皆さんのお好みで体裁を整えてみてください。
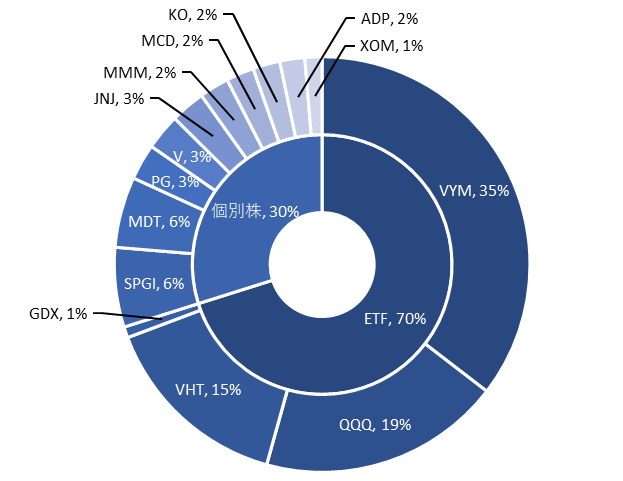
Excelを一度体系的に学ぶと、目に見えて生産性が飛躍的に向上します。
MOS Excel※は資格の取得、及び資格取得までのプロセスを通じて体系的にExcelスキルを身につけることができますのでコスパが良くおすすめです。
※Microsoft Office Specialist(MOS)ExcelはExcelの利用能力を証明する世界的な資格です。
筆者は「スペシャリスト(一般)」と「エキスパート(上級)」両方を取得して体系的にスキルを身に着けました。
MOS試験対策でどのテキストを使うべきか悩まれる方も多いのではないかと思いますが、以下がおすすめです。
今回の内容が参考になれば幸いです。
 バイプロLOG
バイプロLOG