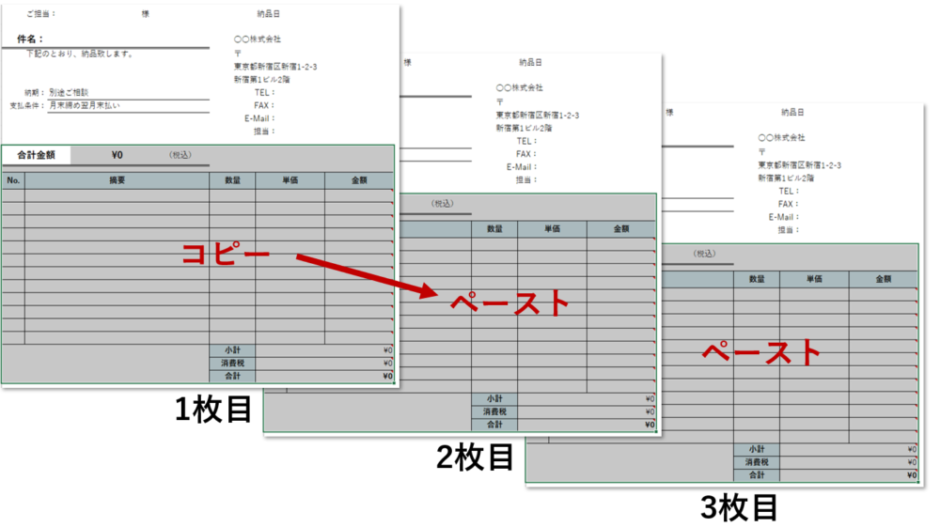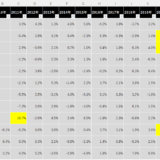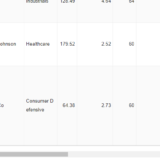Table of Contents
エクセルで複数シートに同時貼り付けする方法
今回はコピーしたセル範囲を複数シートに貼り付ける方法について解説します。
例えば以下の1枚目の納品書と同じ雛形になるように、2枚目と3枚目のシートにも同じセル範囲をコピー&ペーストします。
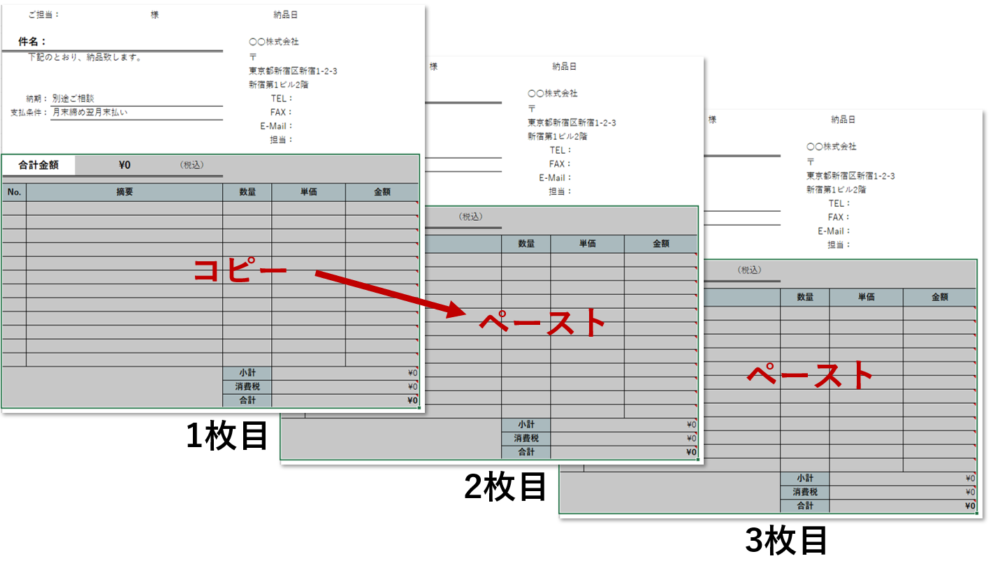
今回は「1枚目」のシートで選択した以下の範囲をコピーして「2枚目」、「3枚目」に同時に貼り付けます。
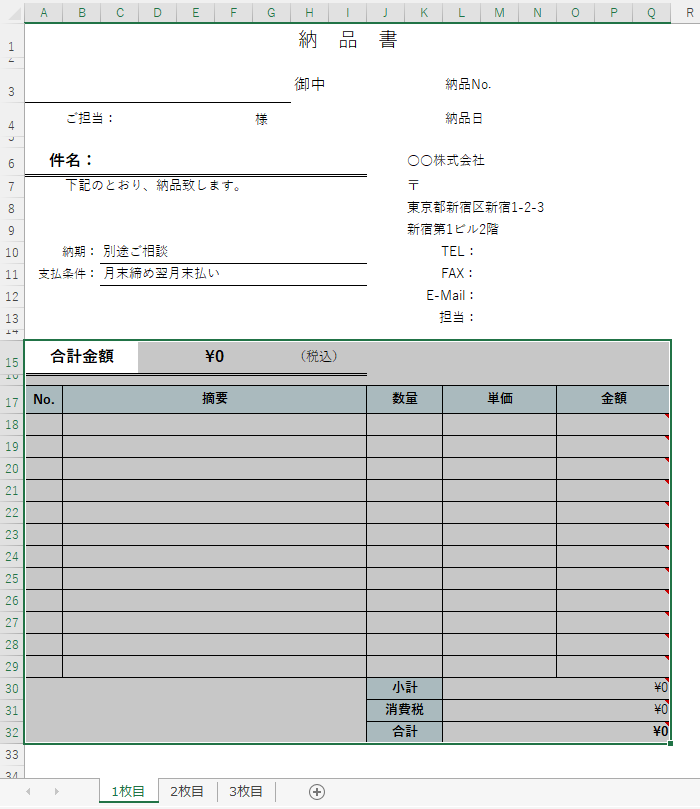
①範囲を選択してコピー
「1枚目」のシートで範囲を選択してコピーします。
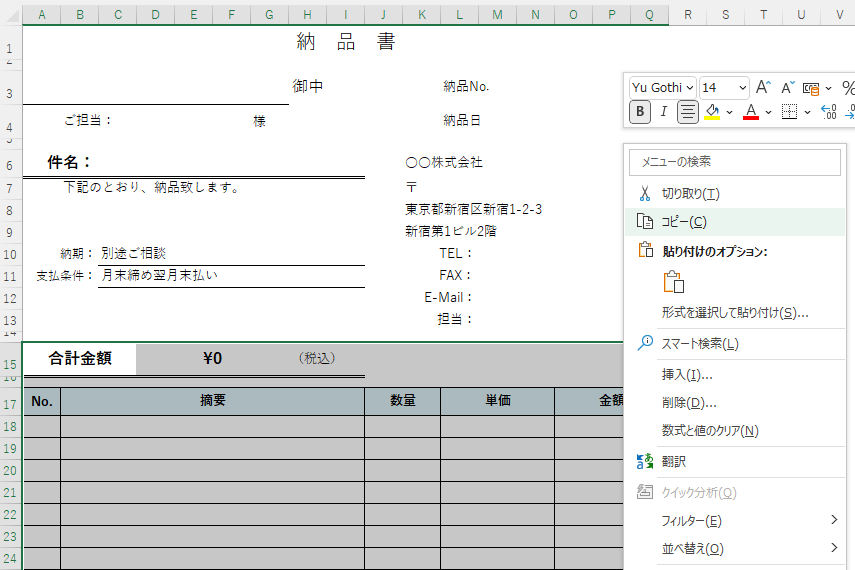
②-1 貼り付け先の先頭のシートを選択→Shiftを押しながら最後尾のシートを選択
貼り付け先の先頭のシート(今回の例では「2枚目」)を選択し、Shiftを押しながら貼り付け先の最後尾のシート(今回の例では「3枚目」)を選択します。
貼り付け先の先頭のシート(今回の例では「2枚目」)を選択し、Ctrlを押しながら複数シートを選択することも可能です。
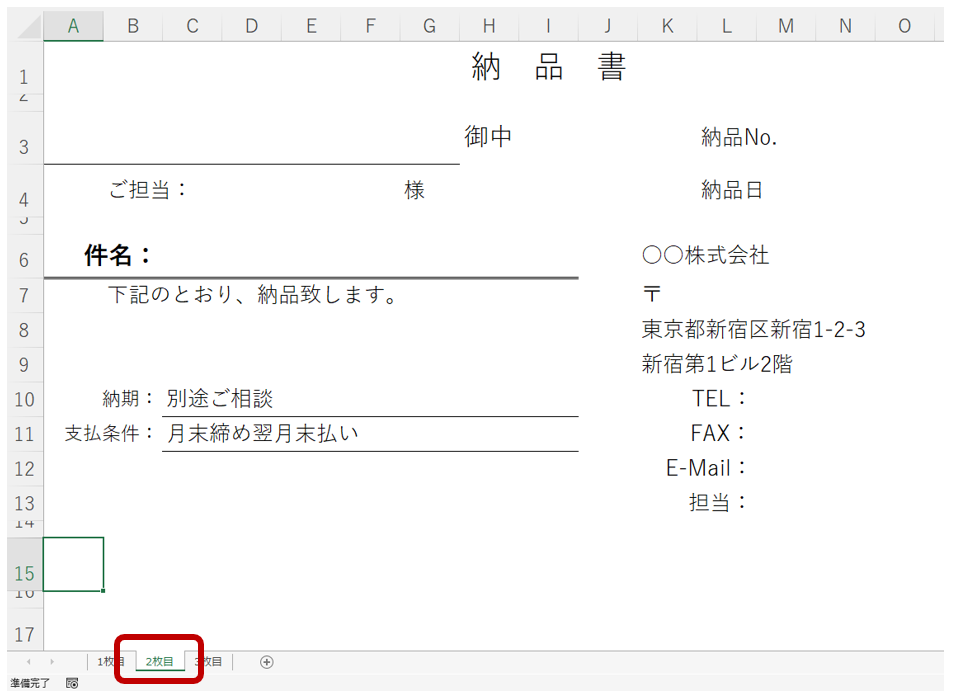
②-2 貼り付け先の先頭のシートを選択→Shift+Ctrl+▶で最後尾のシートまで移動→Shiftを押しながら最後尾のシートを選択
もし、シートの枚数がかなり多く、スクロールをするのも大変な場合、先頭のシート(今回の場合「2枚目」)を選択した上で「Ctrl」+「Shift」+「▶」を押すと最後尾のシート(以下の例の場合「7枚目」)まで移動することができます。

この状態でShiftを押しながら最後尾のシート(以下の例では「7枚目」)を選択すると、最初に選択していた先頭のシート(今回の例では「2枚目」)から最後尾のシート(以下の例では「7枚目」)までを全て選択することができます。
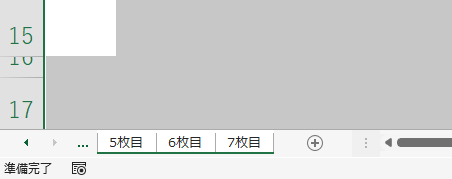
③選択したシートの一つに貼り付け
複数選択したシートの一つに、「1枚目」でコピーしたセル範囲を貼り付けます。
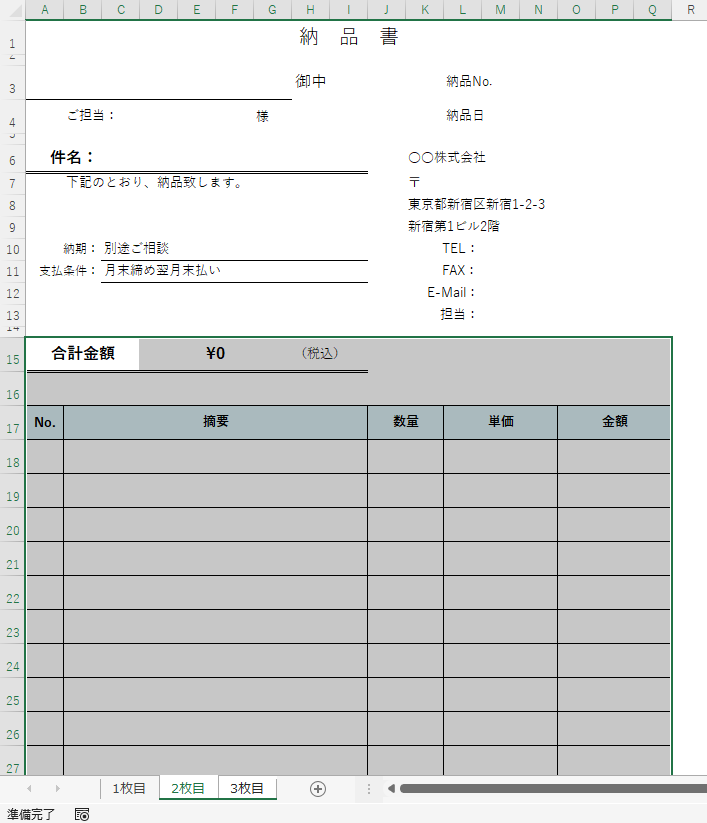
すると複数選択していた他のシートの同じ位置にも、「1枚目」でコピーしたセル範囲が貼り付けられていることがわかります。
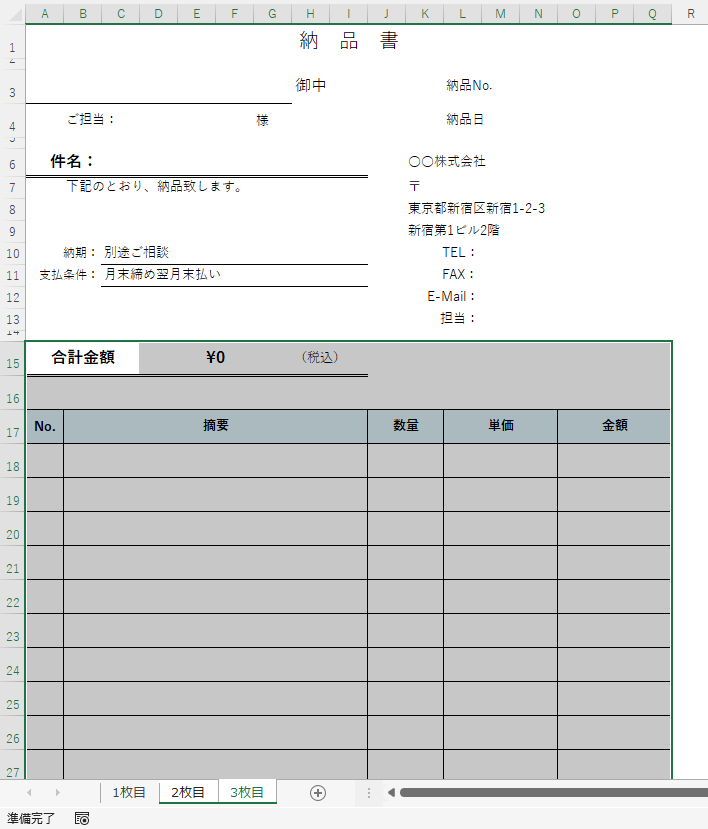
複数シートで同じ作業
今回は複数シートに同時に貼り付ける方法を解説しました。
貼り付けに限らず、複数シートを選択した状態で選択したシートの一つの行や列を削除したり、特定のセルに文字を入力するなどの操作を行った場合、選択されていた全てのシートに同様の編集内容が反映されます。
便利なので慣れておくと良いでしょう。
Excelを一度体系的に学ぶと、目に見えて生産性が飛躍的に向上します。
MOS Excel※は資格の取得、及び資格取得までのプロセスを通じて体系的にExcelスキルを身につけることができますのでコスパが良くおすすめです。
※Microsoft Office Specialist(MOS)ExcelはExcelの利用能力を証明する世界的な資格です。
筆者は「スペシャリスト(一般)」と「エキスパート(上級)」両方を取得して体系的にスキルを身に着けました。
MOS試験対策でどのテキストを使うべきか悩まれる方も多いのではないかと思いますが、以下がおすすめです。
今回の内容が参考になれば幸いです。
 バイプロLOG
バイプロLOG