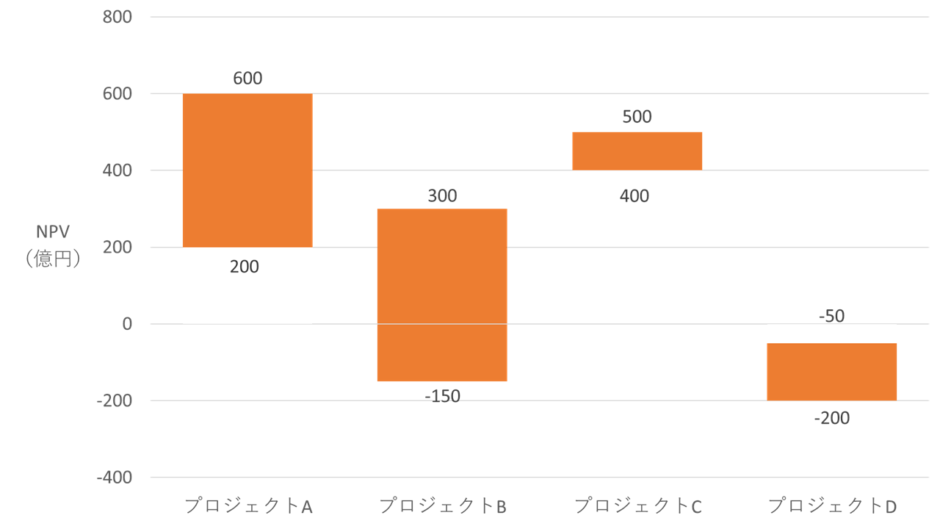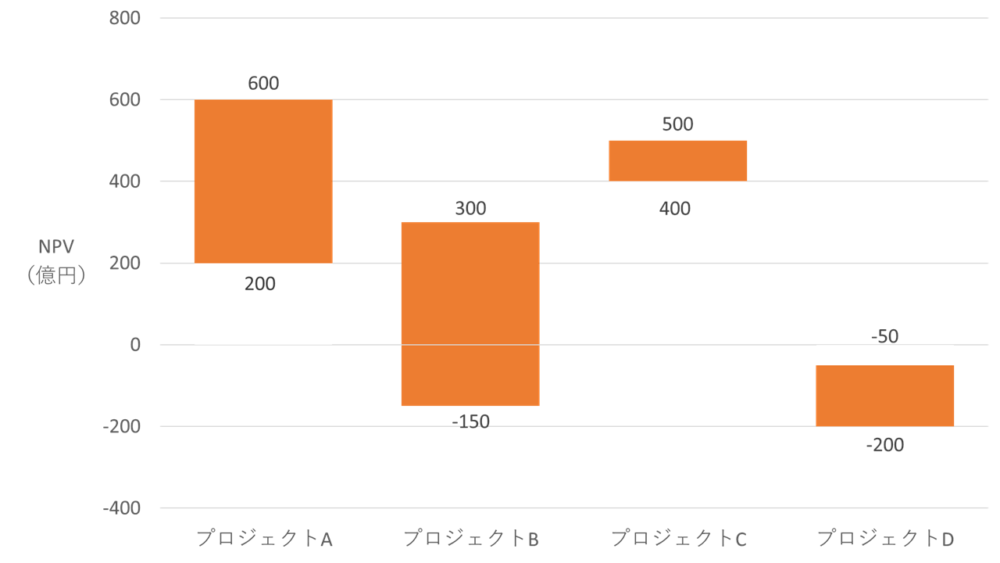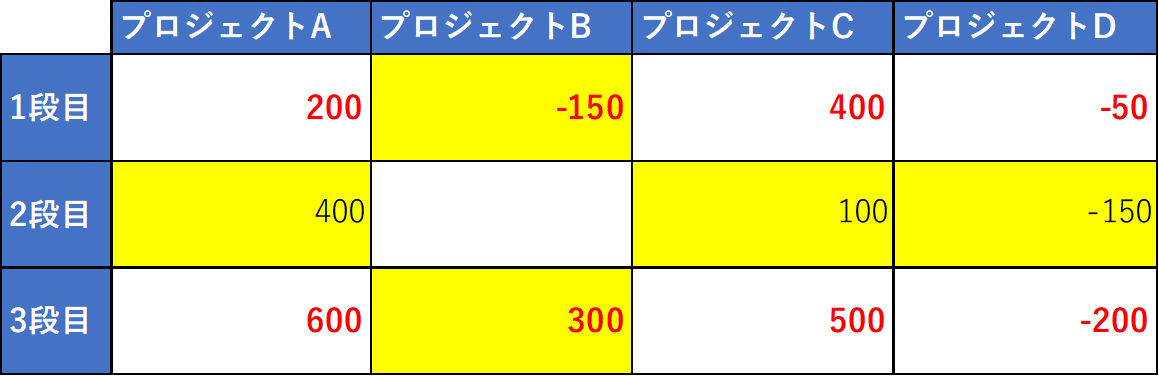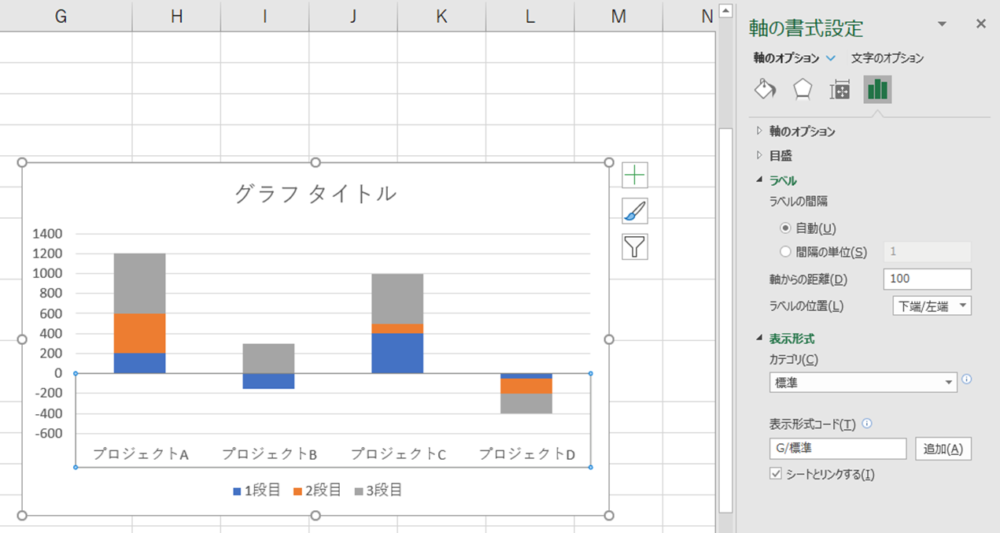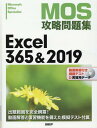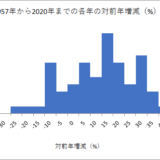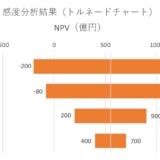売上予測やNPV※を算出して示す際に不確定要素を含む将来予測になりますので、試算結果を幅で示すことが多いです。
※NPV(Net Present Value:正味現在価値):投資する事業やプロジェクトが将来生み出すキャッシュフローの現在価値の総和
そこで今回は以下の様に予測値を幅で示すグラフの作り方について解説していきます。
今回は以下のように、A、B、C、Dの4つのプロジェクトについて、WorstシナリオとBestシナリオの試算結果があったとします。

スポンサーリンク
Table of Contents
シナリオの変動幅がプラス圏かマイナス圏かまず注目
プロジェクトAとCはWorstシナリオとBestシナリオいずれもプラス圏に存在し、プロジェクトBはBestシナリオがプラス圏、Worstシナリオがマイナス圏に存在し、プロジェクトDはWorstシナリオとBestシナリオいずれもマイナス圏に存在します。
Worstシナリオ~Bestシナリオの変動幅がプラス圏かマイナス圏かまず注目することからスタートになります。
3段積み上げ縦棒グラフを作るための表作り
以下のように積上げ縦棒グラフの直接元になる3段の表を作っていきます。
最終的にグラフとして表示するセルを黄色に、グラフとしては表示しないがデータラベルとして使う数字を赤字にしています。
1段目と3段目をデータラベルとして使います。
この表を作る際に1段目、2段目、3段目にどの数字を持ってくるかは変動幅がプラス圏かマイナス圏かによって異なってきます。
積上げ縦棒グラフの1段目、2段目、3段目にどの数字を持ってくるかに関わってきますので、ここを間違えると本来表現したいグラフが出来上がりません。
①Worstシナリオ~Bestシナリオの変動幅がプラス圏だけの場合
Worstシナリオ~Bestシナリオの変動幅がプラス圏だけの場合、上から最小値、範囲(最大値-最小値)、最大値の3段の表を作ります。
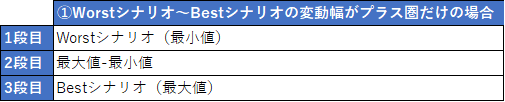
②Worstシナリオ~Bestシナリオの変動幅がプラス圏とマイナス圏にまたがる場合
Worstシナリオ~Bestシナリオの変動幅がプラス圏とマイナス圏にまたがる場合、上から最小値、最大値の2段の表を作ります。例では最大値を3段目に入力していますが、2段目でも構いません。
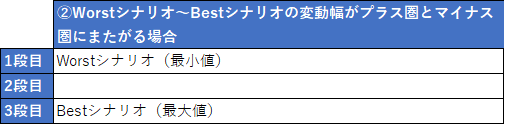
③Worstシナリオ~Bestシナリオの変動幅がマイナス圏だけの場合
Worstシナリオ~Bestシナリオの変動幅がマイナス圏だけの場合、上から最大値、範囲(最小値-最大値)、最小値の3段の表を作ります。

①は1段目が最小値、3段目が最大値でしたが、③では逆で1段目が最大値、3段目が最小値となります。
今回は①~③のパターンをすべて含む例になりますので、まとめて以下のうような3段の表を作ります。
スポンサーリンク
3段積み上げ縦棒グラフを作る
①積み上げ縦棒グラフの挿入
先程作った各プロジェクト3段目まで数値が入力されている表を選択し、ウィンドウ上のタブから[挿入]→[グラフ]→[縦棒/横棒グラフの挿入]→[2D縦棒]→[積み上げ縦棒]を選択します。
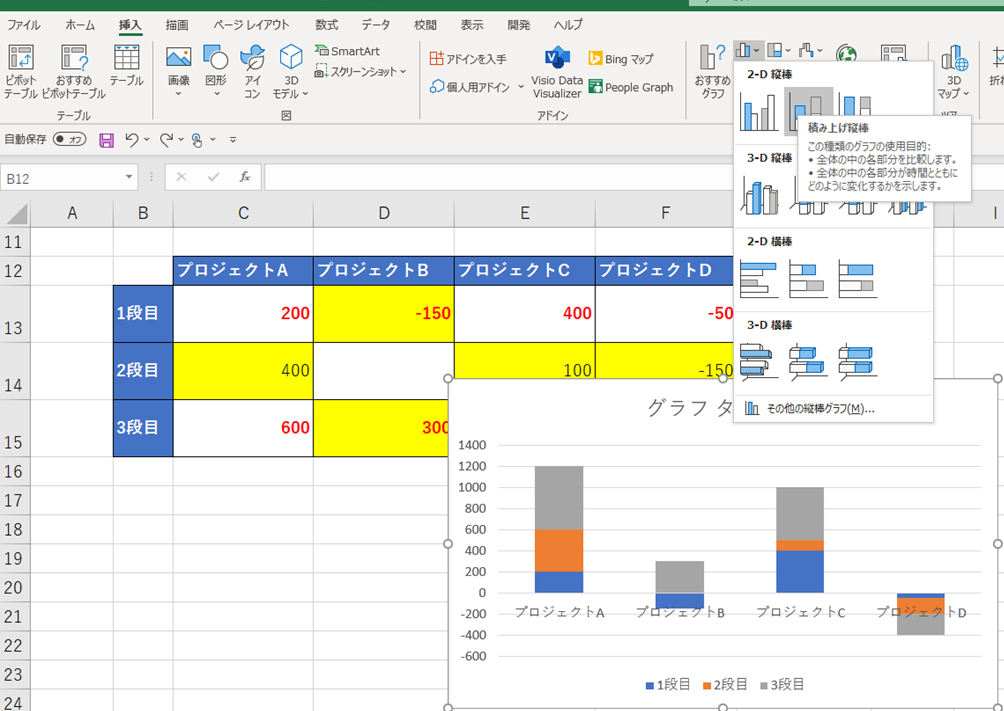
②横(項目)軸を下端/左端へ
この作業はWorstシナリオ~Bestシナリオの変動幅がマイナス圏にもかかる場合のみ必要となるものです。
マイナス圏にもデータがある場合、初期設定では項目の位置がグラフと被る位置に来てしまいます。
そこで、横(項目)軸を右クリックし、[軸の書式設定]を選択します。
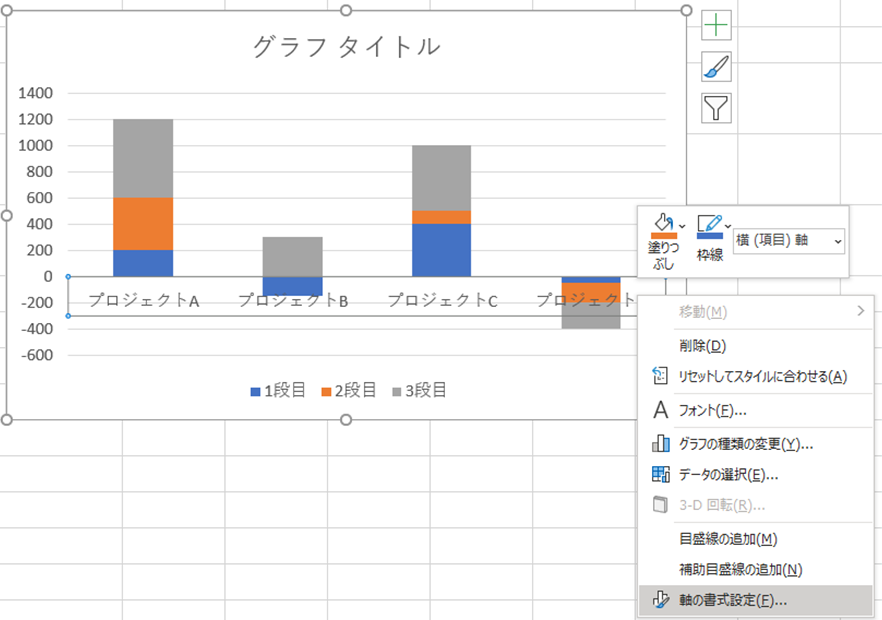
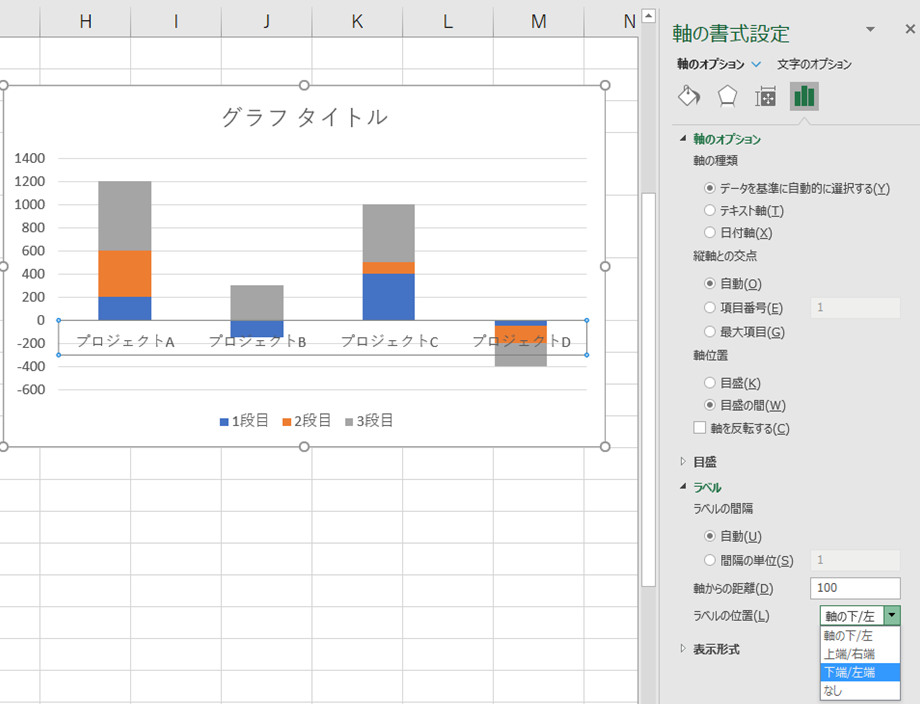
以下のように項目の位置をグラフの下に移動させることができました。
③1段目、3段目のデータラベルを表示させる
次にグラフの1段目と3段目に相当する縦棒の積み上げ部分の上で右クリックをして、データラベルの追加をそれぞれ選択します。
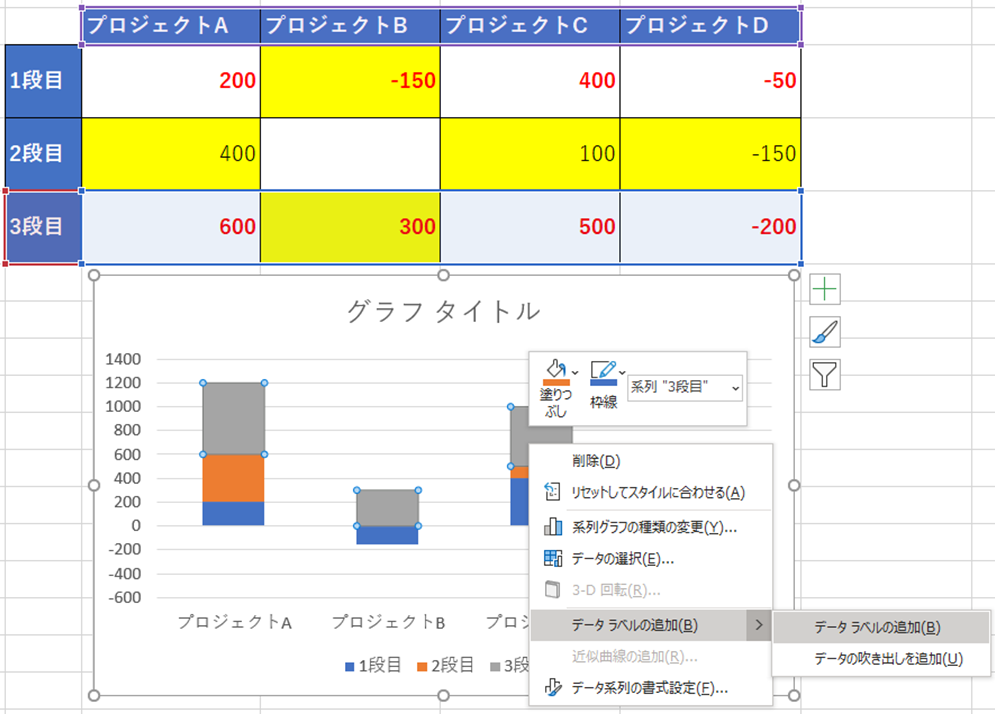
④データラベルの位置を変える
データラベルの位置をまとめて変えておきます。
後でデータラベルを一つ一つクリックして適切な位置に手動で動かしても構いません。
データラベルを右クリックして[データラベルの書式設定]を選択します。

1段目は[内側上(I)]を選択し、3段目は[内側軸寄り(D)]を選択することで2段目のグラフの上下に近い位置にデータラベルを移動させます。
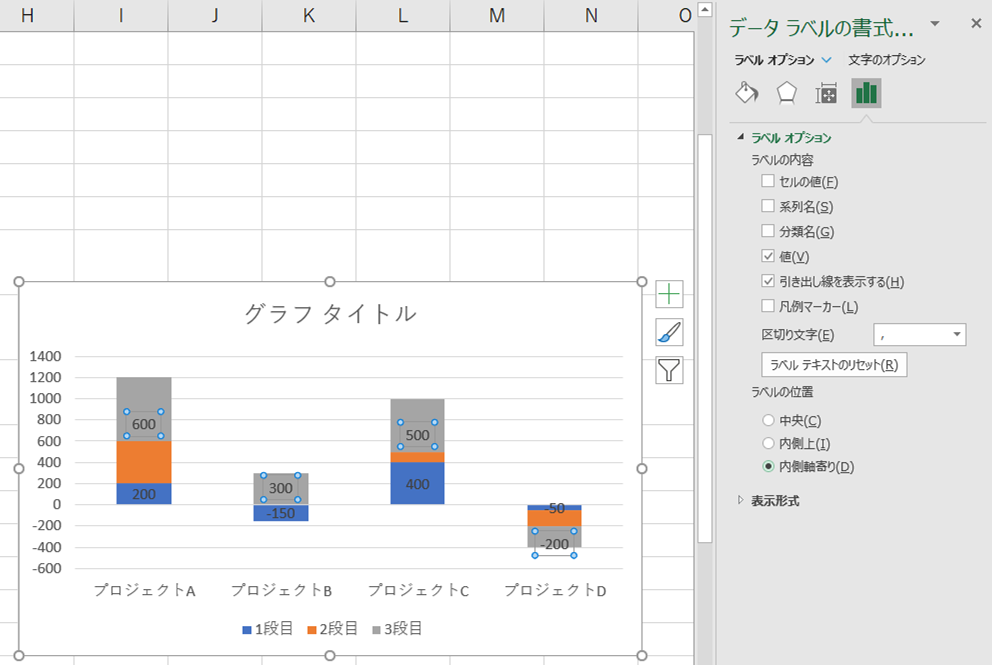
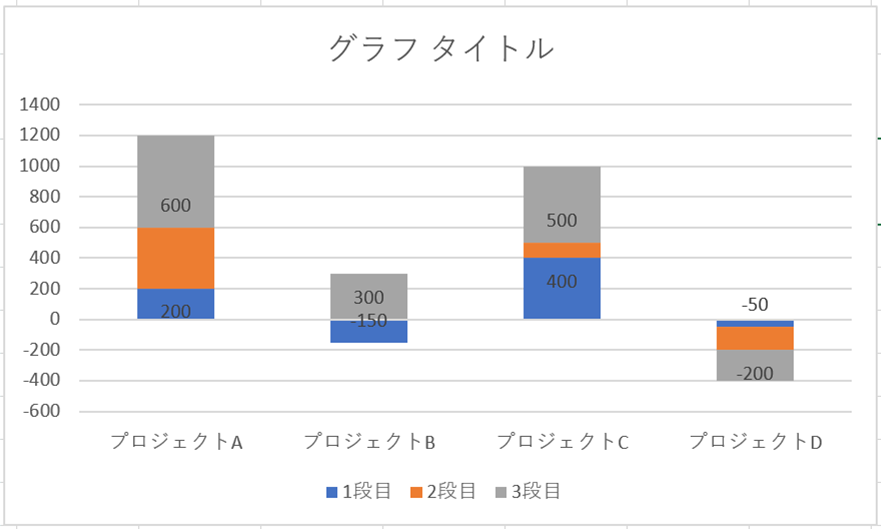
⑤データラベルを表示させた積み上げ縦棒グラフを塗りつぶしなしにする
データラベルを表示させた1段目と3段目の積み上げ縦棒グラフは塗りつぶしなしにして見えないようにします。
1段目と3段目の積み上げ縦棒グラフをそれぞれ右クリックし、[塗りつぶし]→[塗りつぶしなし]を選択します。
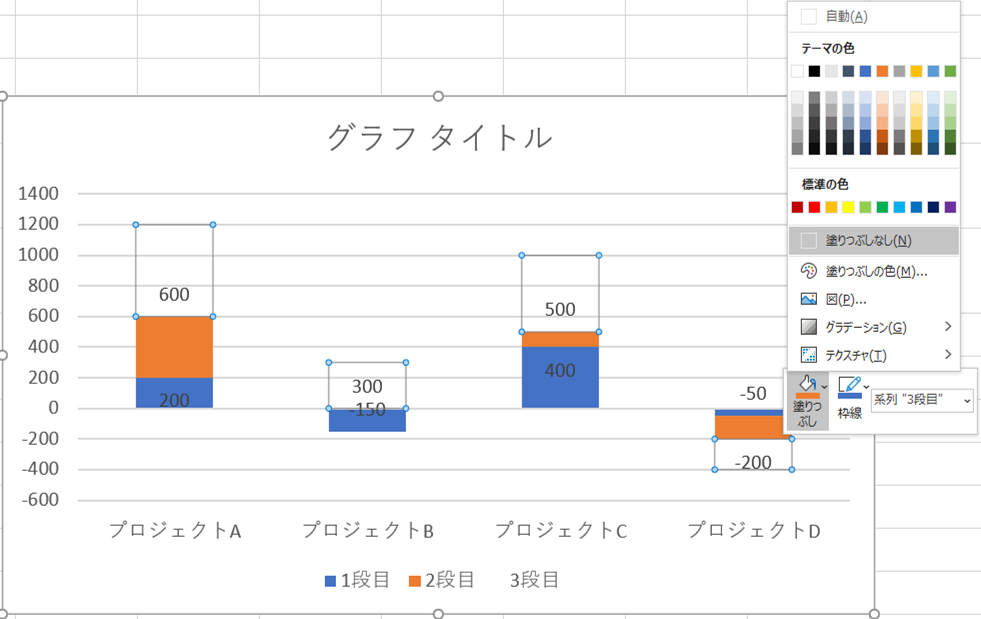
上の画面は3段目を[塗りつぶしなし]にした例になりますが、1段目も同じ様に作業をすると以下のようになります。
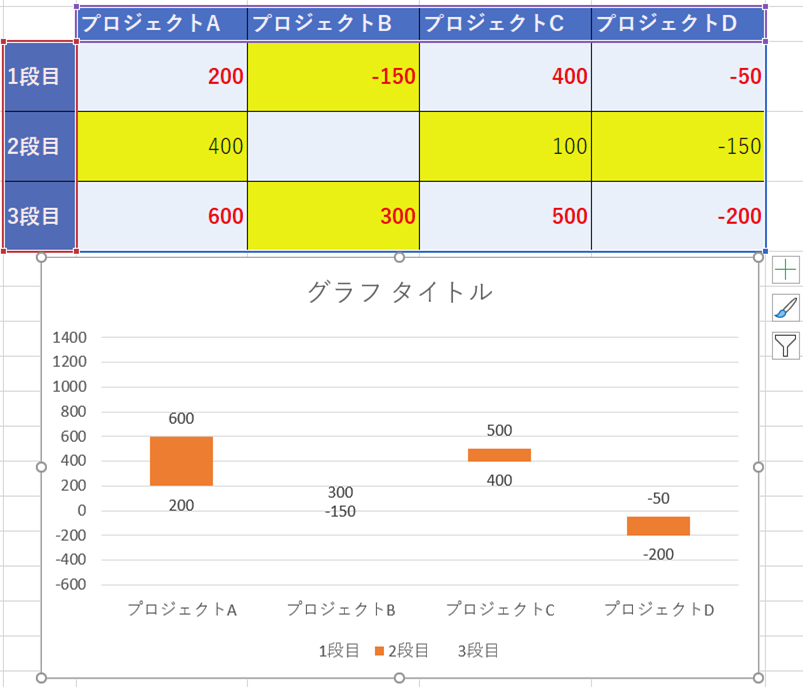
⑥Worstシナリオ~Bestシナリオの変動幅がプラス圏とマイナス圏にまたがるグラフを復活表示させる
ここまでの作業をするとプロジェクトA、C、Dは完成しました。
しかし、プロジェクトBのグラフはデータラベルが表示されているのみで、グラフが消えてしまいました。
変動幅を表示させる縦棒グラフでは、Worstシナリオ~Bestシナリオの変動幅がプラス圏とマイナス圏にまたがる場合、プラス圏の絶対値+マイナス圏の絶対値が変動幅になります。
そのため先程一括で1段目と3段目の縦棒グラフを塗りつぶしなしにしましたが、プロジェクトBのものだけ個別に選択して塗りつぶし直す必要があります。
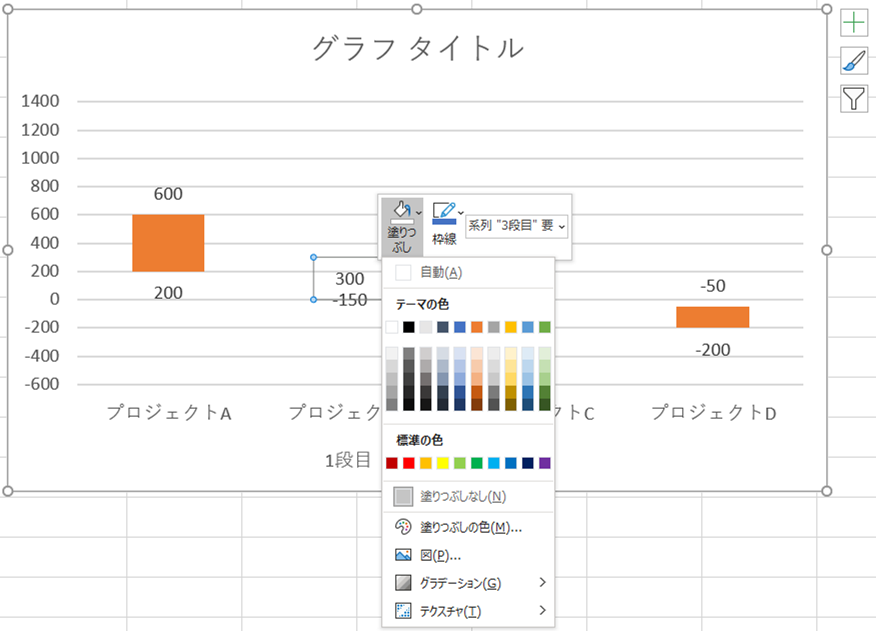
上の例のように塗りつぶしなしにしてしまった縦棒グラフが本来あるであろう位置をダブルクリックして、塗りつぶしたいプロジェクトBの1段目または3段目の縦棒グラフのみを選択できましたら右クリックをして[塗りつぶし]から元の色の選択をします。
プロジェクトBの1段目と3段目だけをそれぞれ個別に選択して塗りつぶした後の姿が以下になります。

他のプロジェクトに合わせてデータラベルの位置を一括で調整しましたが、プロジェクトBだけはデータラベルが範囲縦棒グラフと被ってしまいますので、一つ一つクリックして他のプロジェクトと揃えるような形で適切な位置に手動で動かしましょう。
あとは[グラフのデザイン]から軸ラベルを加えたり[軸の書式設定]から目盛の間隔や最大値、最小値を適切に設定すると、冒頭のアウトプットイメージのようなグラフが出来上がります。
スポンサーリンク
おさらいですが、最終的にグラフとして表示するセルを黄色、グラフとしては表示しないがデータラベルとして使う数字を赤字にした以下の表のイメージが頭にあると作りやすいです。
また表の1~3段目にそれぞれ入れるべき数字も間違えないようにしましょう。
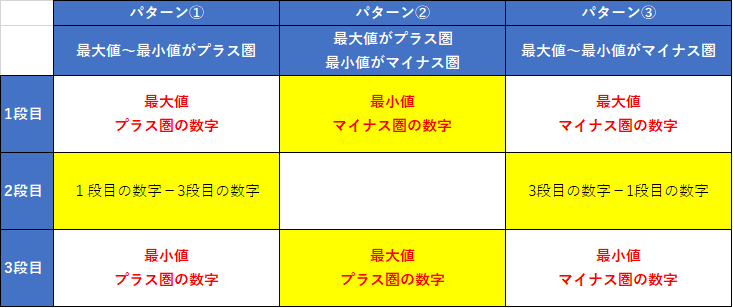
Excelを一度体系的に学ぶと生産性が効率的かつ飛躍的に向上する
筆者は日常業務でExcelを頻繁に使用するため、当ブログではその時々で必要とされがちだったスキルを発信しています。
皆さんも当ブログやその他のサイトでその都度、Excel関数やグラフの作り方を調べて、取り組まれてもいいのですが、Excelをしばしば使う機会がある方は一度体系的に学ばれることを強くおすすめします。
筆者の経験上、体系的にExcelを学んだ前後で、目に見えて業務の生産性が飛躍的に向上し、 スキルアップの費用対効果も高かったと振り返っています。
作業時間の大幅短縮だけではなく、関数などを駆使してシンプルに数値を変える箇所をまとめて最小限にすることによって、ミスもほとんどなくなりました。
体系的に学ぶ方法として、私が実際にやってよかったのはUdemyの動画講座とMOS試験の受験です。
Udemyの動画講座
Udemyは世界最大級のオンライン学習プラットフォームです。
筆者は、Udemyのエクセル兄さんの動画講座で学んでいました。
Excel関数からMOS試験対策、ExcelVBAまで幅広い講座を取り揃え、体系的に学ぶことができます。
非常に分かりやすくておすすめです。
>>エクセル兄さんのExcel講座はこちらUdemyの学習プラットフォームは受講期限はなく何度でも見返せる点がおすすめです。
スマホアプリで移動時間も学習可能です!
>>Udemyの無料登録はこちらサンプル動画を購入する前に確認することができます。
気になる講座はブックマークしておいて高頻度セールでの購入がおすすめです。
以下の記事ではセール情報を定期的に更新しています。
MOS試験
Microsoft Office Specialist(MOS)ExcelはExcelの利用能力を証明する世界的な資格です。
「スペシャリスト(一般)」と「エキスパート(上級)」がありまして、筆者は日常業務でエキスパートレベルの作業も頻繁に行いますのでその両方を取得しました。
せっかく体系的に学ぶなら、資格の取得というゴールがあったほうがモチベーションが上がるだろうということで、筆者は受験しましたが、仮に受験しなかったとしても、受験対策でExcelを体系的に学ぶことができますので、MOSの勉強をすることはおすすめです。
MOS試験対策でどのテキストを使うべきか悩まれる方も多いのではないかと思いますが、以下がおすすめです。
いかがでしたでしょうか。
今回の内容が参考になれば幸いです。
 バイプロLOG
バイプロLOG