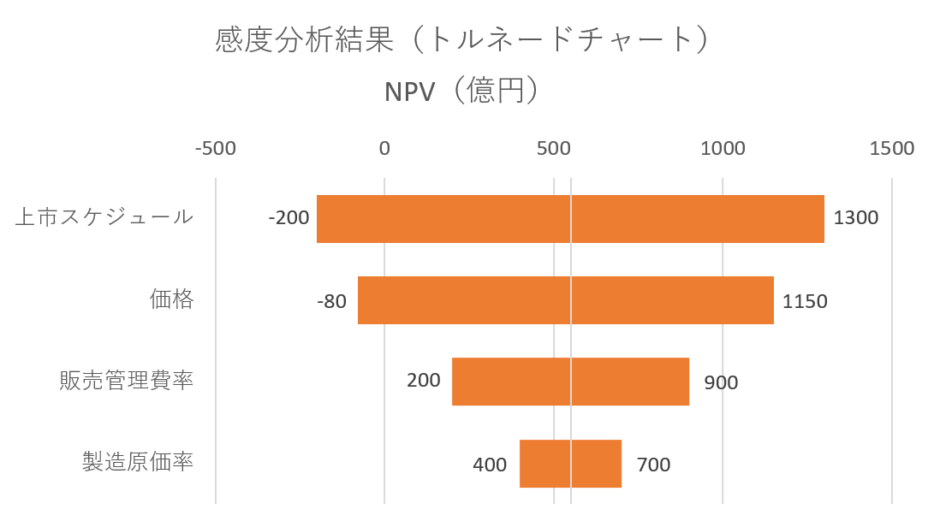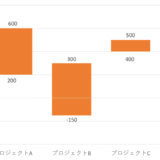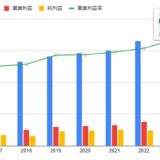Table of Contents
トルネードチャートとは
今回はトルネードチャートの作り方について解説していきます。
筆者は実務で、ある要素やパラメーターを変動させた時にプロジェクトの事業性に大きな影響を与えるものは何かを明らかにするために感度分析を行います。
感度分析結果のまとめ方として今回紹介するトルネードチャートを使用する場面が多いです。
トルネードチャートは例えば以下のように、プロジェクトの事業性(NPV※)に大きな影響を与える要素やパラメーターを一つ一つ変動しうる範囲で動かした時の事業性試算結果の違いを示しています。
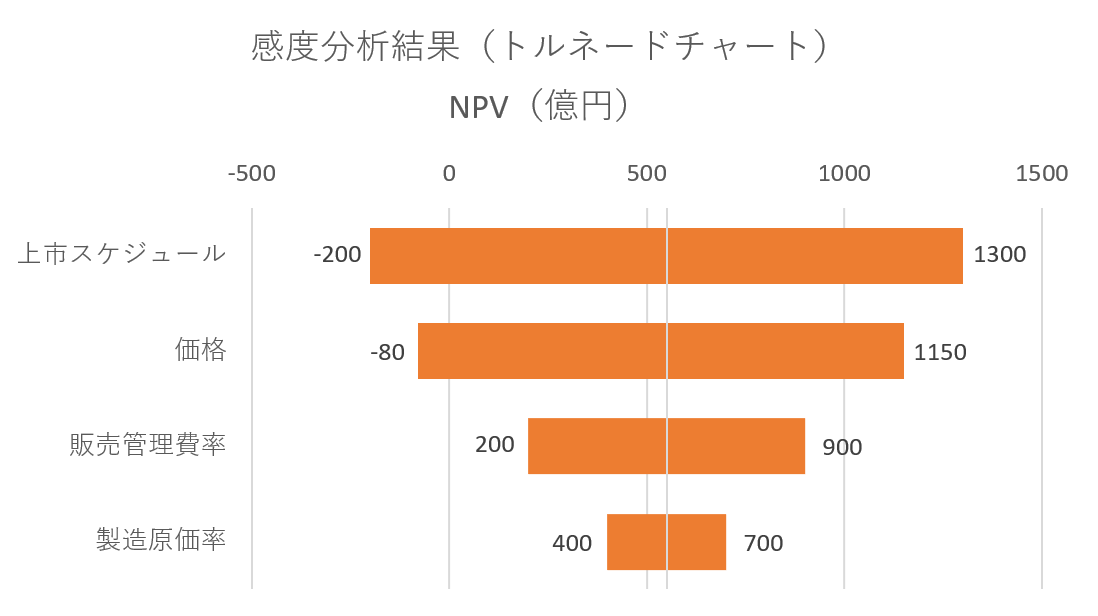
要素やパラメーターが変動し得る範囲で動いた時に、良くも悪くも事業性試算結果をより大きく変動させる要素から順に並べたものがトルネードチャートです。
上のグラフように竜巻(トルネード)に見えることから命名されています。
※NPV(Net Present Value:正味現在価値):投資する事業やプロジェクトが将来生み出すキャッシュフローの現在価値の総和
トルネードチャートの利用シーン
なぜこの様な分析と結果の示し方をするのでしょうか?
それは、プロジェクトや製品のマーケティング戦略において、事業性に大きな影響を与えるものから優先的に対策を立てて取り組む必要があるからです。
要は力の入れどころを明らかにするためにこの様な分析を行います。
トルネードチャートで上に位置している要素程、対策をしなければ大きく価値を損ねることになりますし、逆に適切に対処をすれば価値を最大化することができます。
~トルネードチャートを作るための下準備~
積み上げ横棒グラフを作るための表作り
今回は以下のように、上市スケジュール、価格、販売管理費率、製造原価率の4つの要素について、それぞれの要素が1つずつ最悪シナリオ、最善シナリオにまで変動した時、事業性(NPV)はいくらになるのかをまとめた例で解説していきます。
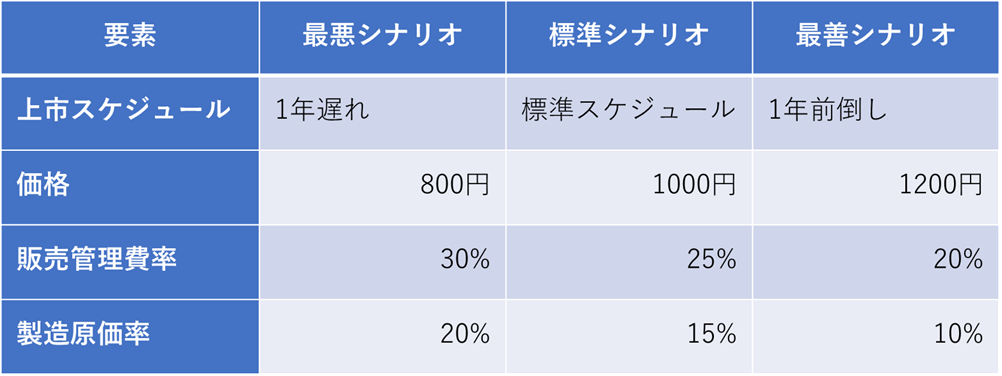
事業性(NPV)試算結果のまとめ方のポイントとして、以下の標準シナリオの試算結果:550億円から、一つの要素だけを最小値か最大値にまで動かして、他の要素は標準シナリオと同様の条件にした場合、事業性試算結果はどの様になるのかを表にまとめている点になります。
<標準シナリオ>
- 上市スケジュール:標準スケジュール
- 価格:1000円
- 販売管理費率:25%
- 製造原価率:15%
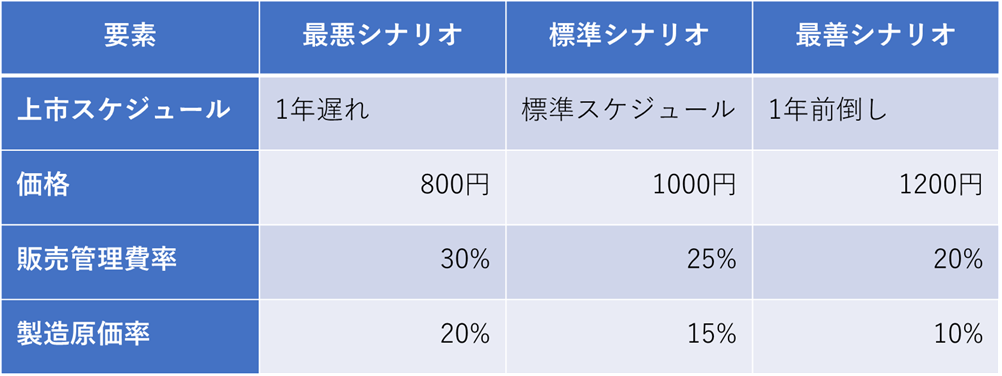

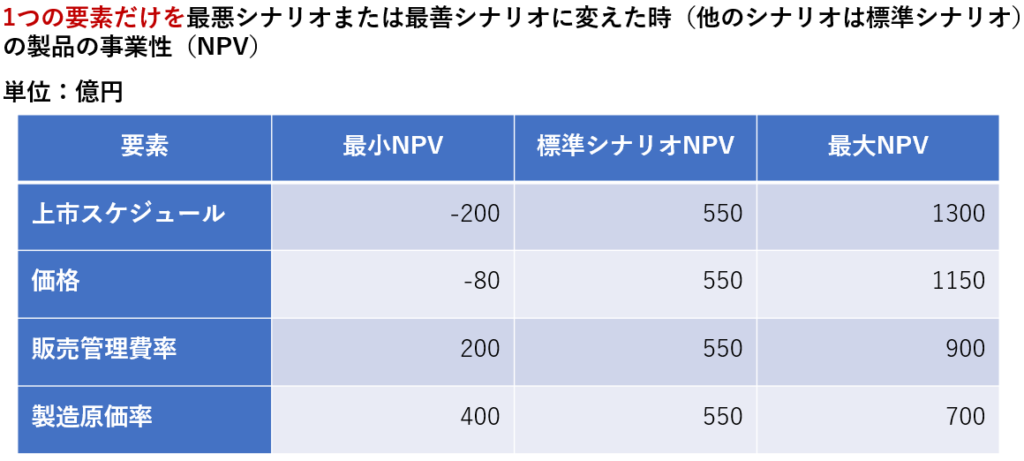
例えば、例1では上市スケジュールだけを1年遅れの条件にして、他の価格や販売管理費率、製造原価率は標準シナリオと同じ条件にした場合、事業性試算結果は-200億円になるということを表しています。
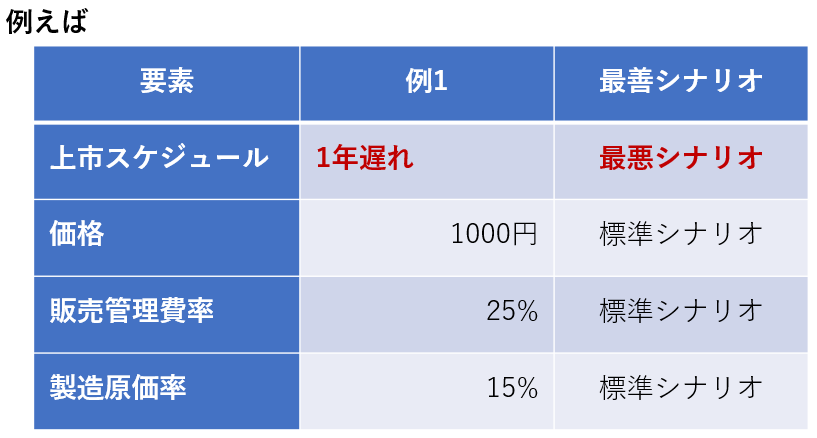

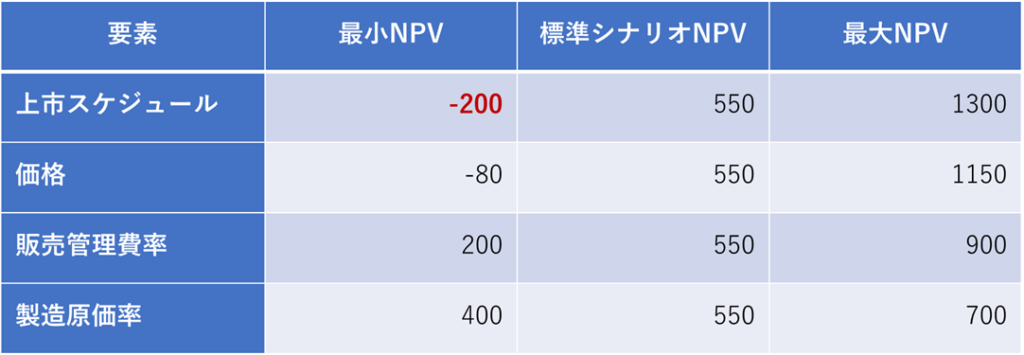
先ずは上記のように結果をまとめられていることが重要です。
次に以下のように積上げ横棒グラフの直接元になる表を作っていきます。
要素毎に最小値、範囲、最大値を入力していきます。
今回の例では最終的にグラフとして表示するセルを黄色に、グラフとしては表示しないがデータラベルとして使う数字を赤字にしています。
範囲の列が空欄になっているセルがありますが後ほど解説します。
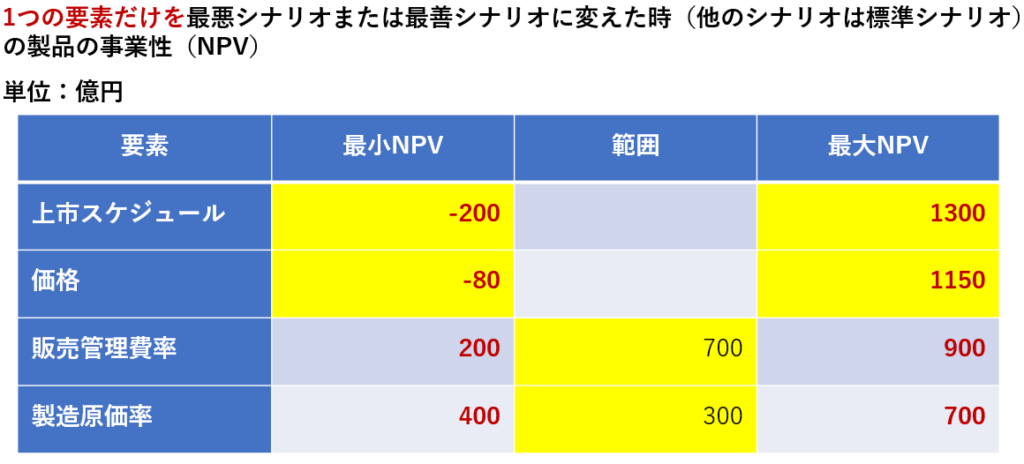
この表を作る際に1列目、2列目、3列目にどの数字を持ってくるかは変動幅がプラス圏かマイナス圏かによって異なってきます。
積上げ横棒グラフの1列目、2列目、3列目にどの数字を持ってくるかに関わってきますので、ここを間違えると本来表現したいグラフが出来上がりません。
①最小値~最大値の変動幅がプラス圏だけの場合
NPVの最小値~NPVの最大値の変動幅がプラス圏だけの場合、1列目から最小値、範囲(最大値-最小値)、最大値の3列の表を作ります。

②最小値~最大値の変動幅がプラス圏とマイナス圏にまたがる場合
NPVの最小値~NPVの最大値の変動幅がプラス圏とマイナス圏にまたがる場合、1列目から最小値、最大値の2列の表を作ります。
例では最大値を3列目に入力していますが、2列目でも構いません。

③最小値~最大値の変動幅がマイナス圏だけの場合
NPVの最小値~NPVの最大値の変動幅がマイナス圏だけの場合、1列目から最大値、範囲(最小値-最大値)、最小値の3列の表を作ります。

①は1列目が最小値、3列目が最大値でしたが、③では逆で1列目が最大値、3列目が最小値となります。
今回は①、②のパターンを含む例になりますので、まとめて以下のような3列の表を作ります。
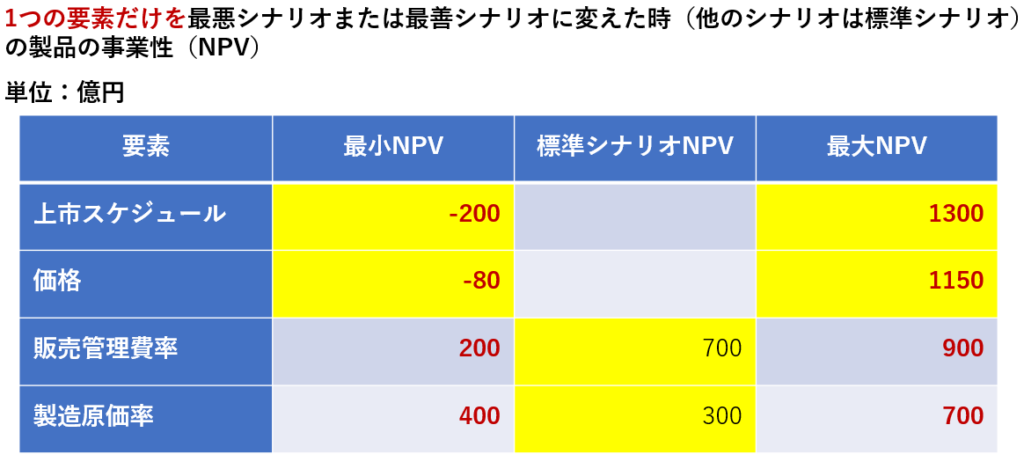
最終的に変動幅としてトルネードチャートで表示されるのは、上市スケジュールの場合、最小値の-200億円及び最大値の1300億円(最小値の絶対値+最大値の絶対値)、価格の場合、最小値の-80億円及び最大値の1150億円(最小値の絶対値+最大値の絶対値)、販売管理費率は範囲の700億円、製造原価率は範囲の300億円になります。
このそれぞれの変動幅が大きな要素から順に並べて表を作成します。
スポンサーリンク
~Excel操作だけを確認したい方はここから~
積み上げ横棒グラフを作る
①積み上げ横棒グラフの挿入
先程作った各要素3列目まで数値が入力されている表を選択し、ウィンドウ上のタブから[挿入]→[グラフ]→[縦棒/横棒グラフの挿入]→[2D横棒]→[積み上げ横棒]を選択します。
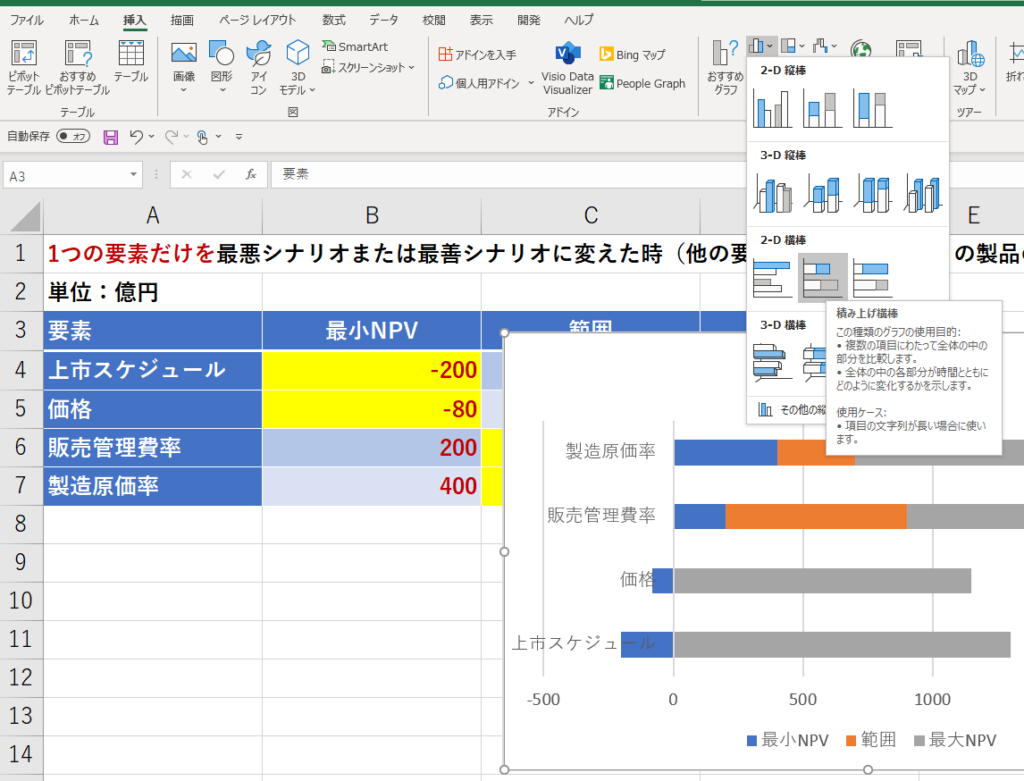
②軸を反転する
表の作成段階では変動幅が大きな要素を上から並べて作成しましたが、積み上げ横棒グラフでは要素の並び順が表と逆になってしまいます。
そこで軸の反転を行い、表と同様に、変動幅が大きいものほど上に配置されるようなグラフに変更をします。
縦(項目)軸を右クリックし、[軸の書式設定]を選択します。
[軸のオプション]→[軸位置]→[軸を反転する]を選択します。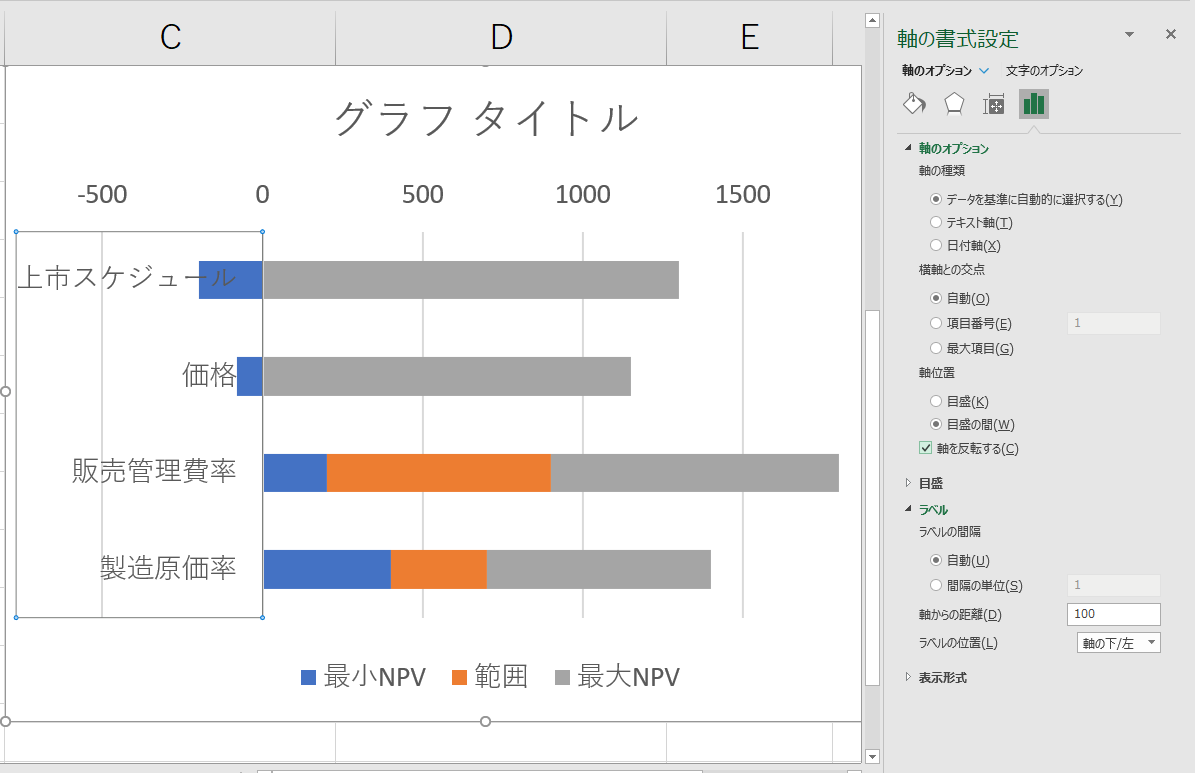
③縦(項目)軸を下端/左端へ
この作業は最小NPV~最大NPVの変動幅がマイナス圏にもかかる場合のみ必要となるものです。
マイナス圏にもデータがある場合、初期設定では項目の位置がグラフと被る位置に来てしまいます。
そこで、縦(項目)軸を右クリックし、[軸の書式設定]を選択します。
[軸のオプション]→[ラベル]→[ラベルの位置]→[下端/左端]を選択します。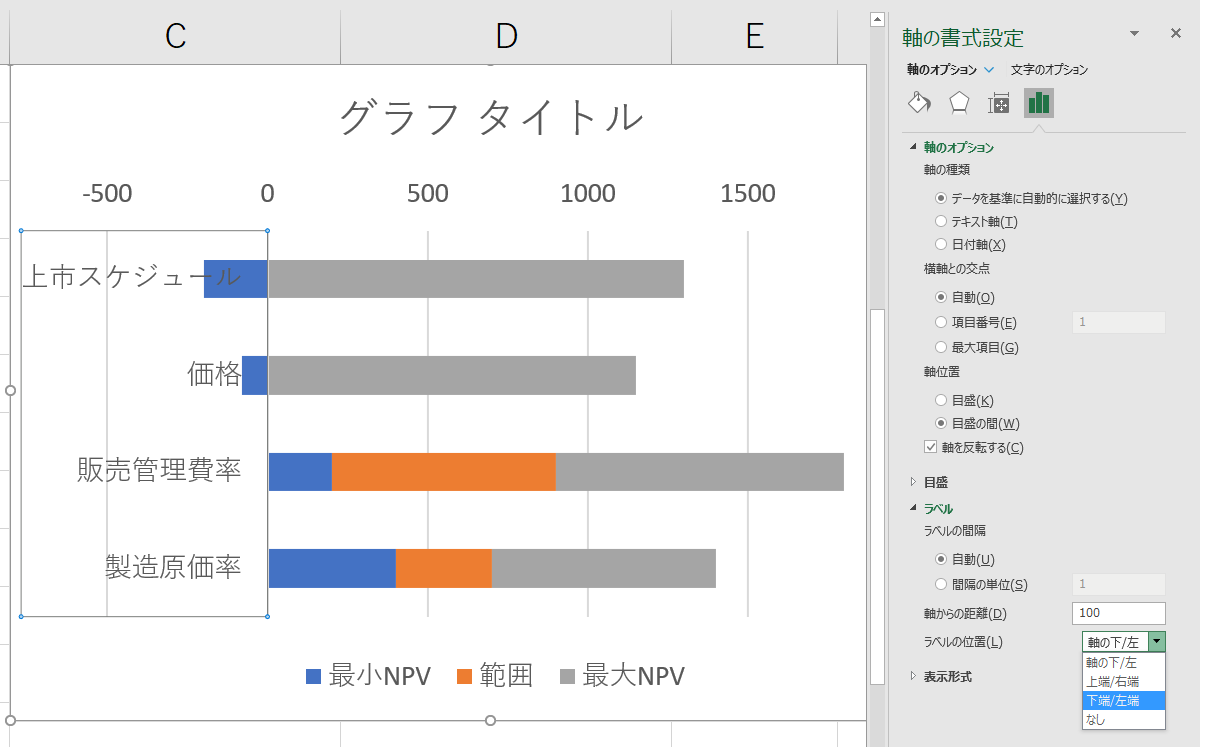
④1列目、3列目のデータラベルを表示させる
次に表の1列目(青い横棒グラフ)と3列目(グレーの横棒グラフ)に相当する横棒の積み上げ部分の上で右クリックをして、データラベルの追加をそれぞれ選択します。
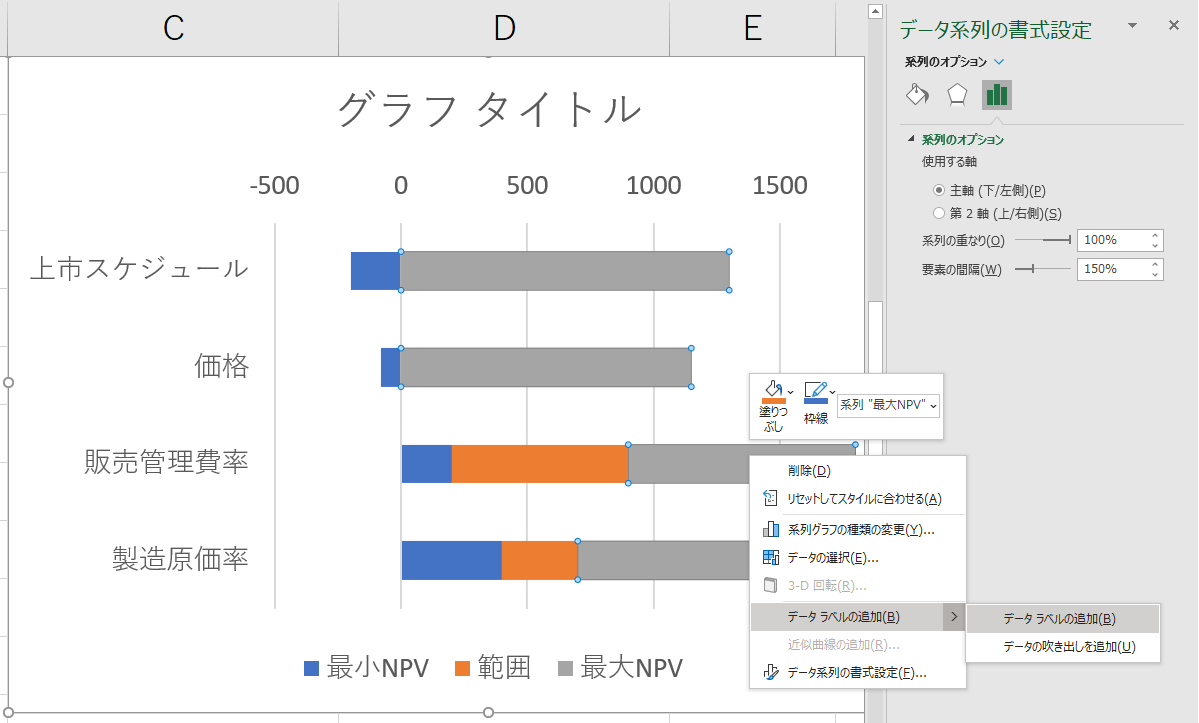
⑤データラベルの位置を変える
データラベルの位置をまとめて変えておきます。
後でデータラベルを一つ一つクリックして適切な位置に手動で動かしても構いません。
データラベルを右クリックして[データラベルの書式設定]を選択します。
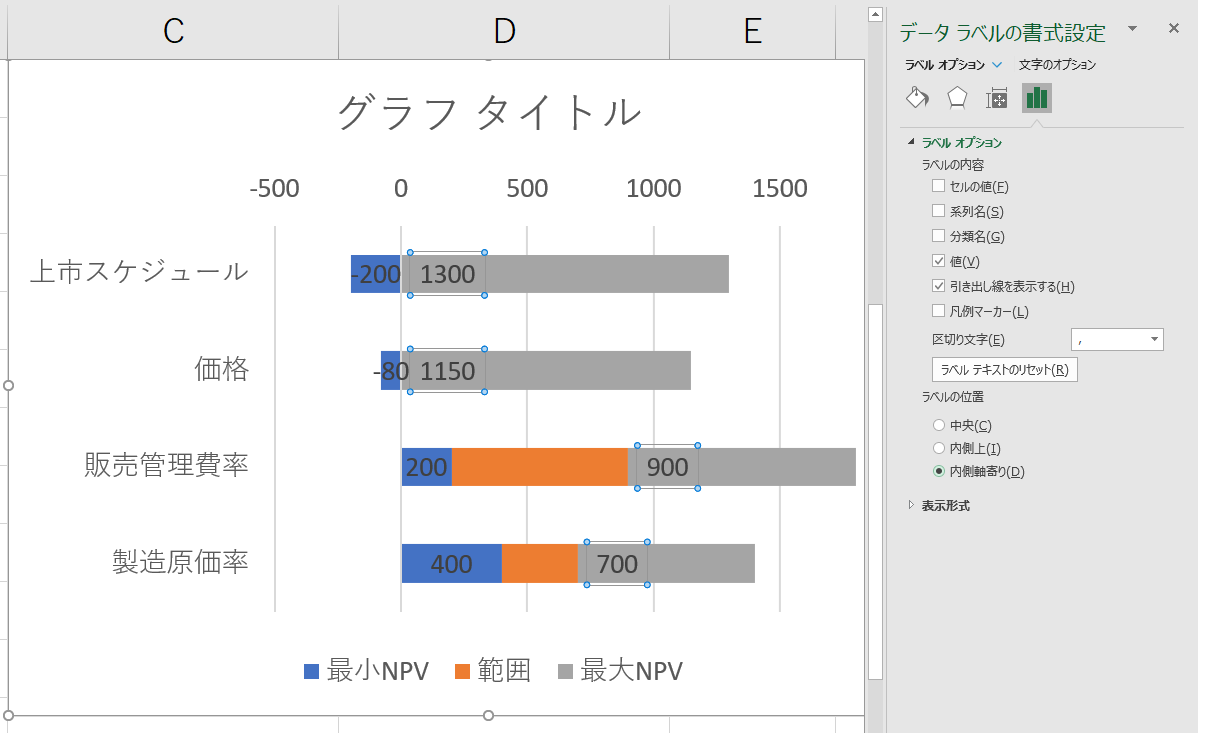
表の1列目の数字(青い横棒グラフのデータラベル)は[内側上(I)]を選択し、表の3列目の数字(グレーの横棒グラフのデータラベル)は[内側軸寄り(D)]を選択することでオレンジの横棒グラフの左右に近い位置にデータラベルを移動させます。
⑥最小NPV~最大NPVの変動幅がプラス圏とマイナス圏にまたがるグラフを範囲の塗りつぶしカラーと統一する
変動幅を表示させる横棒グラフでは、最小NPV~最大NPVの変動幅がプラス圏とマイナス圏にまたがる場合、プラス圏の絶対値+マイナス圏の絶対値が変動幅になります。
そのため表1列目の最小値と3列目最大値の横棒グラフを個別に選択して範囲と同じオレンジ色に塗りつぶし直す必要があります。
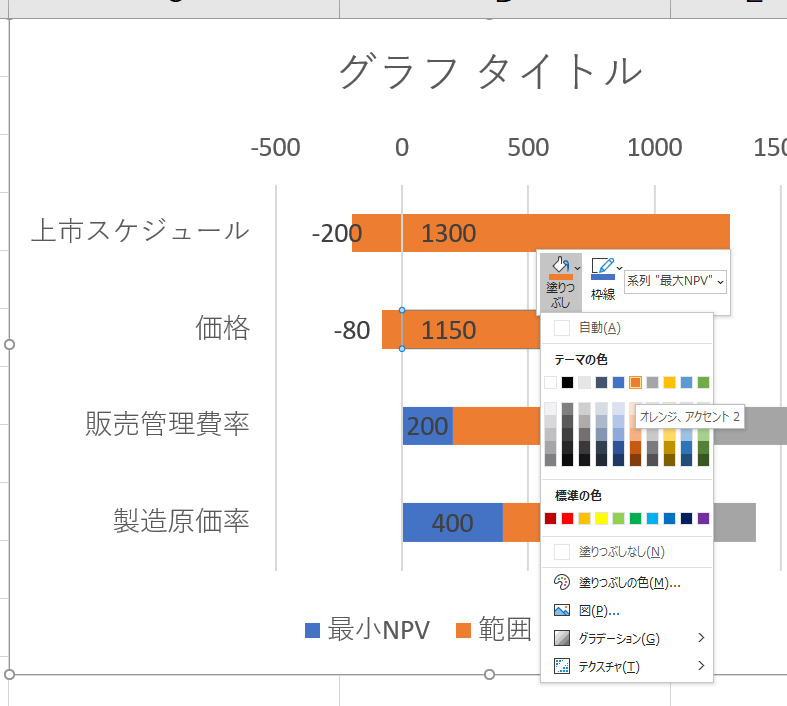
ダブルクリックして、塗りつぶしたい要素の横棒グラフのみを選択できましたら右クリックをして[塗りつぶし]から色の選択をします。
⑦データラベルを表示させた積み上げ横棒グラフを塗りつぶしなしにする
先程個別にオレンジ色に塗りつぶした横棒グラフ以外でデータラベルを表示させた1列目と3列目の積み上げ横棒グラフは塗りつぶしなしにして見えないようにします。
例では青色のグラフとグレーのグラフを塗りつぶしなしにして、見えないようにします。
対象の横棒グラフをそれぞれ右クリックし、[塗りつぶし]→[塗りつぶしなし]を選択します。
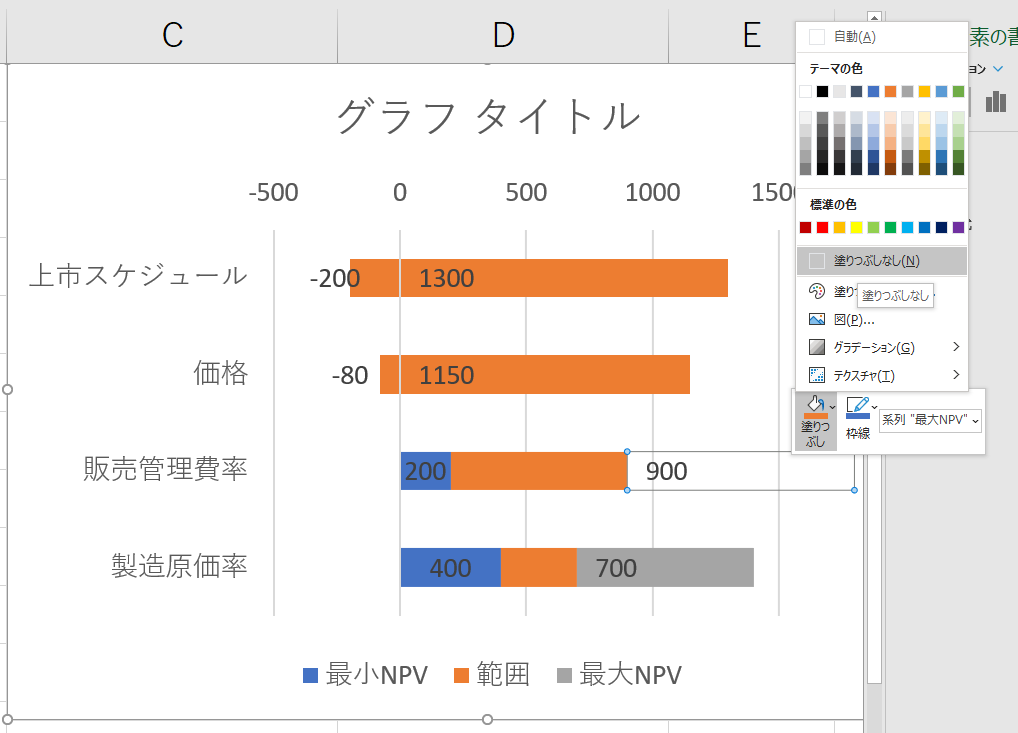
他の要素に合わせてデータラベルの位置を一括で調整しましたが、最小NPV~最大NPVの変動幅がプラス圏とマイナス圏にまたがる要素(例では上市スケジュールと価格)はデータラベルが範囲横棒グラフと被ってしまいますので、一つ一つクリックして他のプロジェクトと揃えるような形で適切な位置に手動で動かしましょう。
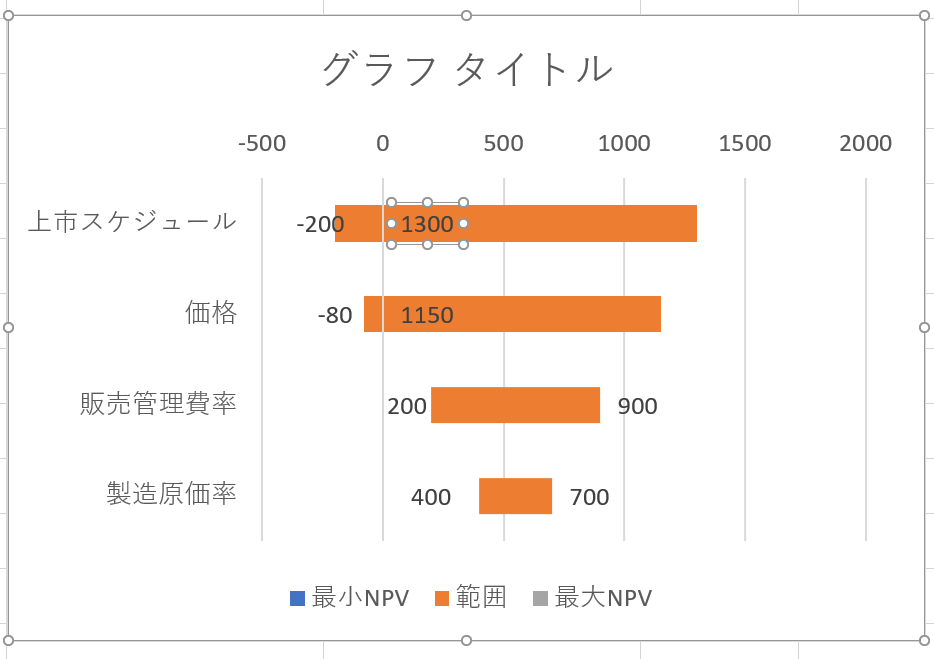
⑧縦軸との交点を設定する
標準シナリオからある一つの要素を動かしたときの全体への影響を見ますのでトルネードの中心を標準シナリオの数値にします。
軸の交点を標準シナリオの数値550にします。
そこで、横(項目)軸を右クリックし、[軸の書式設定]を選択します。
[軸のオプション]→[縦軸との交点]→[軸の値]を選択し、標準シナリオの事業性試算結果550を入力します。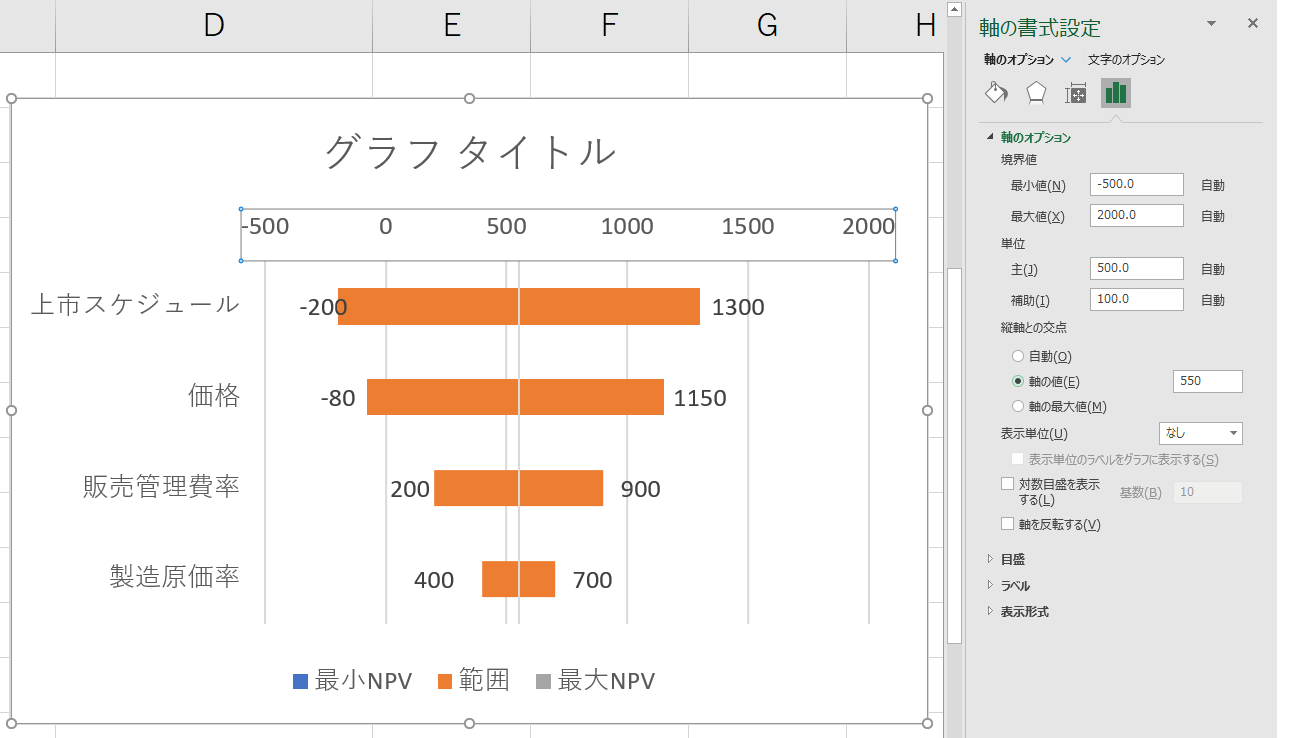
あとは[グラフのデザイン]から軸ラベルを加えたり[軸の書式設定]から目盛の間隔や最大値、最小値を適切に設定すると、冒頭のアウトプットイメージのようなグラフが出来上がります。
以上をまとめると、最終的にグラフとして表示するセルを黄色、グラフとしては表示しないがデータラベルとして使う数字を赤字にした以下の表のイメージが頭にあると作りやすいです。
また表の1~3列目にそれぞれ入れるべき数字も間違えないようにしましょう。
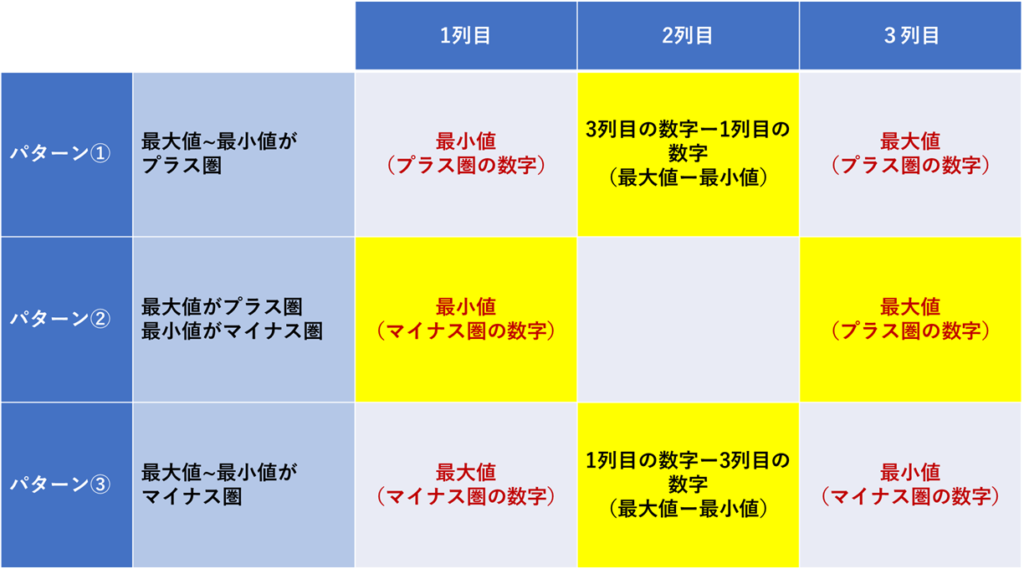
Excelを一度体系的に学ぶと、目に見えて生産性が飛躍的に向上します。
MOS Excel※は資格の取得、及び資格取得までのプロセスを通じて体系的にExcelスキルを身につけることができますのでコスパが良くおすすめです。
※Microsoft Office Specialist(MOS)ExcelはExcelの利用能力を証明する世界的な資格です。
筆者は「スペシャリスト(一般)」と「エキスパート(上級)」両方を取得して体系的にスキルを身に着けました。
MOS試験対策でどのテキストを使うべきか悩まれる方も多いのではないかと思いますが、以下がおすすめです。
今回の内容が参考になれば幸いです。
 バイプロLOG
バイプロLOG