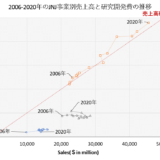Table of Contents
Excelにカレンダーから簡単日付入力
Excelに様々な人が日付を入力する際に、表示形式がバラバラということが起こり得ます。
取りまとめをした人が集計する際に表示形式を統一するという一手間が発生する可能性があります。
また入力する側も手元のカレンダーを見ながら、曜日と日付を照合しながら日付を入力するという一手間が発生しているかもしれません。
これらの一手間を回避する手段として、今回紹介するExcelのアドイン「カレンダーから日付入力」が役立つかもしれません。
この記事を読めば、カレンダー上で日付を選択すれば、選肢したセルに日付を入力してくれる「カレンダーから日付入力」のアドイン入手方法、機能、使い方を理解することができます。
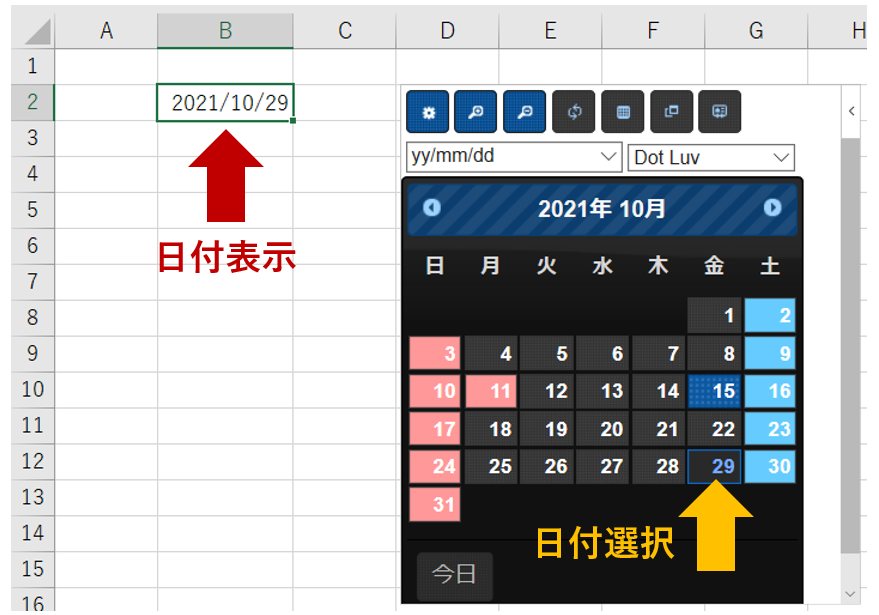
「カレンダーから日付入力」のアドイン入手
先ずはアドインの入手方法から解説します。
「挿入」→「アドイン」の中の「アドイン入手」を選択します。
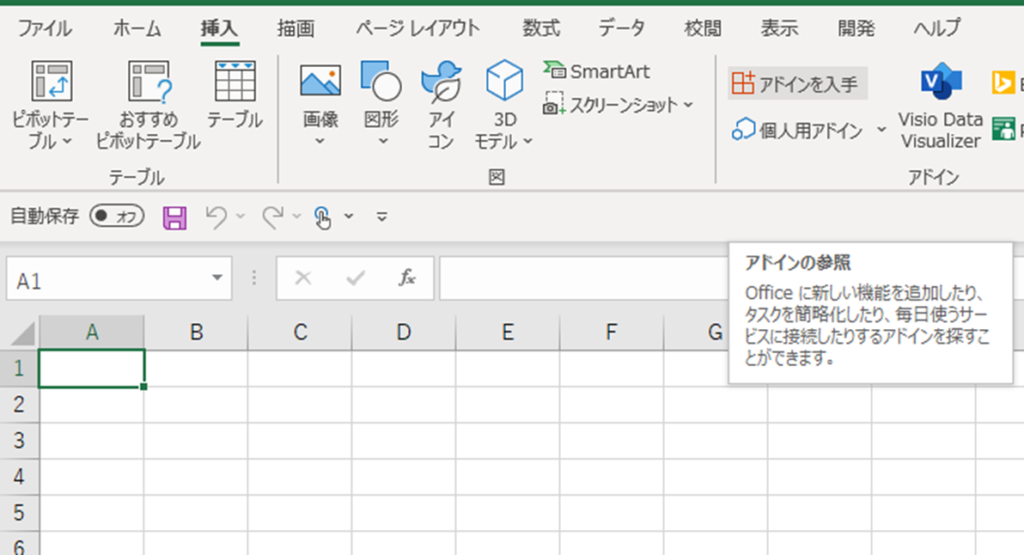
「Officeアドイン」から「カレンダーから日付入力」のアドインを追加します。
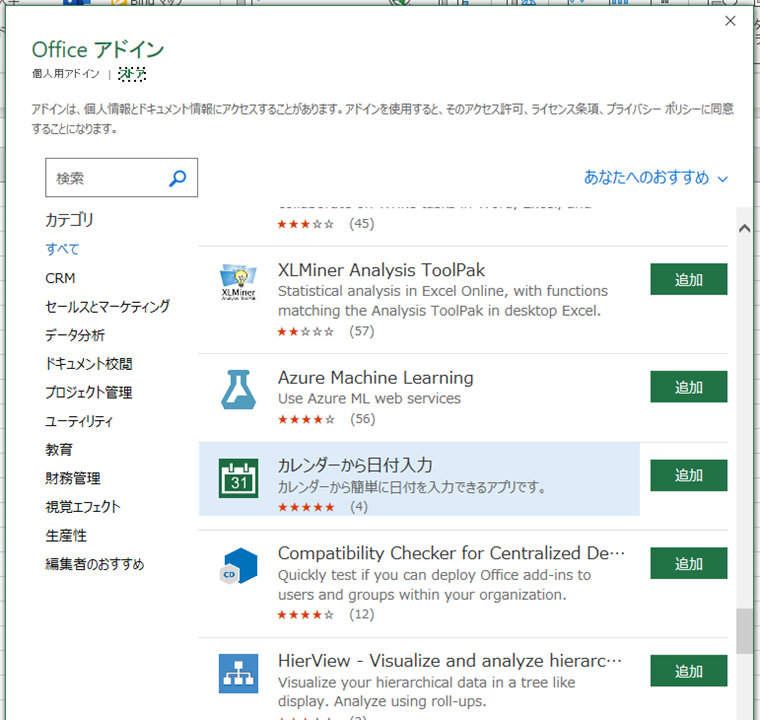
「追加」ボタンをクリックすると以下のような表示が出ますので「続行」をクリックします。
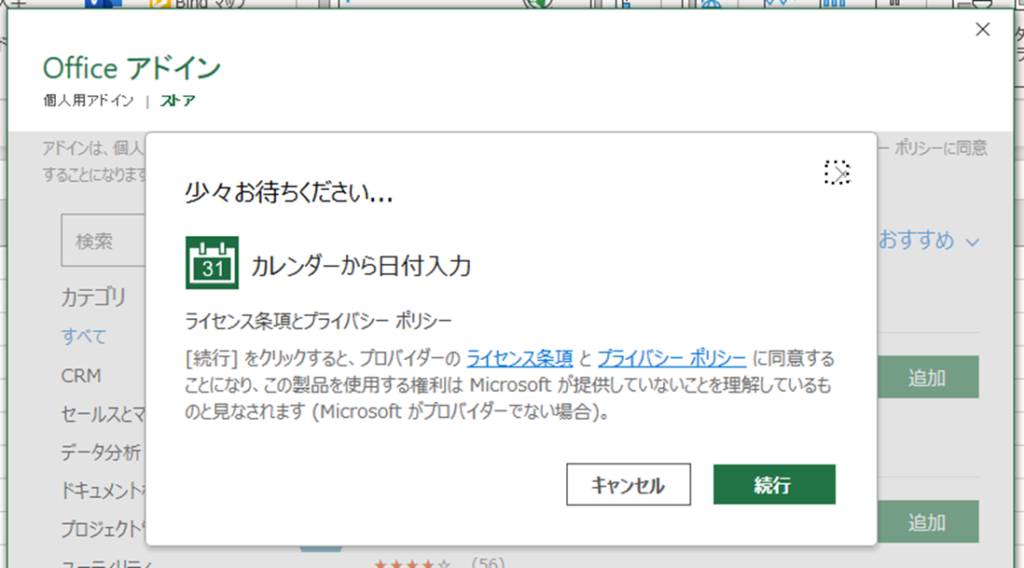
すると以下の様なカレンダーが表示されます。
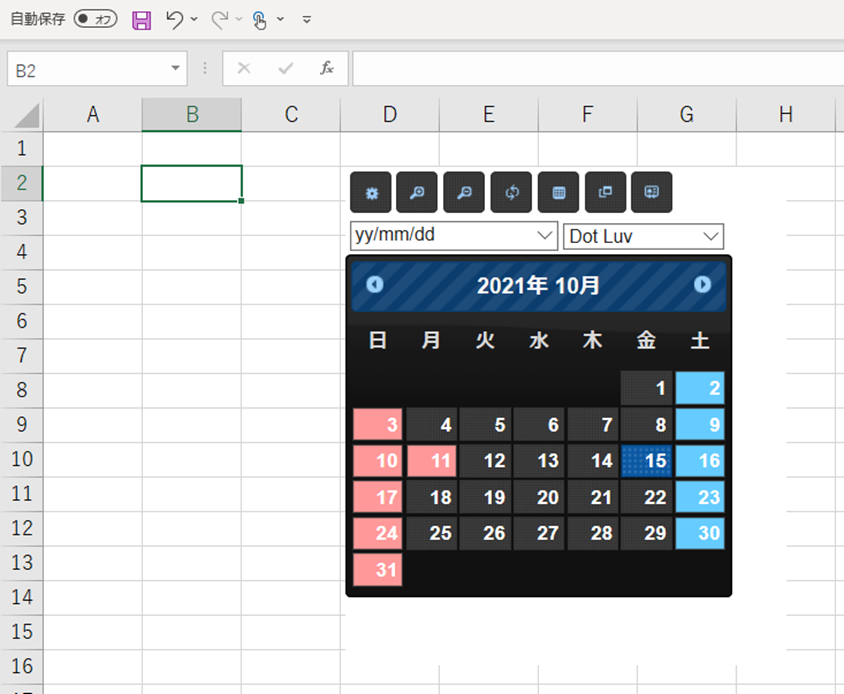
「カレンダーから日付入力」の機能
次に「カレンダーから日付入力」の機能について解説します。
「今日」ボタンの表示を切り替える
左上のボタン(赤矢印)は「今日」ボタンの表示を切り替えるボタンです。
ボタンを押した後、下の図のようにカレンダーの左下に「今日」というボタンが表示されます。
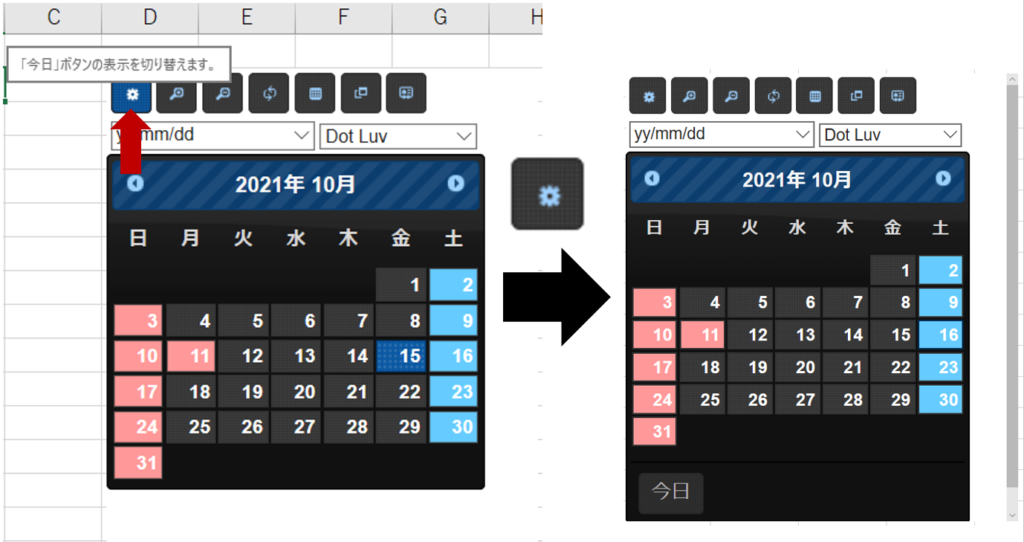
過去月や未来月カレンダーから「今日」ボタンを押すと、現在月のカレンダーに表示を戻すことができます。
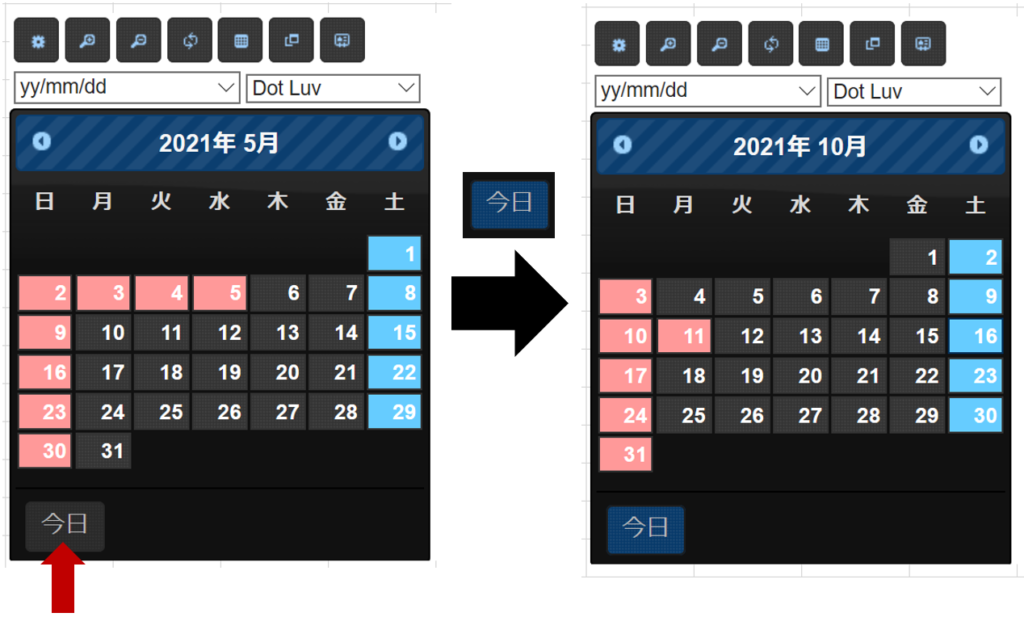
拡大する
左から2番目のボタン(赤矢印)はカレンダーを拡大表示するボタンです。
ボタンを押すと、下の図のようにカレンダーを拡大表示させることができます。
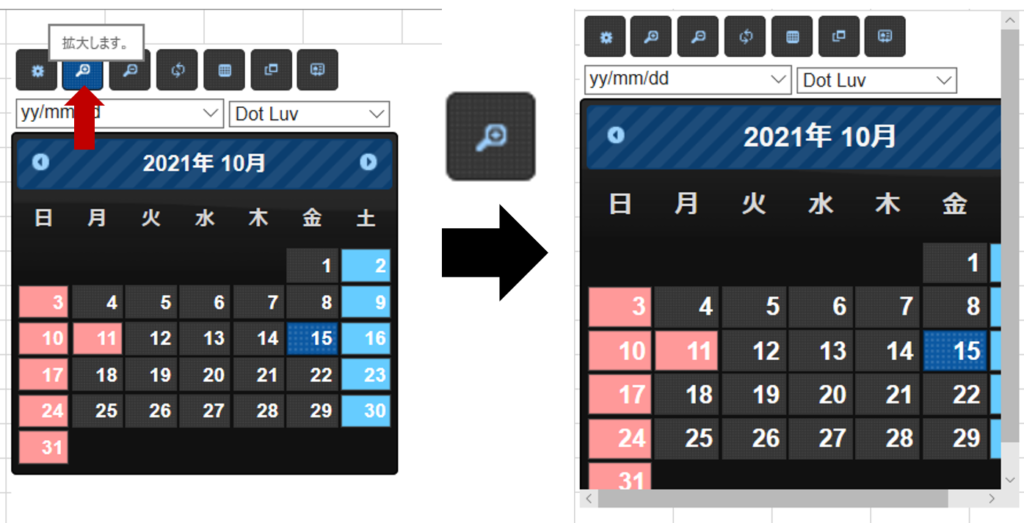
縮小する
拡大ボタンの右(赤矢印)はカレンダーを縮小表示するボタンです。
ボタンを押すと、下の図のようにカレンダーを縮小表示させることができます。
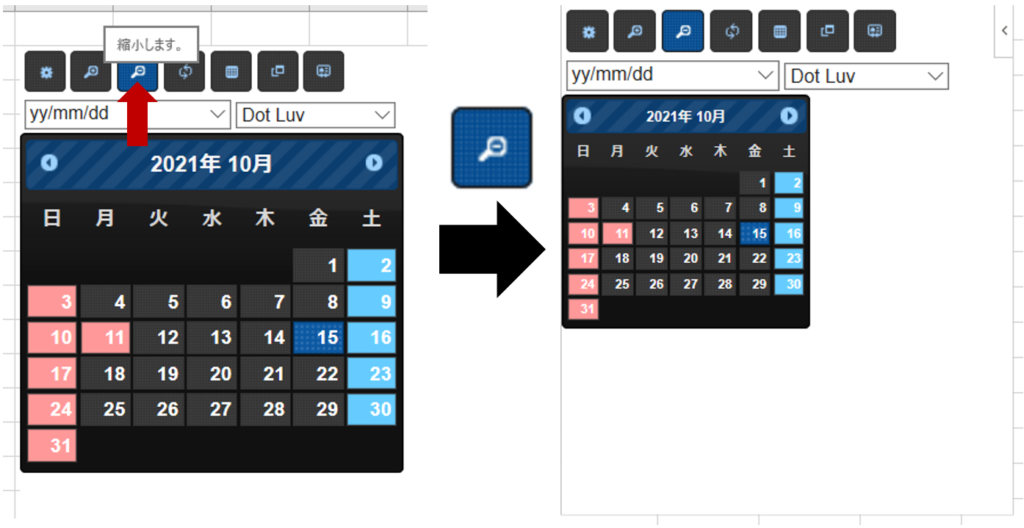
日・月曜始まりを切り替える
縮小ボタンの右(赤矢印)はカレンダーを日曜始まり/月曜始まりに切り替えるボタンです。
下の例ではボタンを押すことで、カレンダーを日曜始まりから月曜始まりに切り替えることができました。
さらにもう一度ボタンを押すと日曜始まりに戻すことができます。
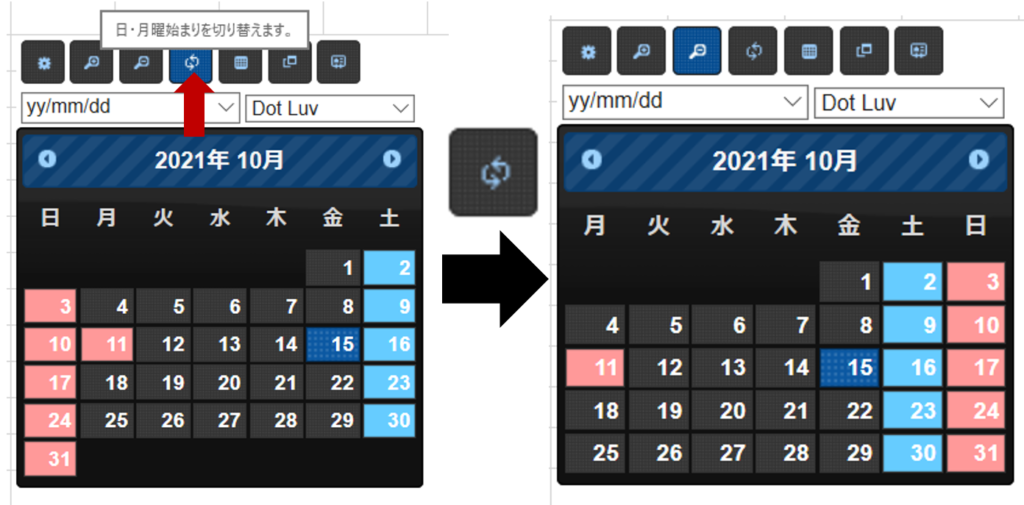
余剰部分の表示を切り替える
日・月曜始まりを切り替えるボタンの右(赤矢印)はカレンダーの余剰部分の表示を切り替えるボタンです。
下の例ではボタンを押すことで、2021年10月のカレンダーに表示されていなかった2021/9/26~9/30と2021/11/1~11/6の日付が2021年10月のカレンダーに表示されました。
さらにもう一度ボタンを押すとで元の余剰部分を非表示にしたカレンダーに戻すことができます。
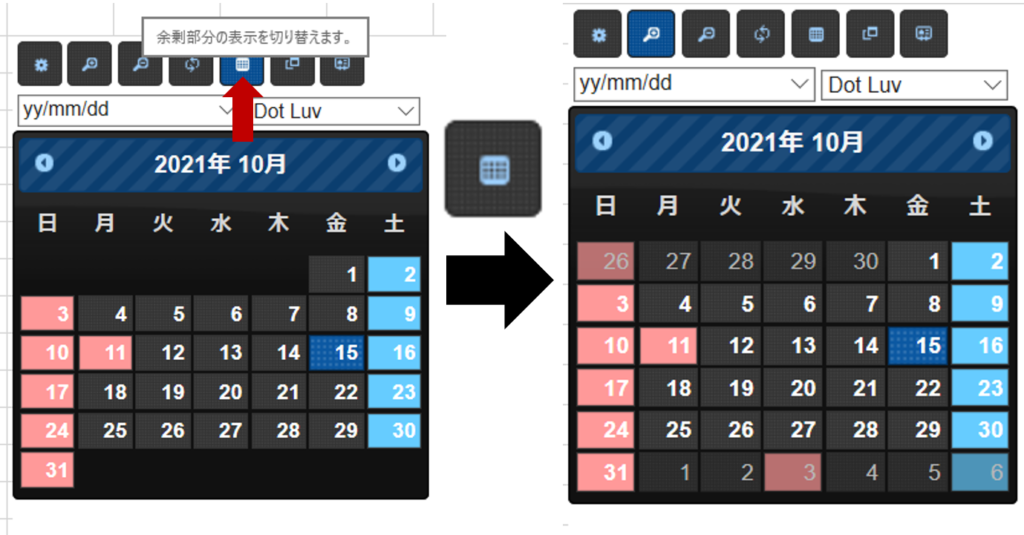
複数月分表示
余剰部分の表示を切り替えるボタンの右(赤矢印)はカレンダーを複数月分表示させるボタンです。
下の例ではボタンを押すことで、2021年10月のカレンダーから右にスクロールさせることで翌月のカレンダーも表示できるようになりました。
1回ボタンを押すと1ヶ月先まで(2ヶ月分)、2回ボタンを押すと2ヶ月先まで(3ヶ月分)表示させることができ、3回ボタンを押すと1ヶ月表示に戻すことができます。
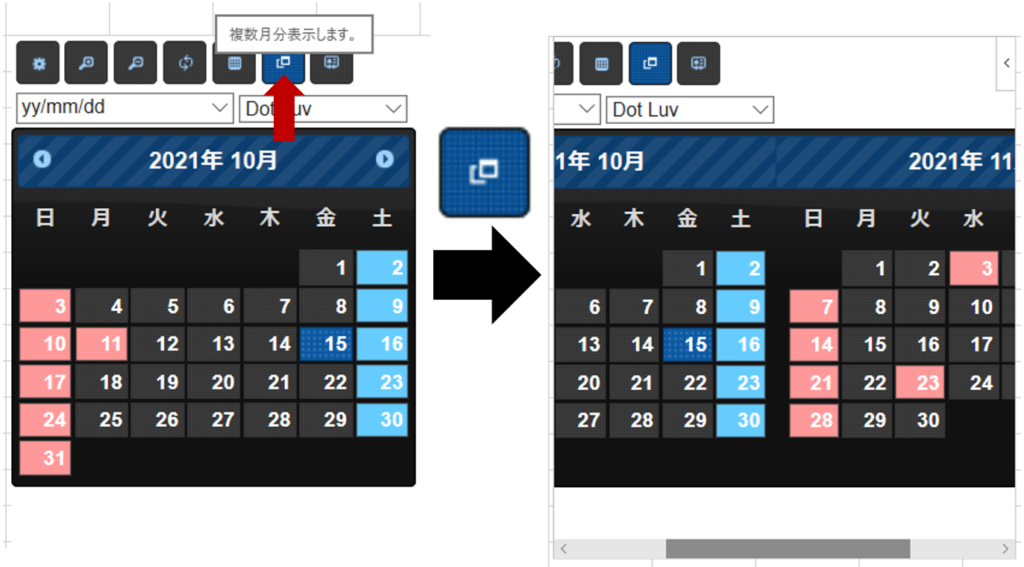
このアプリについての説明を表示
一番右のボタン(赤矢印)はこのアプリについての説明を表示させるボタンです。
下の例ではボタンを押すことで、このアプリについての説明を確認することができます。
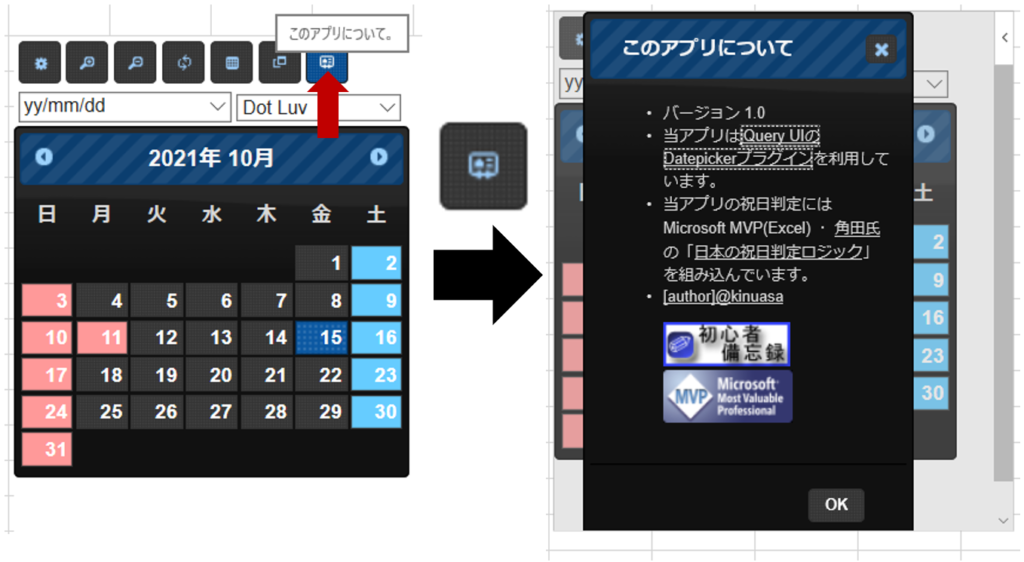
日付のフォーマットを変更
ボタンの下の段の左側のプルダウン(赤矢印)で日付のフォーマットを変更することができます。
「y」が年、「m」が月、「d」が日です。
「mm」と「m」の違いは、例えば7月の場合「mm」では07月と2桁で表示され、「m」では7月と1桁で表示されます。
10~12月のように元々2桁の月は「mm」と「m」 で表示に違いはありません。
「dd」と「d」の違いも同様で、1桁日の場合、「dd」では07日の様に先頭に0が付き2桁表示になります。
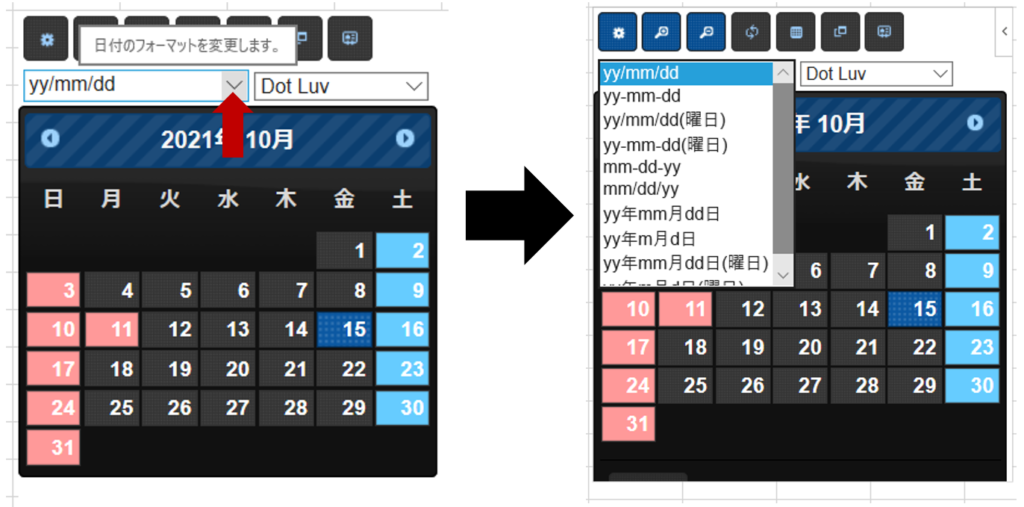
テーマを変更
ボタンの下の段の右側のプルダウン(赤矢印)でテーマを変更することができます。
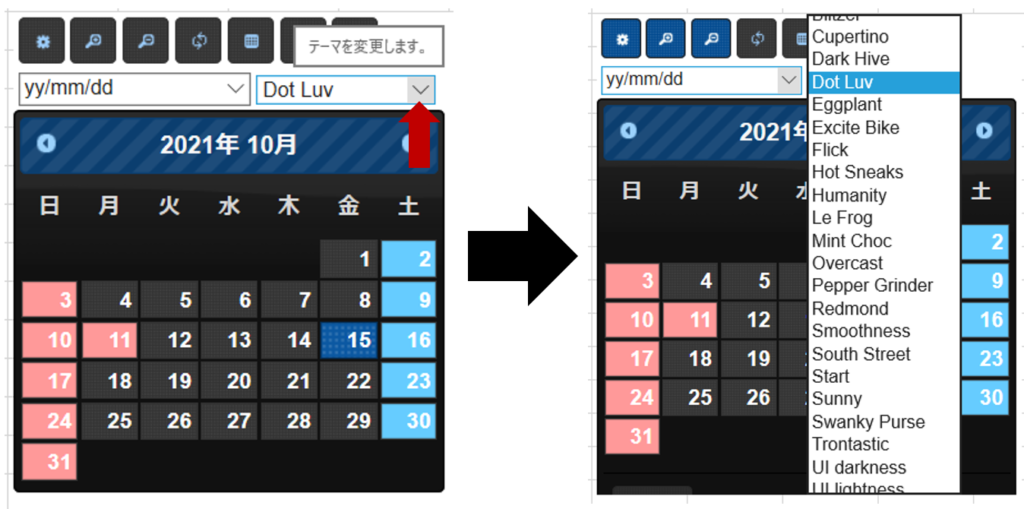
以下は選択できるテーマの一部ですが、プルダウンから様々なカレンダーのデザインを指定することができます。
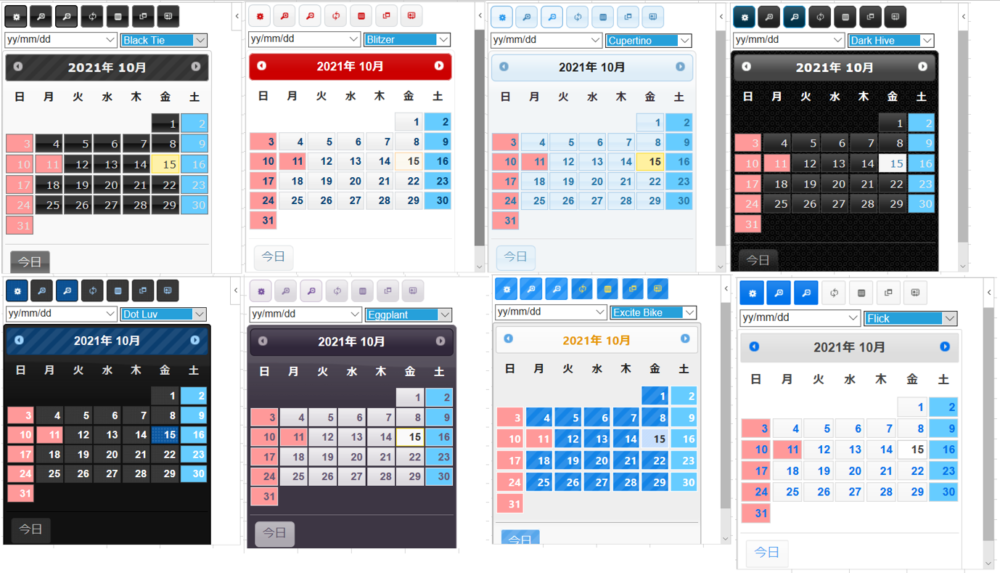
(超簡単)使い方
機能説明が長くなりましたが、最後に使い方の説明をします。
操作は非常に簡単です。
日付を入力したいセルを選択します(忘れがちです)。
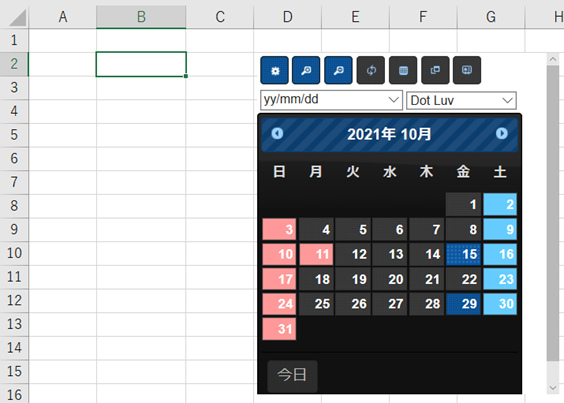
そして、カレンダー上で表示させたい日付を選択します。
すると、選択したセルに日付が表示されます。
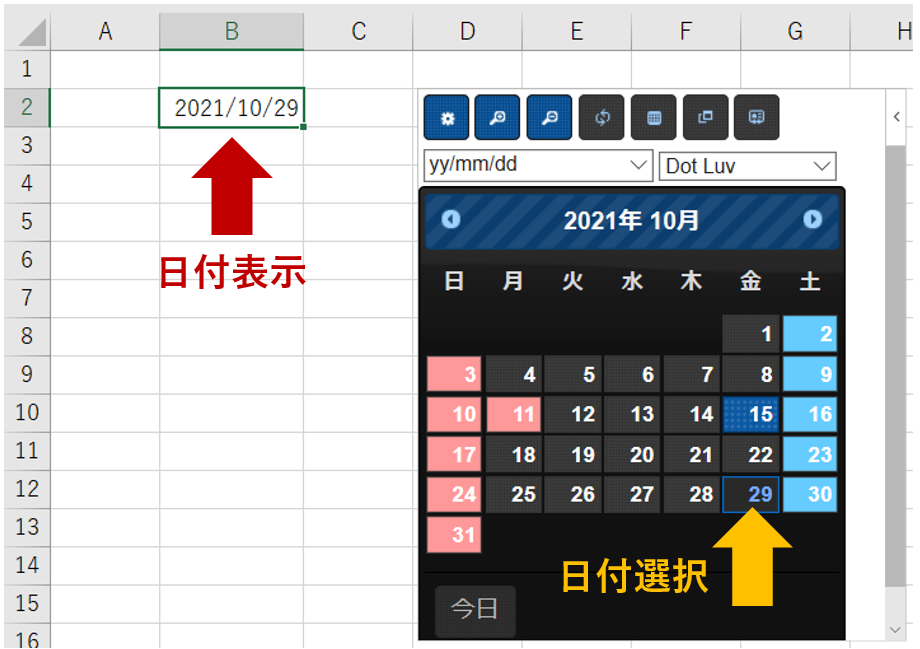
Excelを一度体系的に学ぶと、目に見えて生産性が飛躍的に向上します。
MOS Excel※は資格の取得、及び資格取得までのプロセスを通じて体系的にExcelスキルを身につけることができますのでコスパが良くおすすめです。
※Microsoft Office Specialist(MOS)ExcelはExcelの利用能力を証明する世界的な資格です。
筆者は「スペシャリスト(一般)」と「エキスパート(上級)」両方を取得して体系的にスキルを身に着けました。
MOS試験対策でどのテキストを使うべきか悩まれる方も多いのではないかと思いますが、以下がおすすめです。
今回の内容が参考になれば幸いです。
 バイプロLOG
バイプロLOG