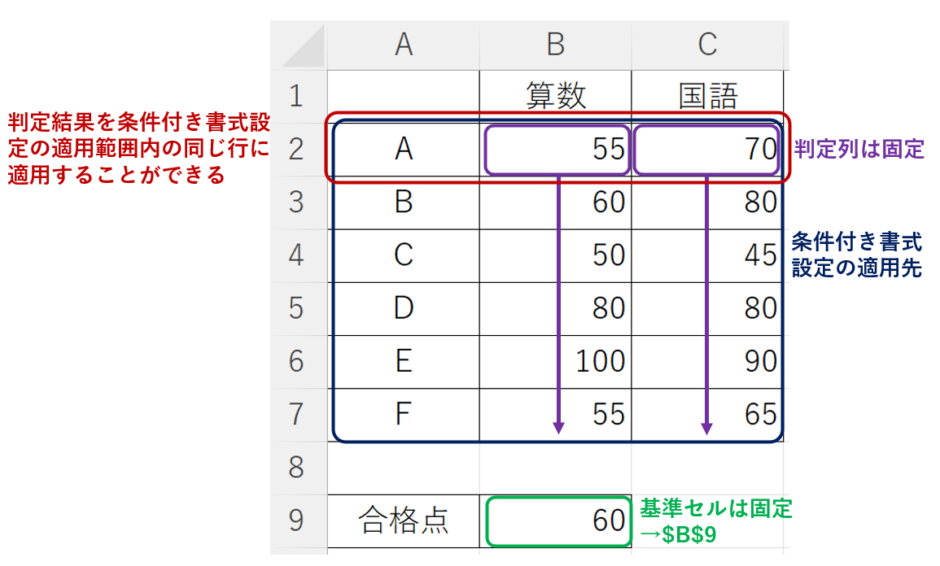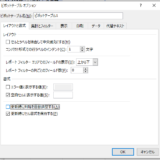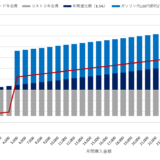Table of Contents
条件付き書式設定の数式の絶対参照と相対参照、行全体への適用、複数条件を解説
条件付き書式設定を数式でカスタマイズする際の絶対参照と相対参照の使い分けについて解説します。
今回は以下の4つのパターンを例に解説します。
| 判定セル | 判定セルの参照方法 | 基準セルの参照方法 | |
|---|---|---|---|
| ① | 適用範囲の左端上端のセル | 相対参照 | なし (数式に直接入力) |
| ② | 適用範囲の左端上端のセル | 相対参照 | 絶対参照 (固定) |
| ③ | 適用範囲の左端上端のセル | 相対参照 | 行だけ絶対参照 (行を固定) |
| ④ | 判定列の上端のセル | 列だけ絶対参照 (列を固定) | 絶対参照 (固定) |
応用編として、④では条件付き書式設定を行全体に適用する方法と、数式で複数条件を設定する例も示していますので参考にしてください。
①判定セルは相対参照、基準セルは参照なし
以下の対戦表について、「◯」がついているセルだけを黄色にしてみます。
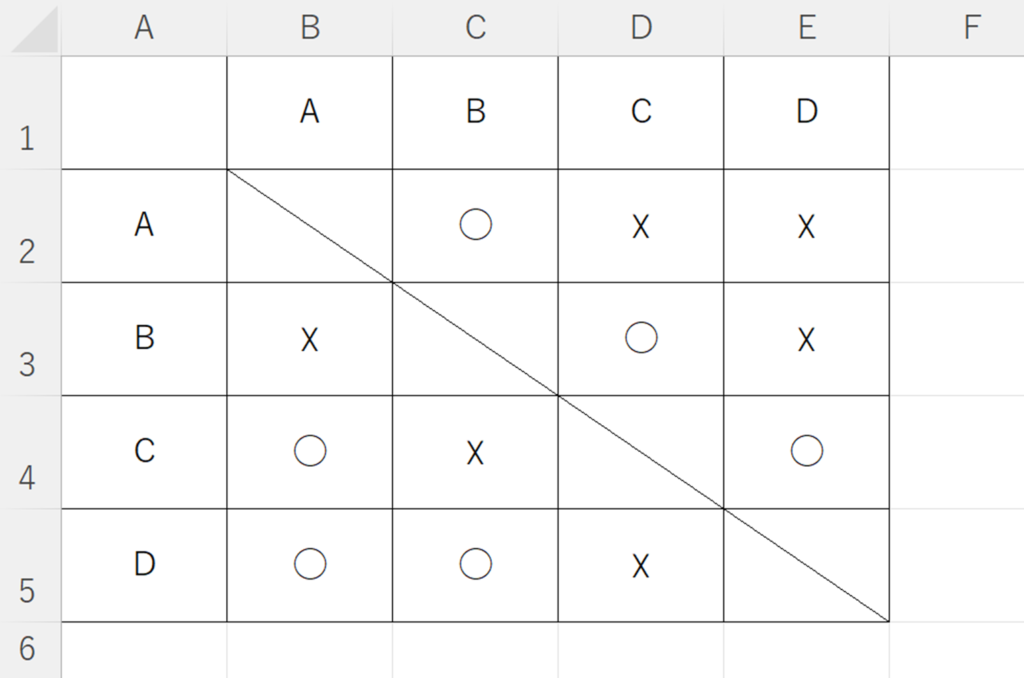
条件付き書式設定を適用したい範囲を選択の上、「ホーム」タブから「スタイル」グループの「条件付き書式設定」→「新しいルール(N)」を選択します。
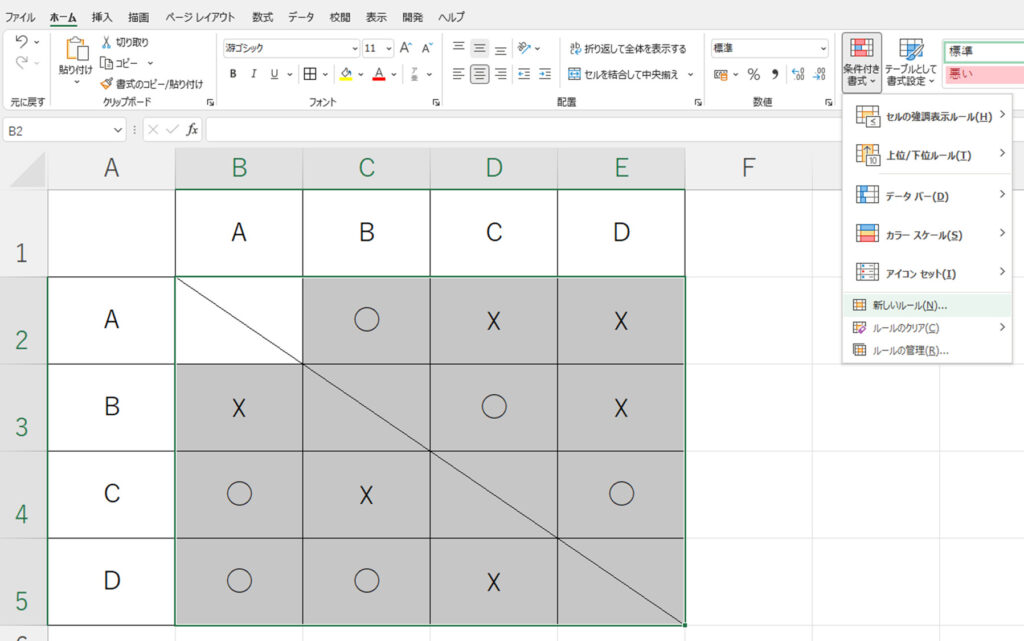
「新しい書式ルール」というダイアログボックスが表示されますので、「数式を使用して、書式設定するセルを決定」を選択します。
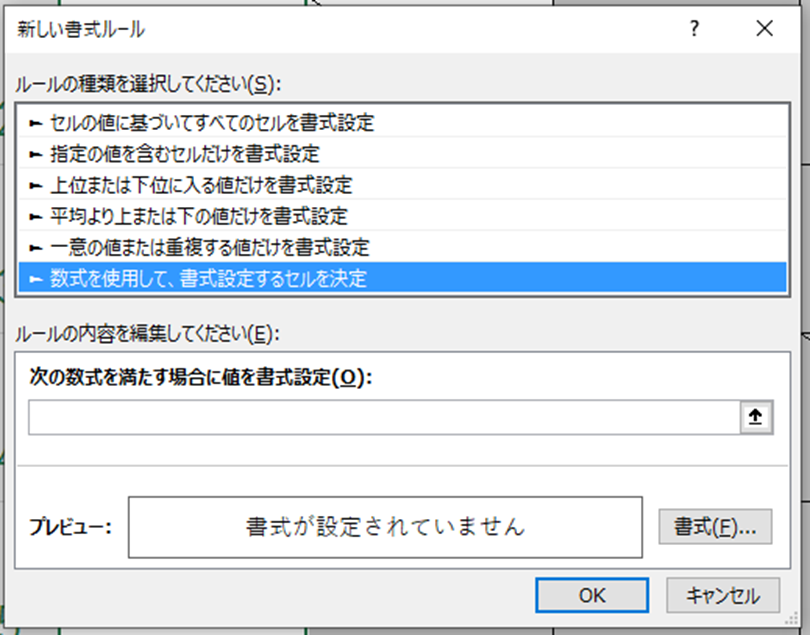
「次の数式を満たす場合に値を書式設定(O):」に数式を入力します。
<ポイント①>
ここでは条件付き書式設定を適用したい範囲の左端上端のセル(判定セル)を使って数式を作成します。
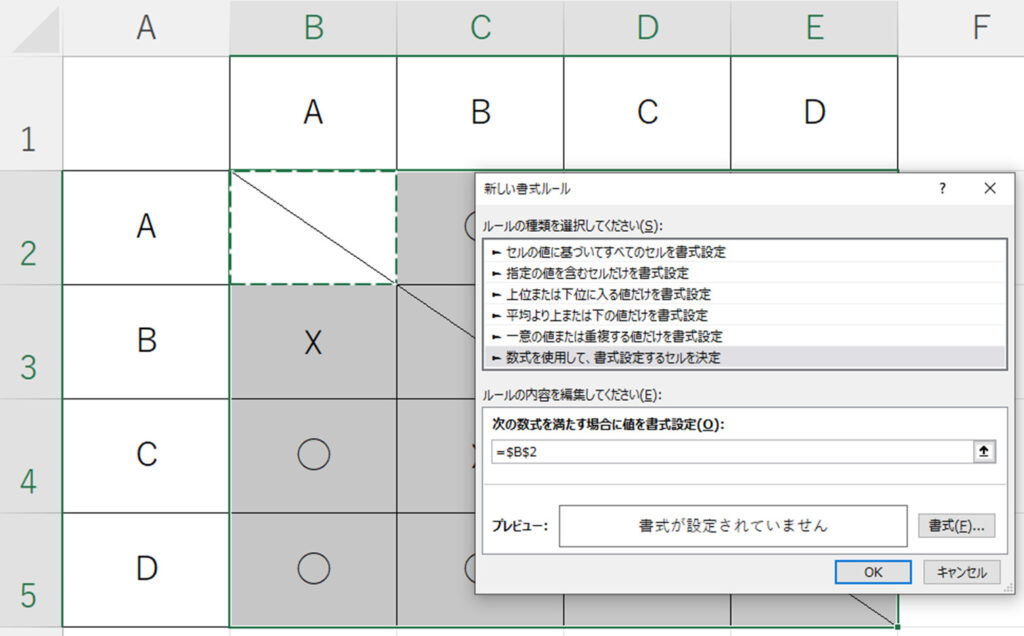
<ポイント②>
判定セルは相対参照を使って数式を作成します。
上の例で、最初数式を作成するためにセルB2を選択した際は、「$B$2」と絶対参照になりますので、「$」を必ず外す必要があります。
今回は次のように入力しました。
| =B2=”◯” |
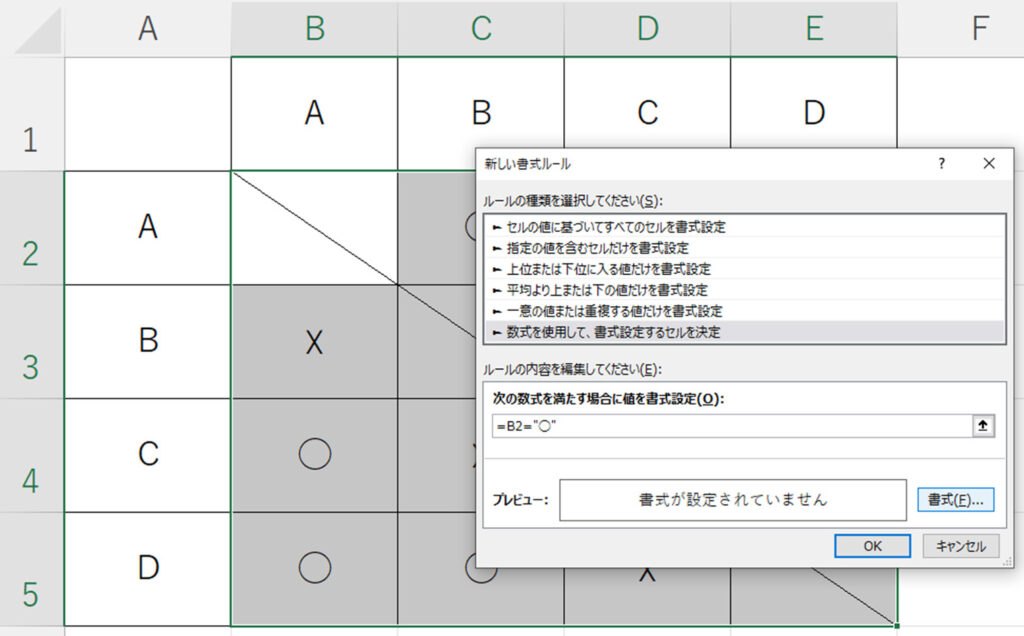
次に、セルを黄色にする作業を行います。
上のダイアログボックスから「書式(F)」を選択します。
「セルの書式設定」というダイアログボックスが表示されますので「塗りつぶし」より色を選択し、「OK」をクリックします。

「OK」を選択した後、ダイアログボックス「新しい書式ルール」に戻ります。
「プレビュー:」に先程選択したセルを塗りつぶす色が反映されています。
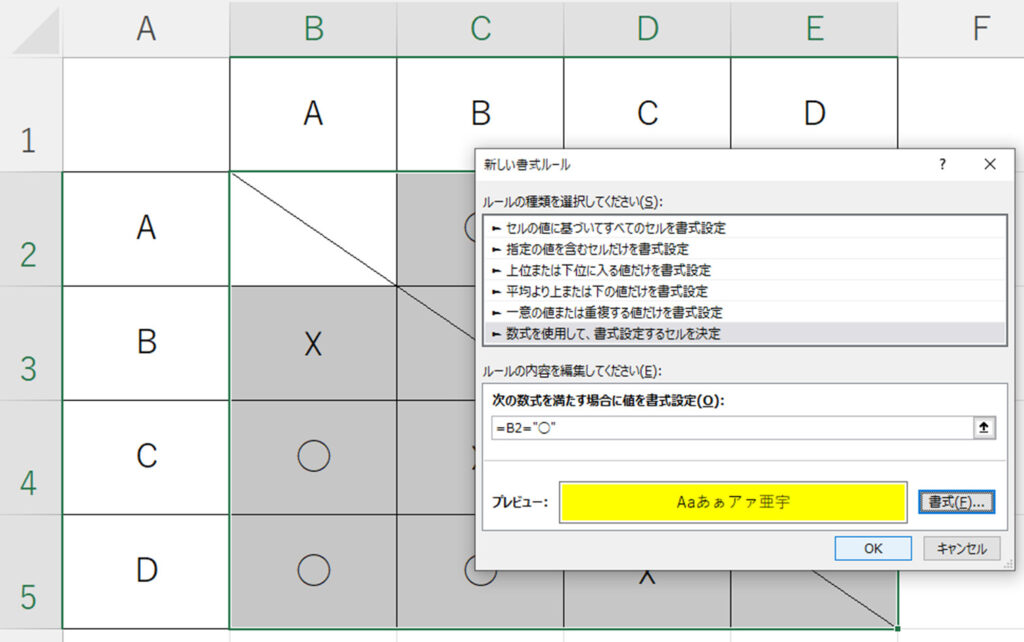
「OK」を選択した後、ダイアログボックス「条件付き書式ルールの管理」に戻ります。
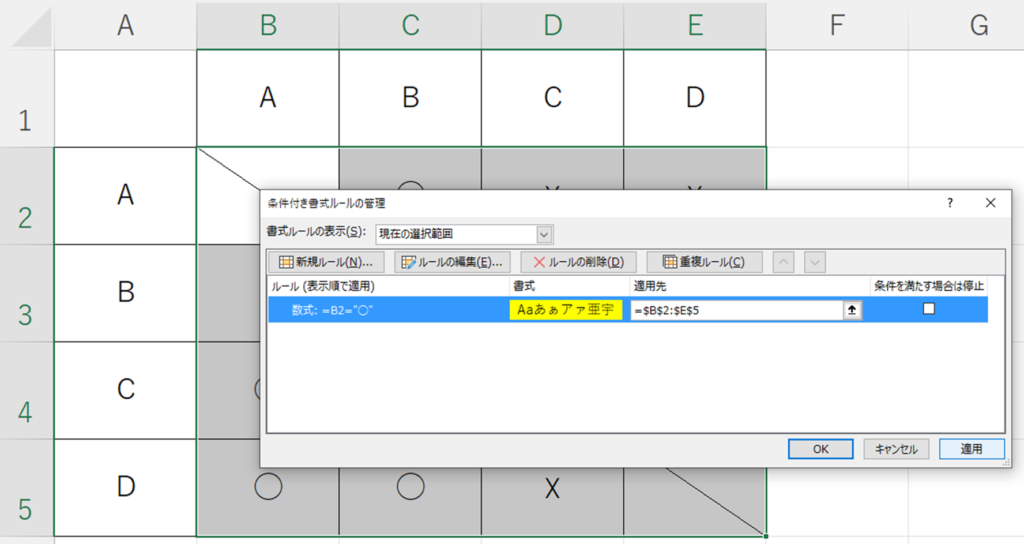
「適用」を選択すると、条件付き書式設定の適用範囲の中で数式の条件を満たすセルの色が黄色になります。
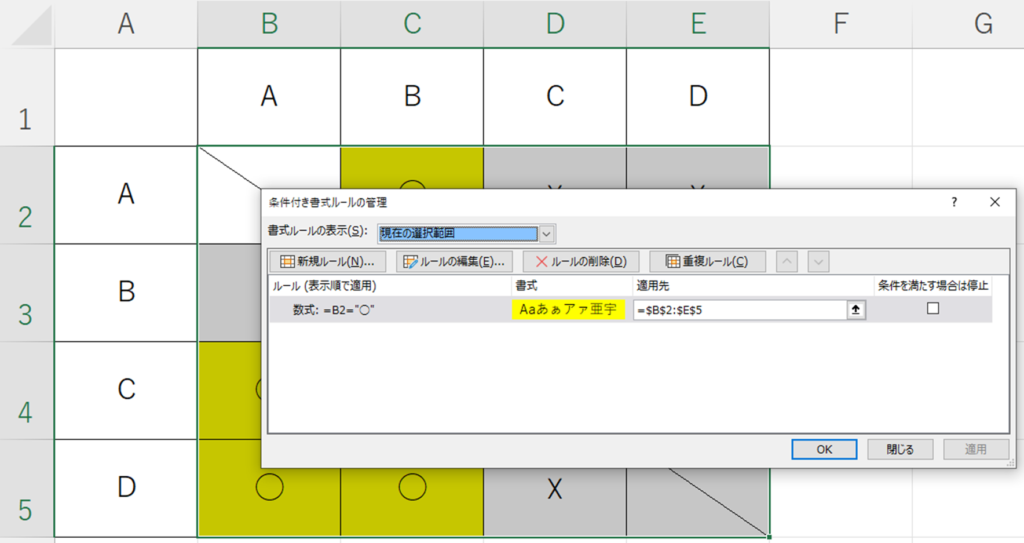
「OK」を選択すると以下のように、ダイアログボックス「条件付き書式ルールの管理」が閉じます。
「◯」がついているセルだけを黄色にすることができました。
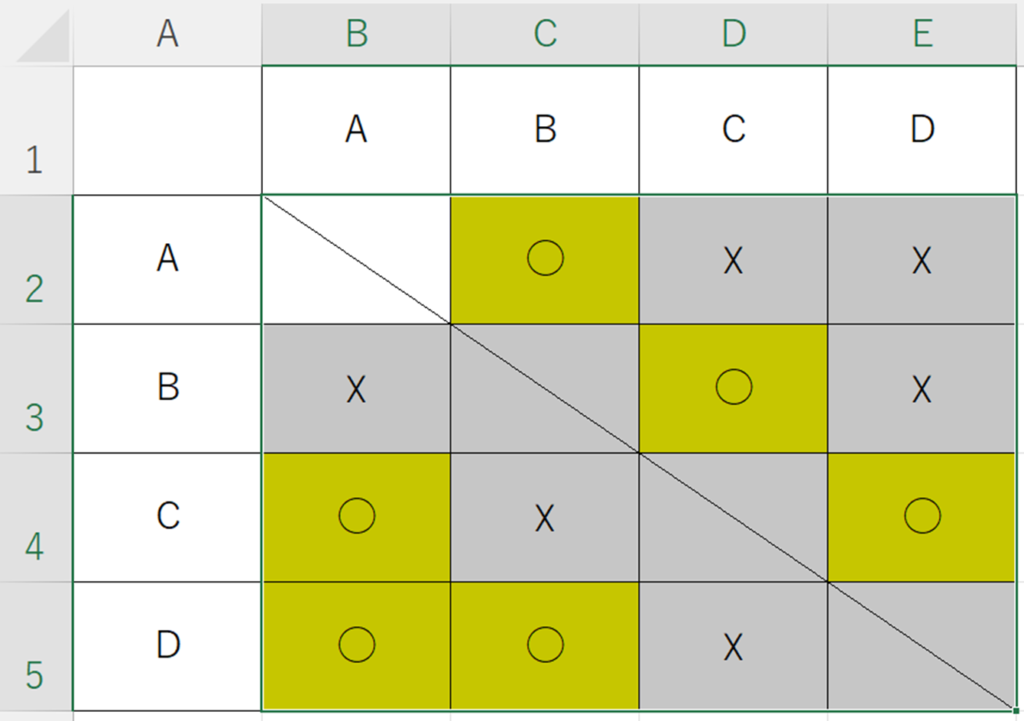
ここまでの作業をまとめると、条件付き書式設定の数式の入力の仕方として、まず、数式は条件付き書式設定の適用先(適用範囲)の左端上端のセル(判定セル)で作成します。
判定セルは必ず相対参照にします。
そうすることによって、条件付き書式設定の適用範囲の全てのセルに対して、数式で入力したルールが適用されます。
| 判定セル | 判定セルの参照方法 | 基準セルの参照方法 | |
|---|---|---|---|
| ① | 適用範囲の左端上端のセル | 相対参照 | なし (数式に直接入力) |
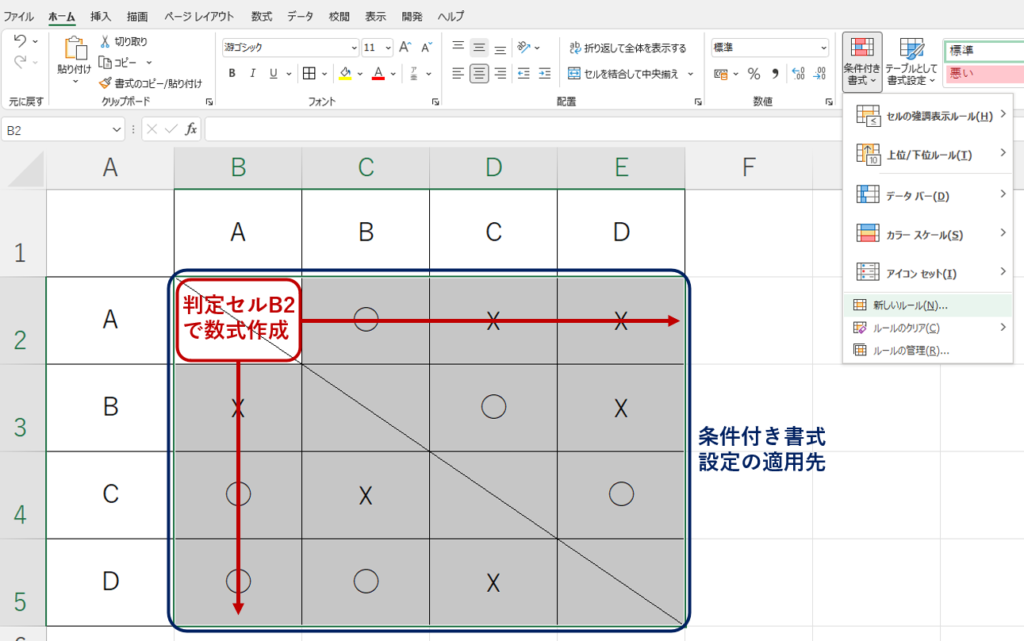
今回は数式を用いた条件付き書式設定の方法について解説しましたが、「指定の値を含むセルだけを書式設定」から以下のように指定しても、同じように条件付き書式設定を適用することができます。
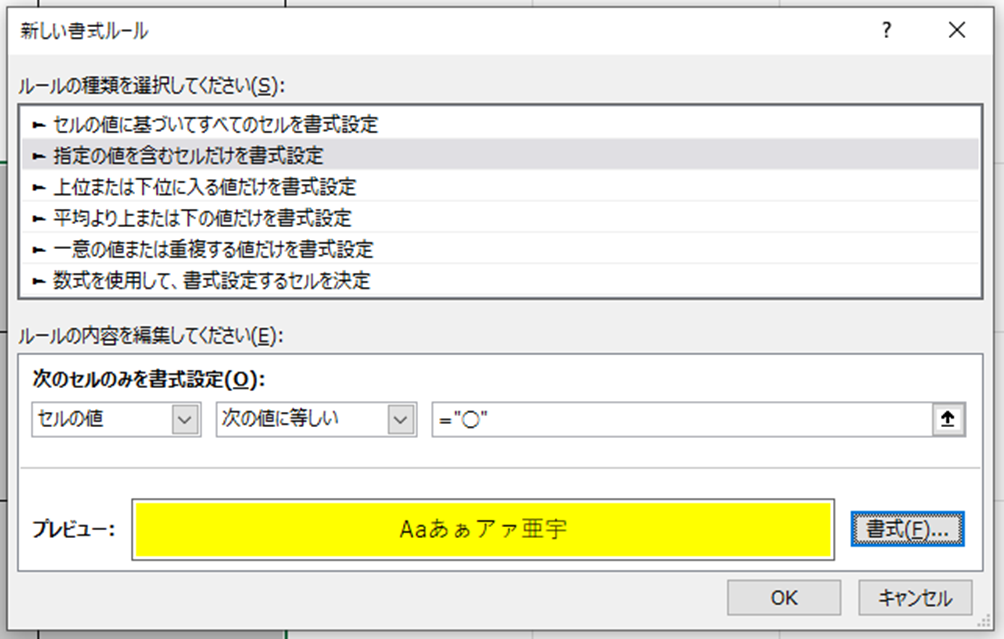
②判定セルは相対参照、基準セルは絶対参照
次に以下の例において、合格点の60点未満だったセルの色分けを数式を使用して設定してみます。
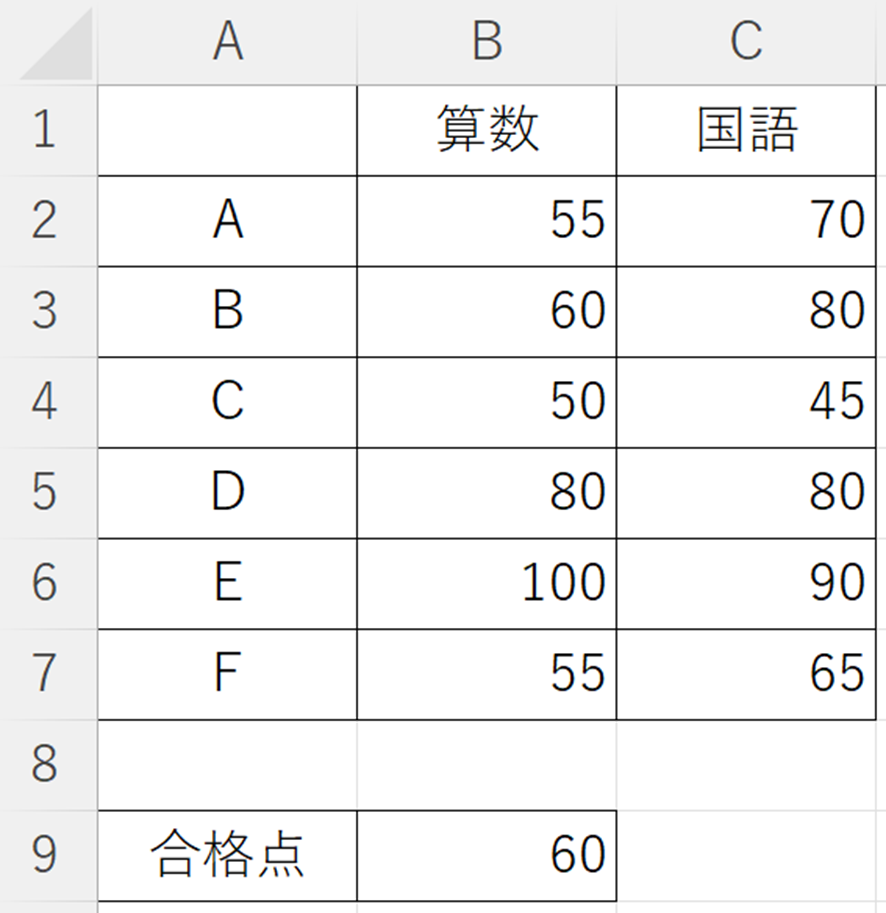
基本的な操作方法は先程までの例と同じになりますので、数式の入力方法に焦点を当てて解説します。
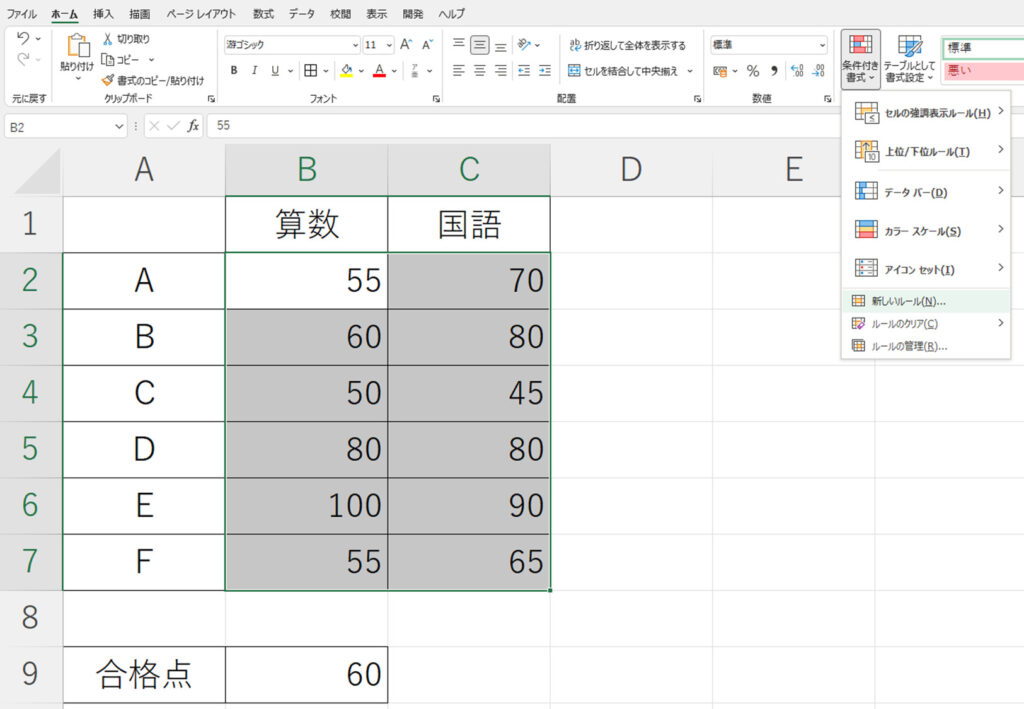
ポイント①とポイント②は先程の例と一緒です。
<ポイント①>
ここでは条件付き書式設定を適用したい範囲の左端上端のセルB2(判定セル)を使って数式を作成します。
<ポイント②>
判定セルは相対参照を使って数式を作成します。
最初数式を作成するためにセルB2を選択した際は、「$B$2」と絶対参照になりますので、「$」を必ず外す必要があります。
<ポイント③>
基準セルB9は絶対参照を使って数式を作成します。
今回は次のように入力しました。
| =B2<$B$9 |
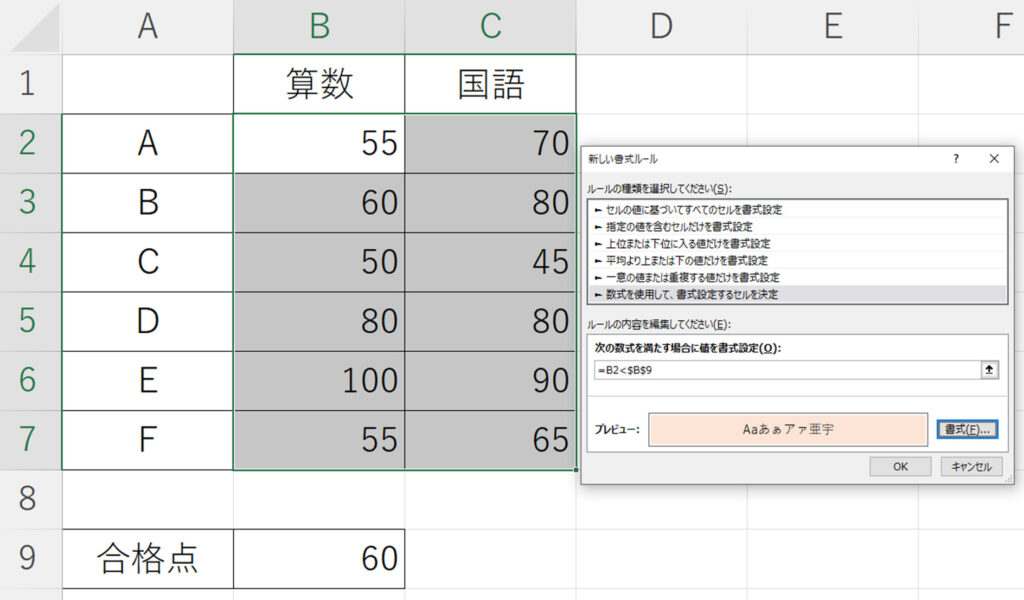
最終的に合格点の60点未満だったセルを色分けすることができました。
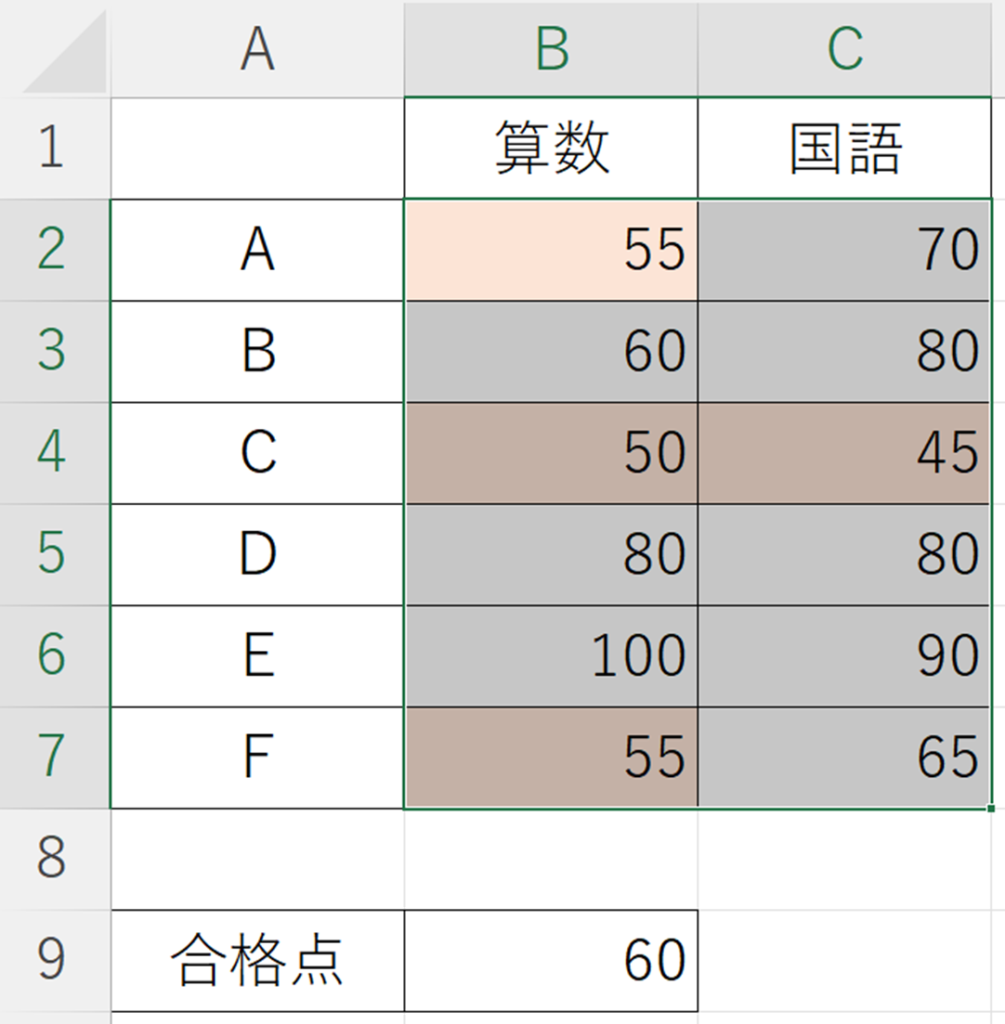
ここまでの作業をまとめると、条件付き書式設定の数式の入力の仕方として、まず、数式は条件付き書式設定の適用先(適用範囲)の左端上端のセル(判定セル)で作成します。
判定セルは必ず相対参照にします。
基準セルは絶対参照で固定します。
そうすることによって、条件付き書式設定の適用範囲の全てのセルに対して、数式で入力したルールが適用されます。
| 判定セル | 判定セルの参照方法 | 基準セルの参照方法 | |
|---|---|---|---|
| ② | 適用範囲の左端上端のセル | 相対参照 | 絶対参照 (固定) |
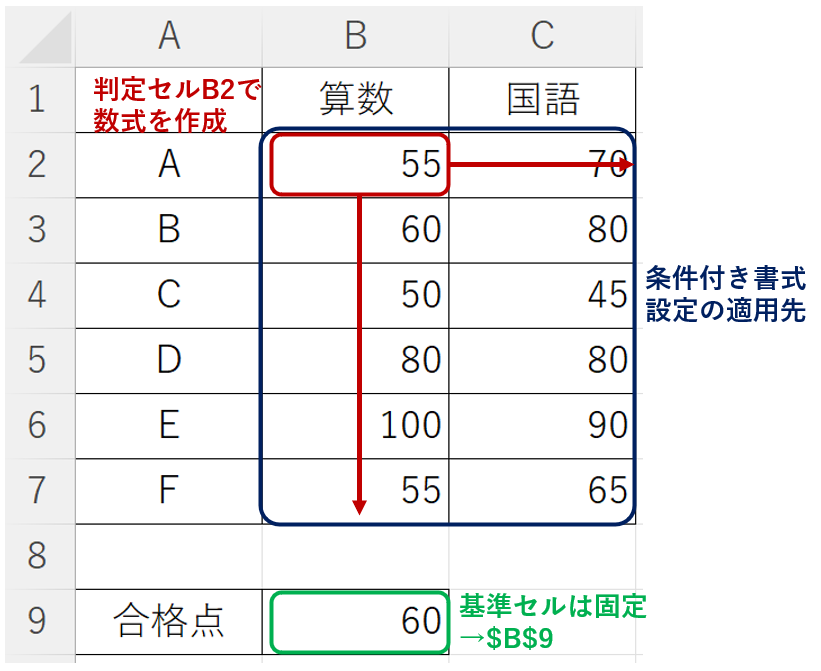
③判定セルは相対参照、基準セルは行だけ絶対参照
次に以下の例において、算数と国語の点数がそれぞれの平均点以上だったセルの色分けを数式を使用して設定してみます。
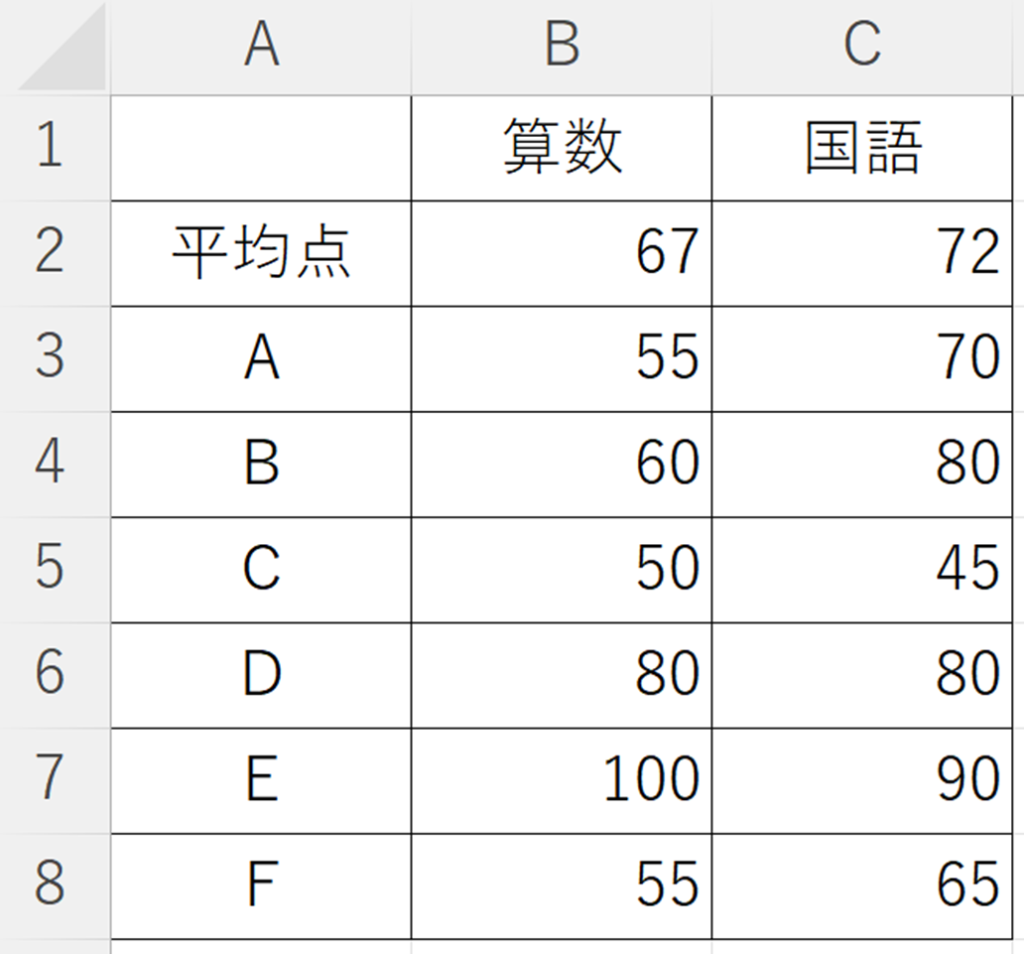
基本的な操作方法は先程までの例と同じになりますので、数式の入力方法に焦点を当てて解説します。
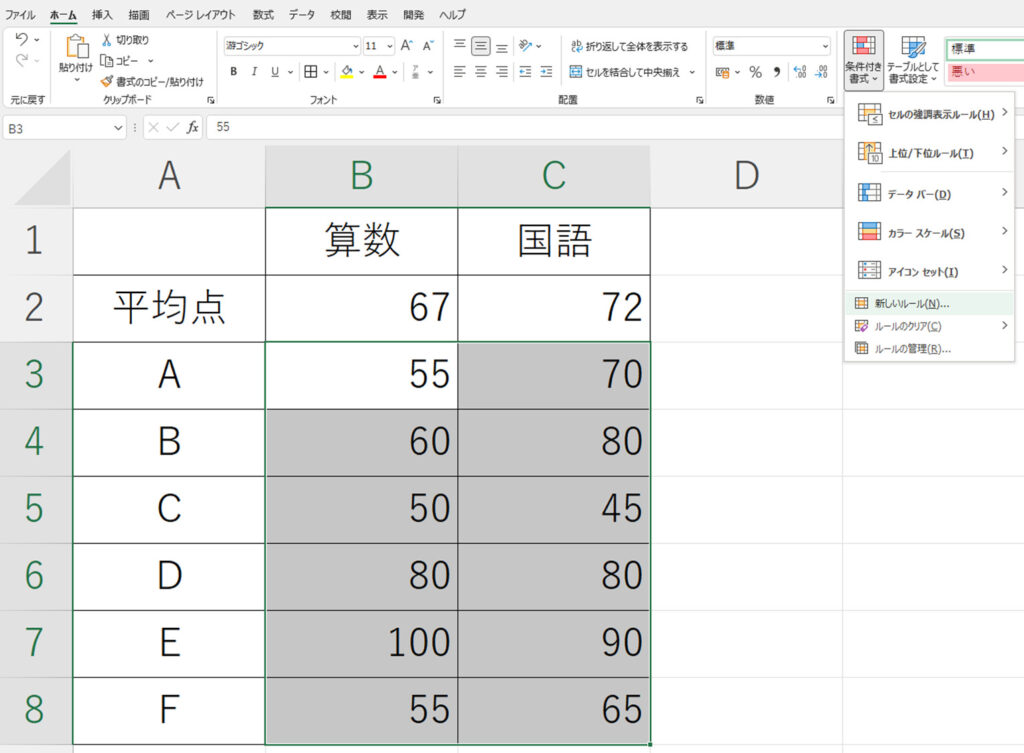
ポイント①とポイント②は先程の例と一緒です。
<ポイント①>
ここでは条件付き書式設定を適用したい範囲の左端上端のセルB3(判定セル)を使って数式を作成します。
<ポイント②>
判定セルは相対参照を使って数式を作成します。
最初数式を作成するためにセルB3を選択した際は、「$B$3」と絶対参照になりますので、「$」を必ず外す必要があります。
<ポイント③>
B2を基準セルにして、行だけを絶対参照にして数式を作成します。
ですので、条件付き書式設定の適用範囲のセルについて、B列の数字はB2の値以上かどうかが判定され、C列の数字はC2の値以上かどうかが判定されます。
今回は次のように入力しました。
| =B3>=B$2 |
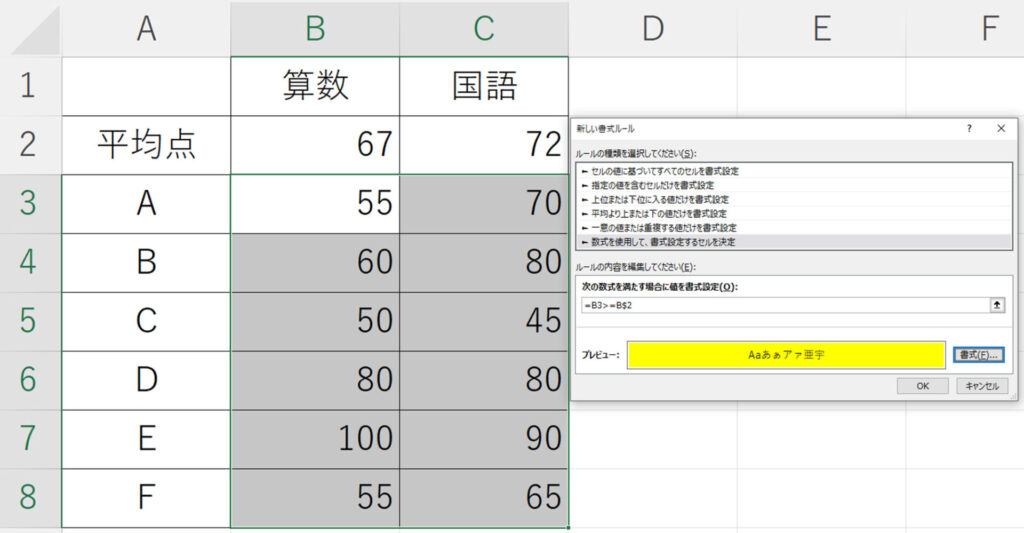
最終的に、算数と国語の点数それぞれの平均点以上だったセルを色分けすることができました。
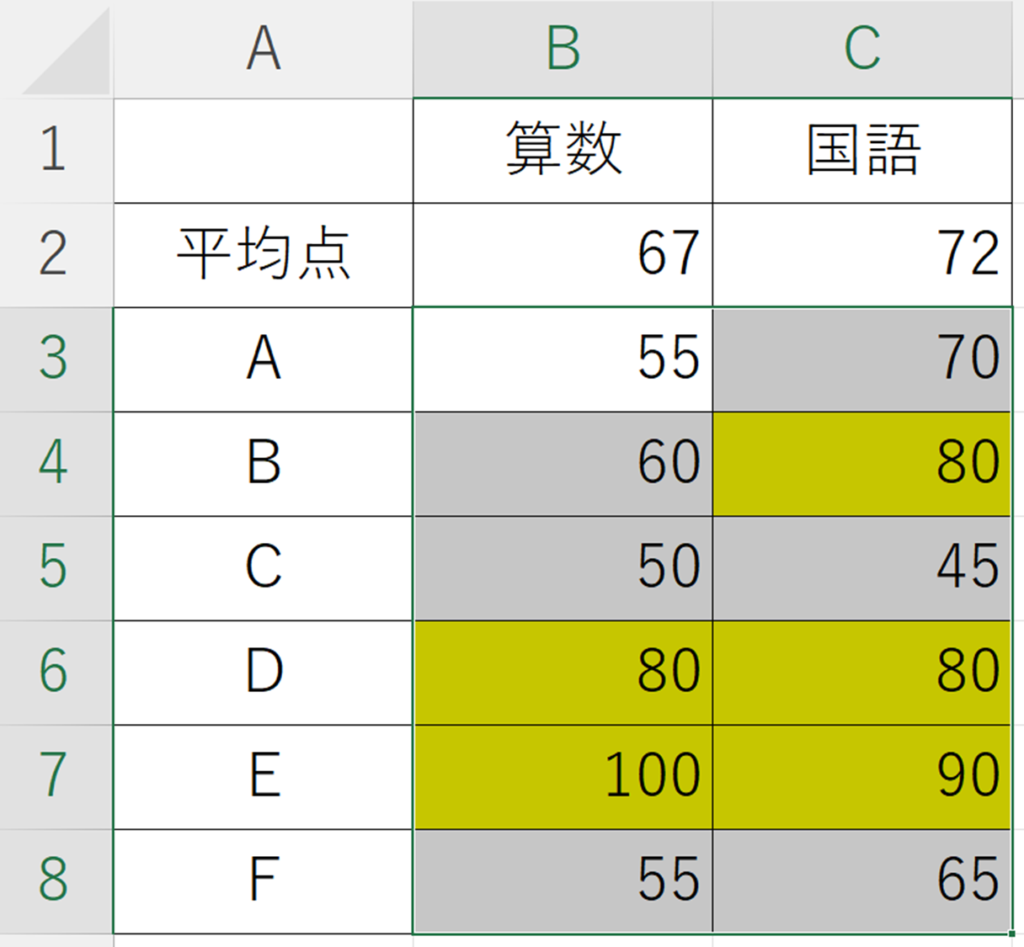
ここまでの作業をまとめると、条件付き書式設定の数式の入力の仕方として、まず、数式は条件付き書式設定の適用先(適用範囲)の左端上端のセル(判定セル)で作成します。
判定セルは必ず相対参照にします。
基準セルは行だけ絶対参照にします。
そうすることによって、条件付き書式設定の適用範囲の全てのセルに対して、数式で入力したルールが適用されます。
| 判定セル | 判定セルの参照方法 | 基準セルの参照方法 | |
|---|---|---|---|
| ③ | 適用範囲の左端上端のセル | 相対参照 | 行だけ絶対参照 (行を固定) |
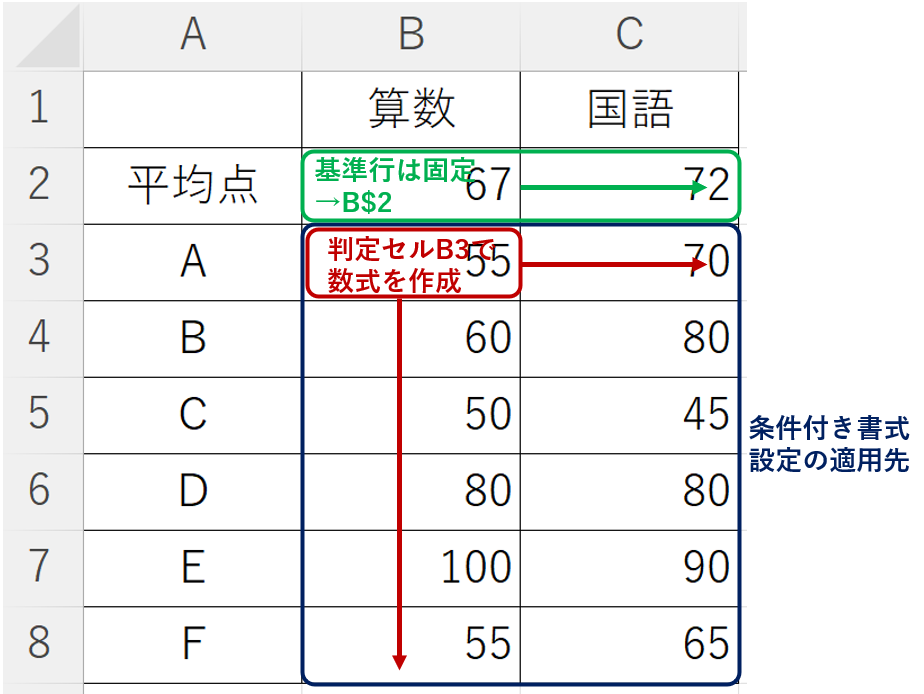
④判定セルは列だけ絶対参照、基準セルは絶対参照
最後に以下の例において、数式を使用して算数と国語の点数がいずれも合格点以上だった人の行全体を色分けしてみます。
A~Fのそれぞれの算数と国語の点数が、どちらも60点以上を満たせば、合格者として行全体に色分けをするという例です。
複数条件で、行全体に条件付き書式設定を適用する点がこれまでの例と異なります。
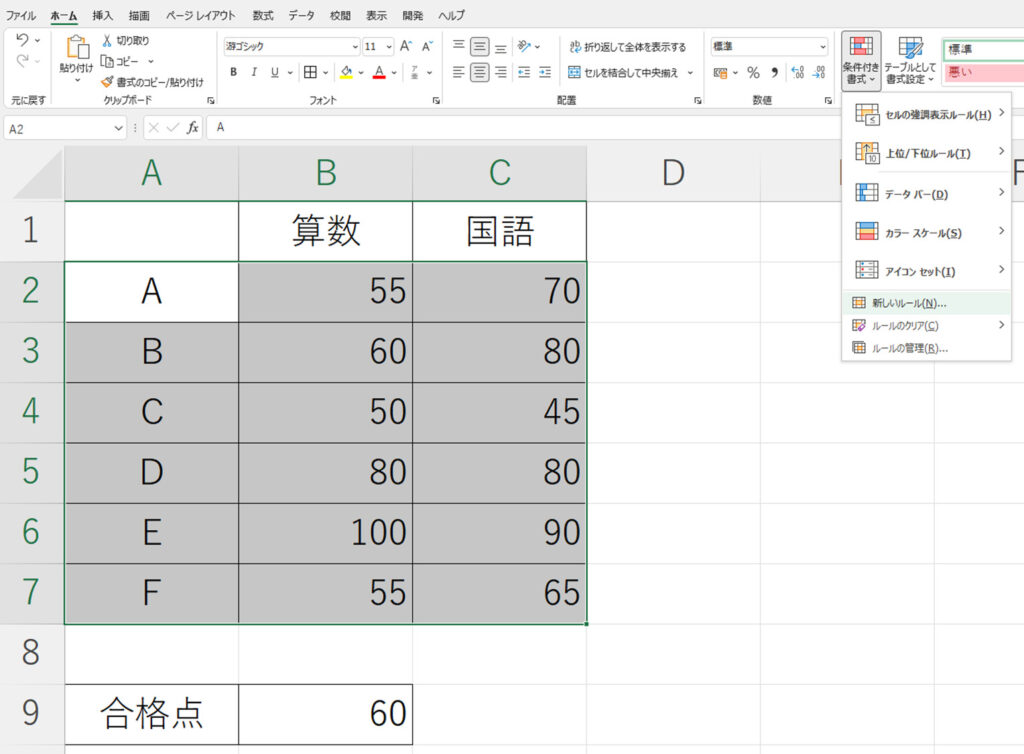
基本的な操作方法は先程までの例と同じになりますので、数式の入力方法に焦点を当てて解説します。
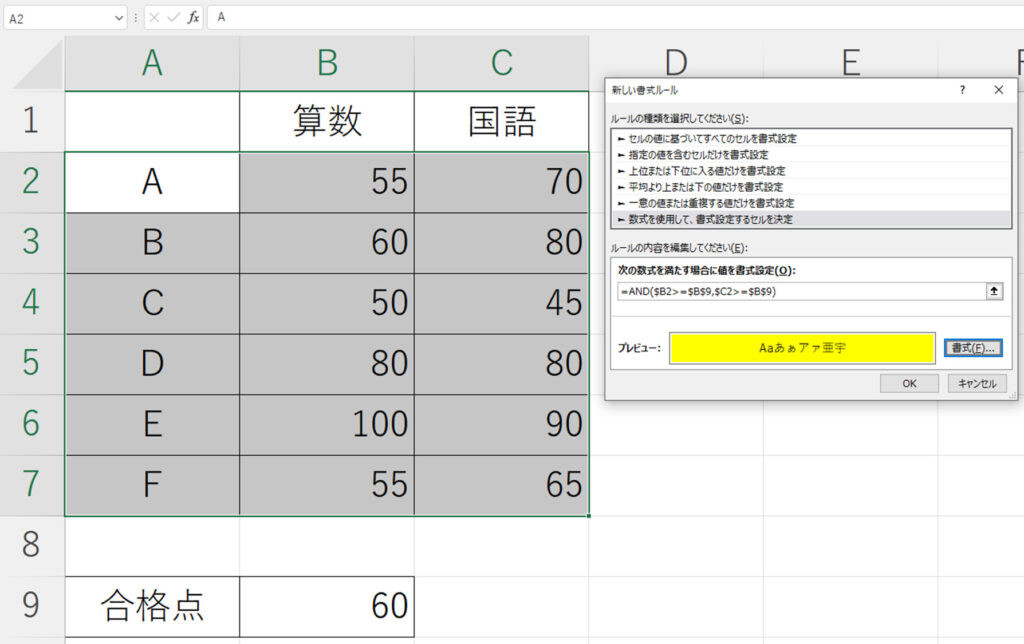
<ポイント①>
ここでは条件付き書式設定を適用したい範囲の判定に係る列のB列とC列について上端のセルB2とC2を判定セルにします。
<ポイント②>
判定セルは列だけ絶対参照(列を固定)にします。
<ポイント③>
基準セルB9は絶対参照を使って数式を作成します。
今回は次のように入力しました。
| =AND($B2>=$B$9,$C2>=$B$9) |
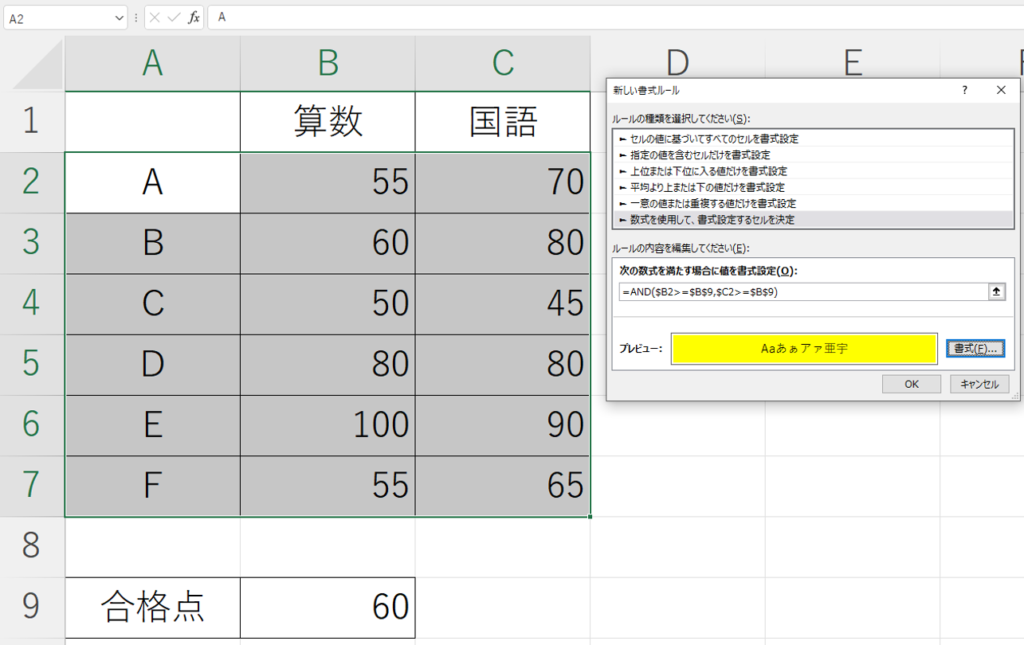
最終的に、算数と国語の点数がいずれも合格点以上だった人の行全体を色分けすることができました。
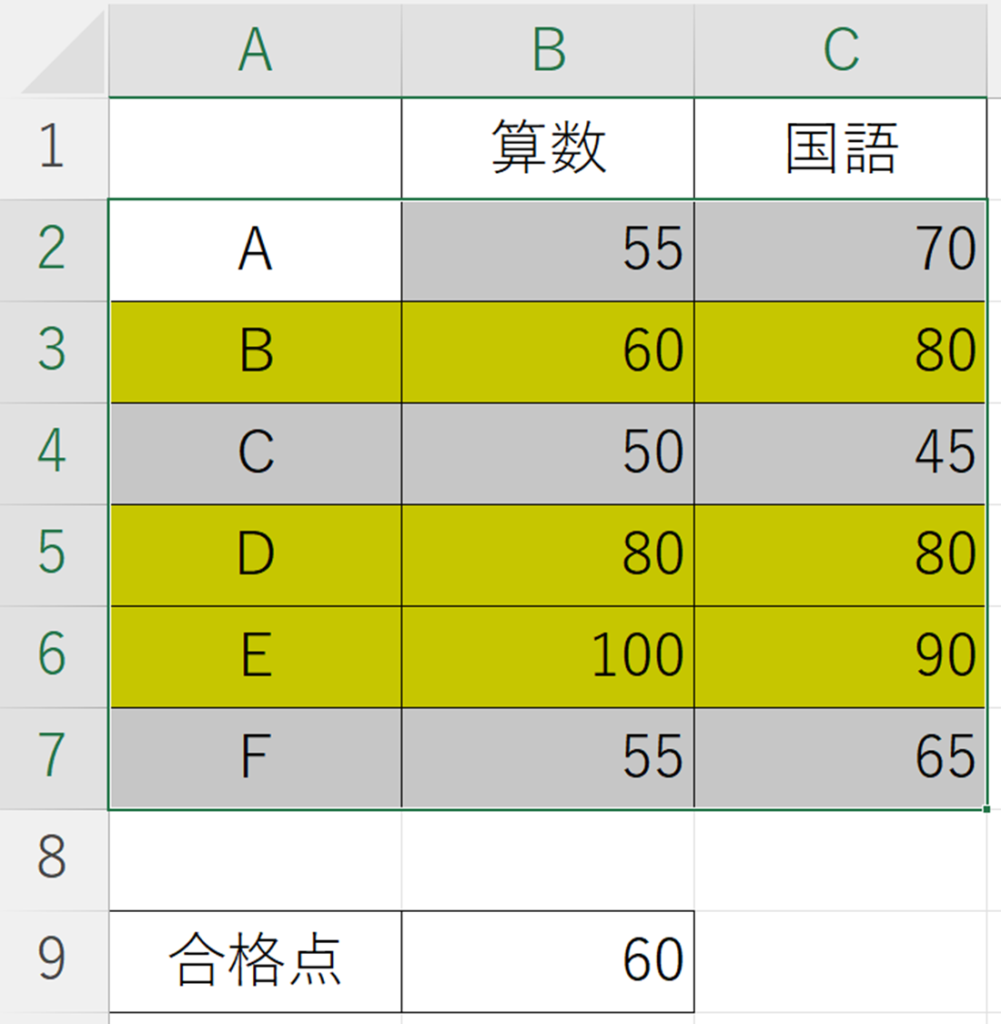
ここまでの作業をまとめると、条件付き書式設定の数式の入力の仕方として、まず、数式は条件付き書式設定の適用先(適用範囲)の判定列の上端で作成します。
判定セルは必ず列だけを絶対参照(列を固定)にします。
基準セルは絶対参照にします。
そうすることによって、判定列の判定結果に応じて適用範囲の各行全体に対して、数式で入力したルールが適用されます。
| 判定セル | 判定セルの参照方法 | 基準セルの参照方法 | |
|---|---|---|---|
| ④ | 判定列の上端のセル | 列だけ絶対参照 (列を固定) | 絶対参照 (固定) |
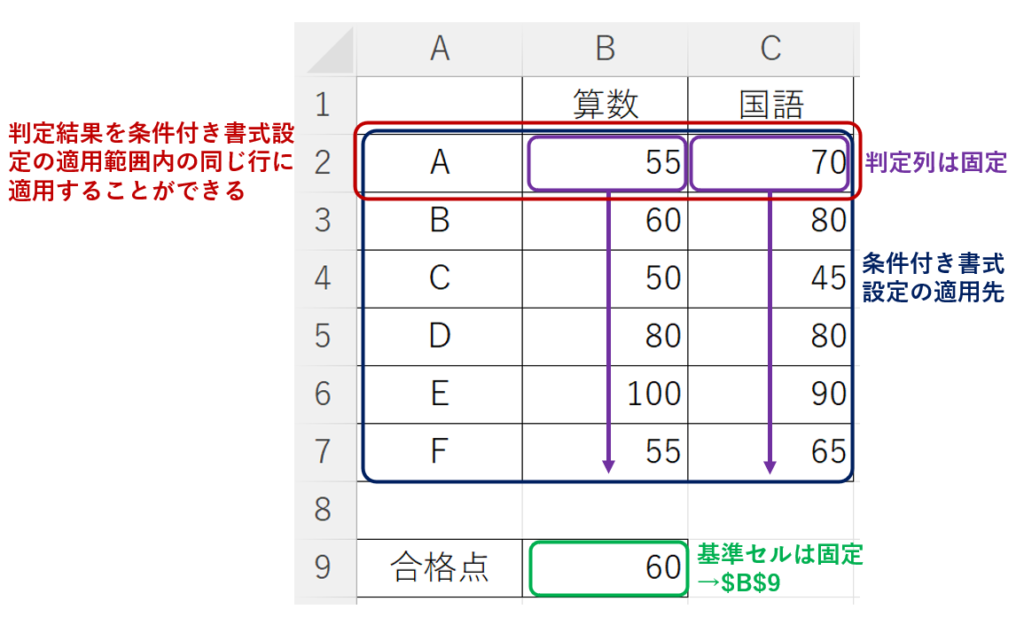
Excelを一度体系的に学ぶと、目に見えて生産性が飛躍的に向上します。
MOS Excel※は資格の取得、及び資格取得までのプロセスを通じて体系的にExcelスキルを身につけることができますのでコスパが良くおすすめです。
※Microsoft Office Specialist(MOS)ExcelはExcelの利用能力を証明する世界的な資格です。
筆者は「スペシャリスト(一般)」と「エキスパート(上級)」両方を取得して体系的にスキルを身に着けました。
MOS試験対策でどのテキストを使うべきか悩まれる方も多いのではないかと思いますが、以下がおすすめです。
今回の内容が参考になれば幸いです。
 バイプロLOG
バイプロLOG