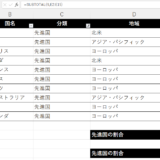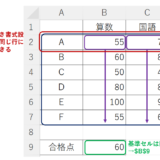ピボットテーブルの列幅を固定してダッシュボードのように使う
ピボットテーブルで集計をしている時に、列の幅が自動調整されて、困ってしまうときがあります。
スライサーやタイムラインを挿入して活用していた場合、表の列幅が自動調整され、表とスライサーやタイムラインが被ってしまうようなことが起こります。
今回はピボットテーブルの列幅を固定する方法について解説します。
ピボットテーブルの列幅の自動調整を解除する方法
まずピボットテーブル上の任意のセルの一つを選択すると「ピボットテーブル分析」というタブが表示されます。
「ピボットテーブル分析」から「ピボットテーブル」→「オプション(T)」を選択します。
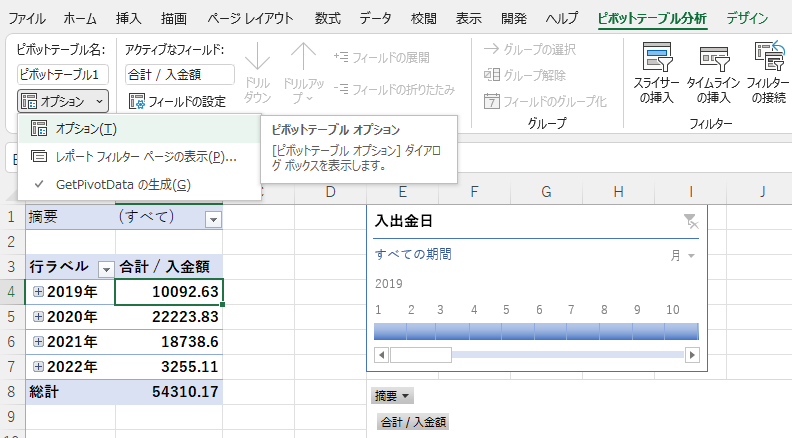
「ピボットテーブルオプション」というダイアログボックスが表示されますので「更新時に列幅を自動調整する(A)」のチェックを外してください。
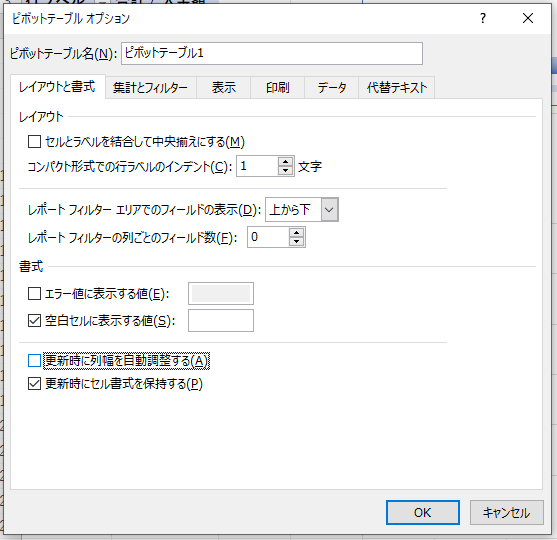
これでピボットテーブルの列幅の自動調整を回避することができます。
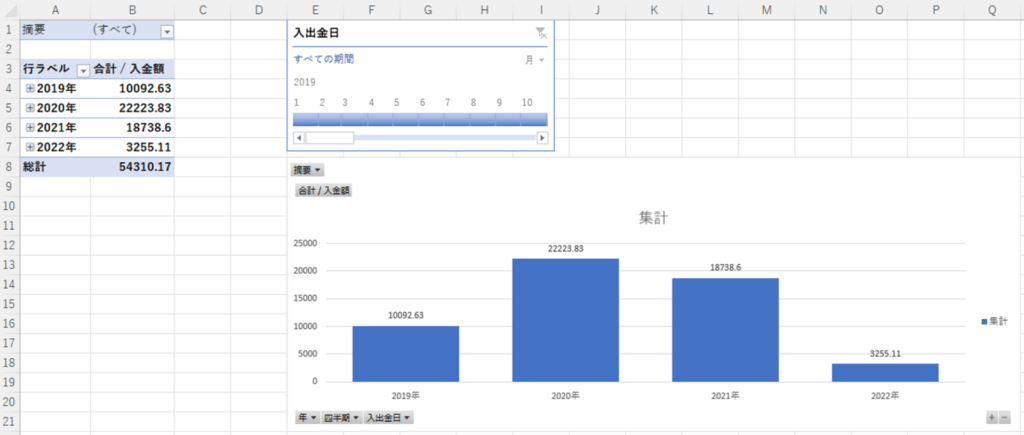
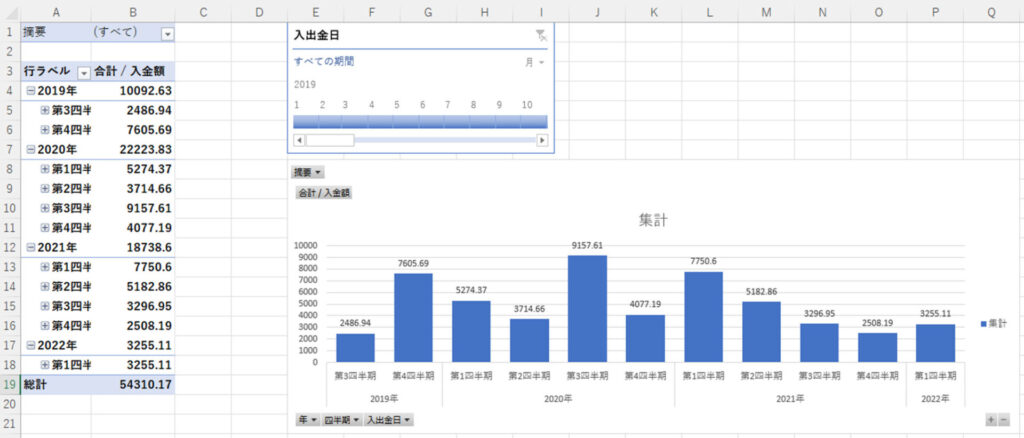
ピボットテーブルの初期設定では列幅が自動調整されてしまいます。
ピボットテーブルをダッシュボードのように使用する際は、今回のように列幅を固定することで、ダッシュボードのレイアウトが崩れてしまうことを回避することができます。
Excelを一度体系的に学ぶと、目に見えて生産性が飛躍的に向上します。
MOS Excel※は資格の取得、及び資格取得までのプロセスを通じて体系的にExcelスキルを身につけることができますのでコスパが良くおすすめです。
※Microsoft Office Specialist(MOS)ExcelはExcelの利用能力を証明する世界的な資格です。
筆者は「スペシャリスト(一般)」と「エキスパート(上級)」両方を取得して体系的にスキルを身に着けました。
MOS試験対策でどのテキストを使うべきか悩まれる方も多いのではないかと思いますが、以下がおすすめです。
今回の内容が参考になれば幸いです。
 バイプロLOG
バイプロLOG