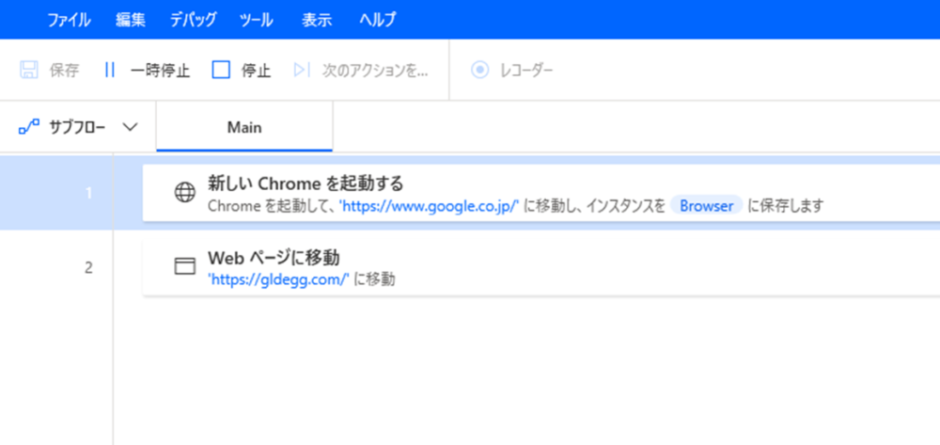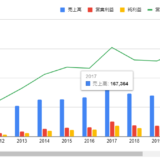Table of Contents
SUMMARY
今回はPower Automate Desktopで決まったWebページにアクセスする方法について解説します。
今回は活用例として以下のようなフローを作成しました。
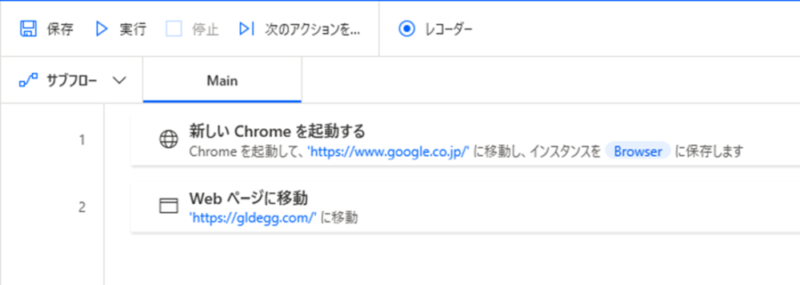
| 1 | ブラウザー(Google Chrome)を起動して、ブラウザーインスタンスを変数[Browser]に格納します。 |
| 2 | 指定したURLのWebページに移動します。 |
ここからは、手順について解説します。
「Webページに移動」の前にはWebブラウザーインスタンスを含む変数を作っておく
アクションの中に「Webページに移動」という分かりやすい名前のものがありますのでドラッグ&ドロップしてみます。
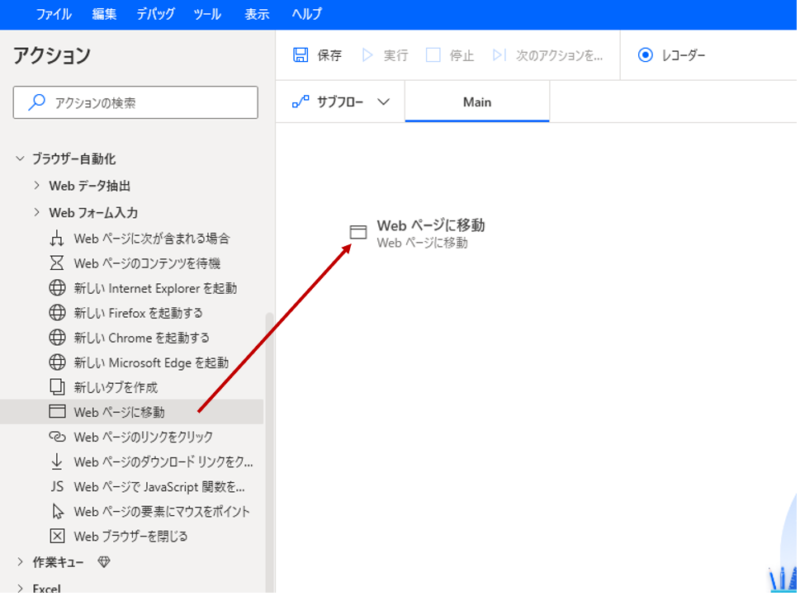
「Web ブラウザーインスタンス:」では「利用可能なオプションはありません」と表示されるので、一旦飛ばしておきます。
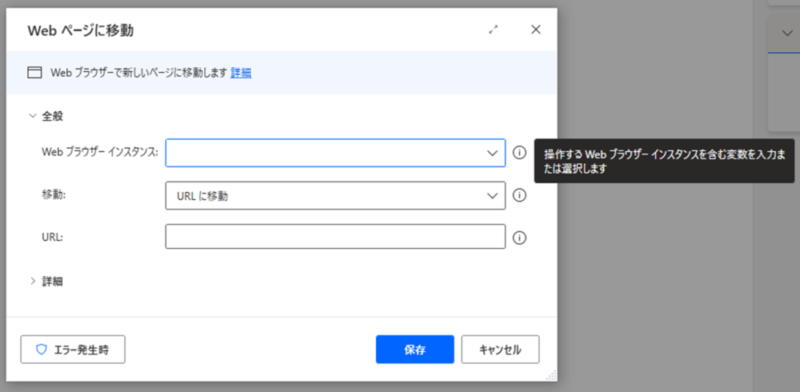
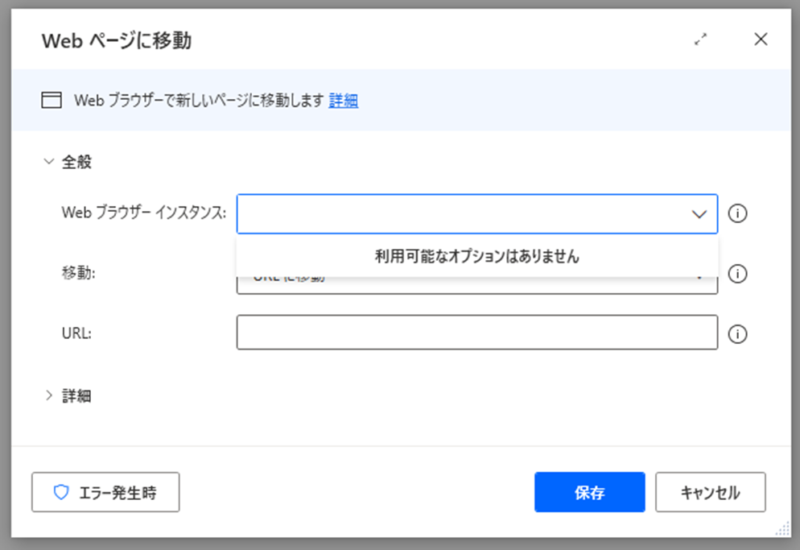
「移動:」は「URLに移動」「戻る」「進む」「Webページを再読み込みする」が選択できますが、今回は初期設定の「URLに移動」のままとします。
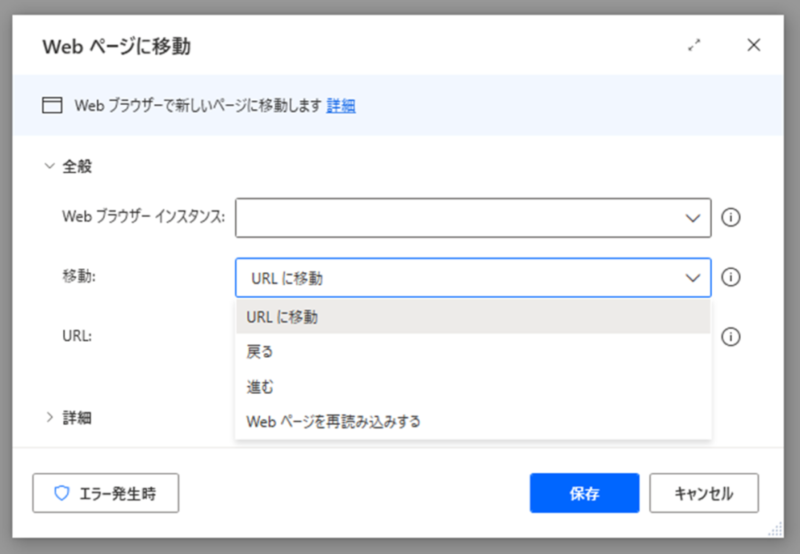
「URL:」は例として当サイトのURLを指定して、右下の「保存」を押下します。
すると、途中入力できるものがないため飛ばしていたWeb ブラウザーインスタンスによる、エラーが表示されてしまうことがわかります。
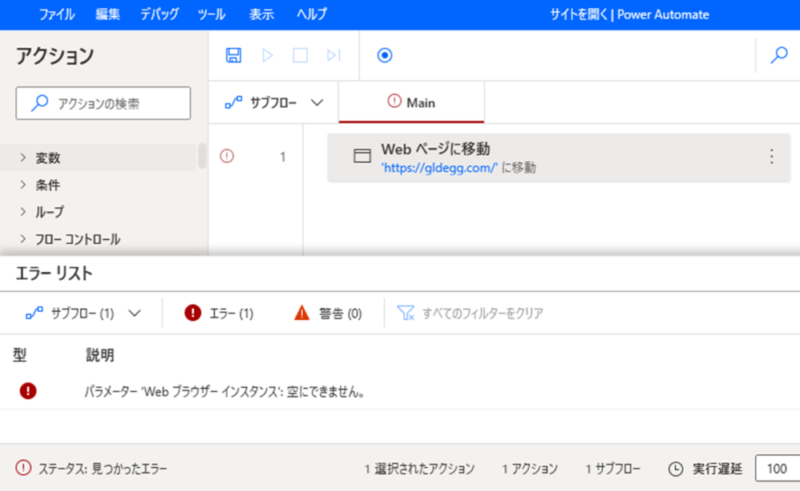
このことから「Webページに移動」の前にはWebブラウザーインスタンスを含む変数を作っておく必要があることがわかります。
新しいWebブラウザーを起動する
そこで「Webページに移動」の前にWebブラウザーを起動するアクションを追加してみます。
今回は一例として「新しいChromeを起動する」をドラッグ&ドロップしてみます。
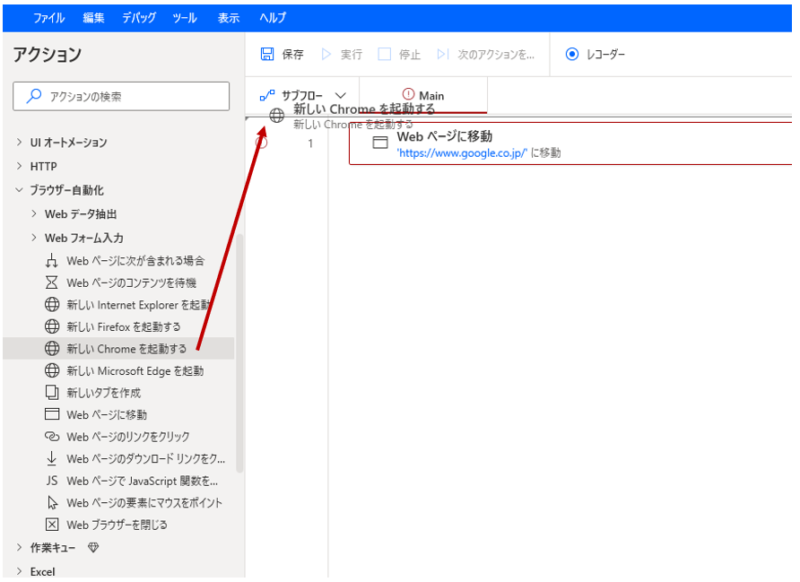
「起動モード:」は「新しいインスタンスを起動する」か「実行中のインスタンスに接続する」が選択できますが、今回は「新しいインスタンスを起動する」を選択します。
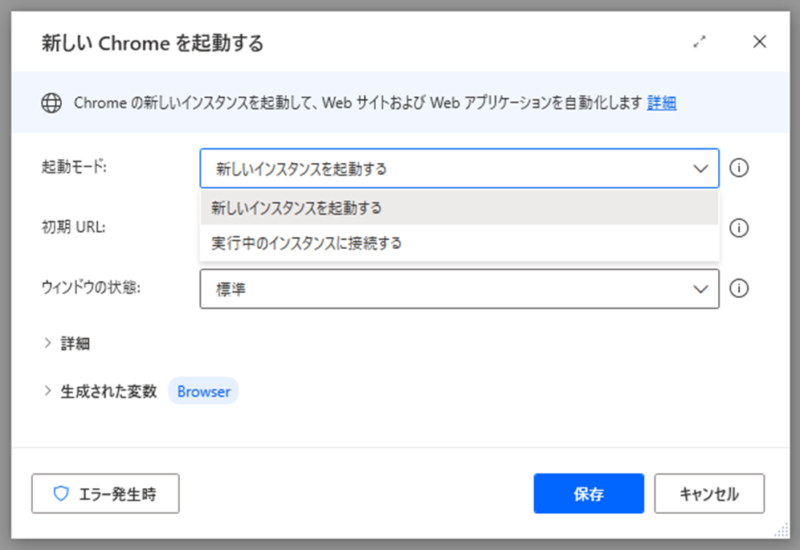
「初期URL:」を入力します。
以下の例ではGoogle検索画面のURLを入力していますが、もちろん、いきなりアクセスしたいURLを入力いただいても問題ありません。
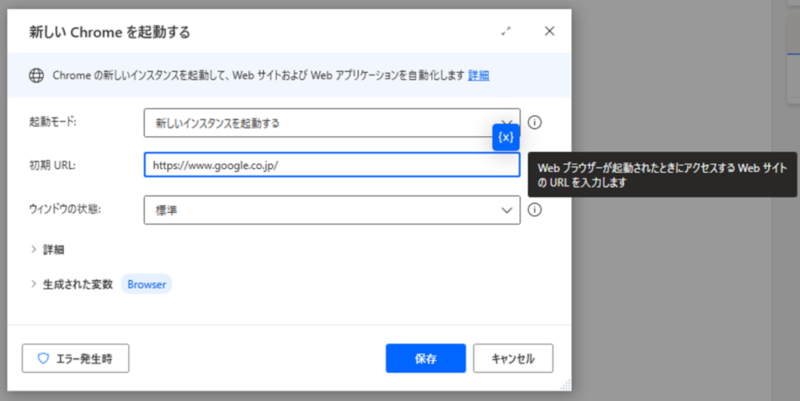
「ウィンドウの状態:」は「標準」「最大化」「最小化」を選択できますが、今回は「最大化」とします。
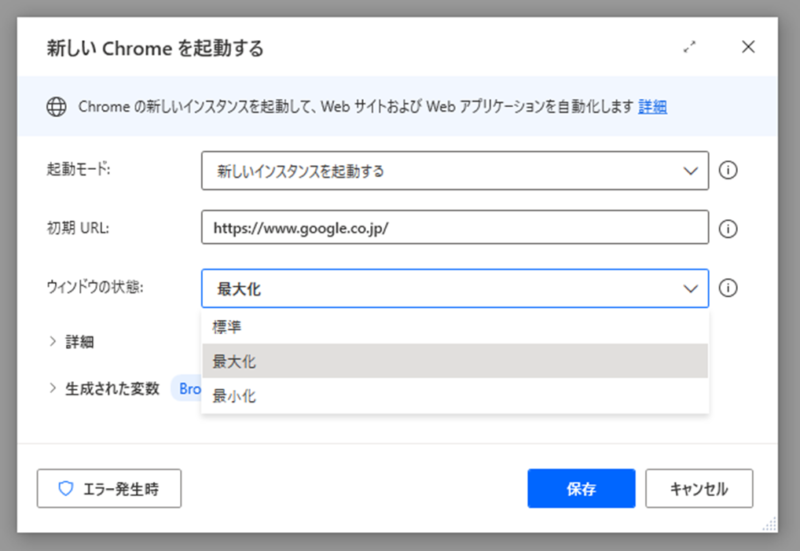
[Browser]という変数が生成されます。
「新しいChromeを起動する」はこれで設定完了になりますので、右下の「保存」を選択します。
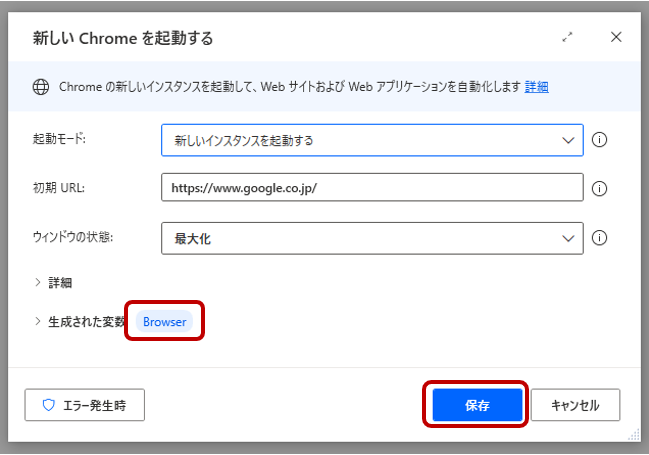
ブラウザーインスタンス含む変数を指定する
ここからはフローのエラーを解消していきます。
2番の「Webページに移動」にエラーが出ていますので開きます。
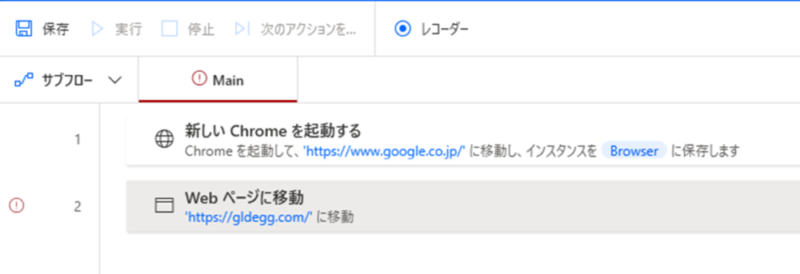
Webブラウザーインスタンスがブランクであることによりエラーが出ていますが、先程、「新しいChromeを起動する」で変数を設定した「Browser」が選択できるようになりますので、これを選択して、右下の「保存」を選択します。
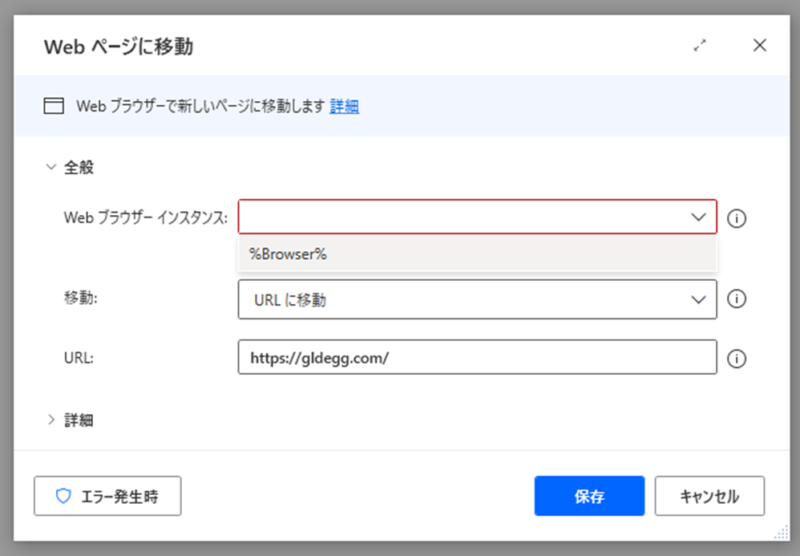
フローの実行
フローを実行してみます。
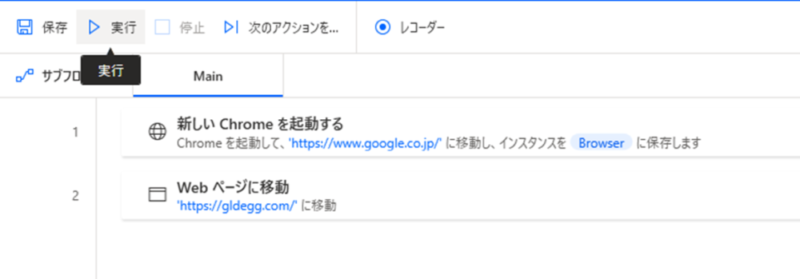
1番のブラウザー起動により、Googleの検索サイトが起動しました。
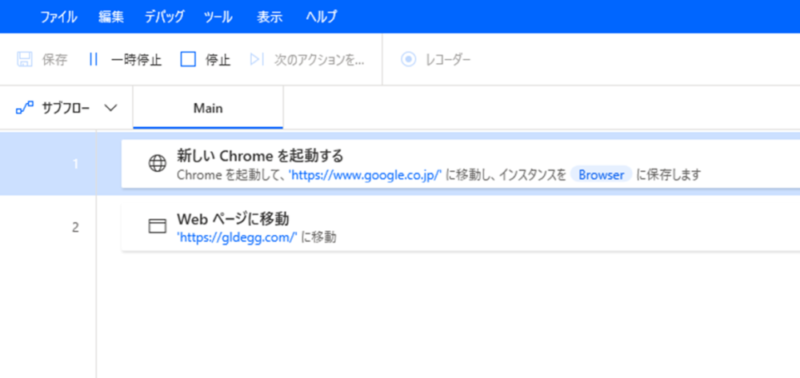
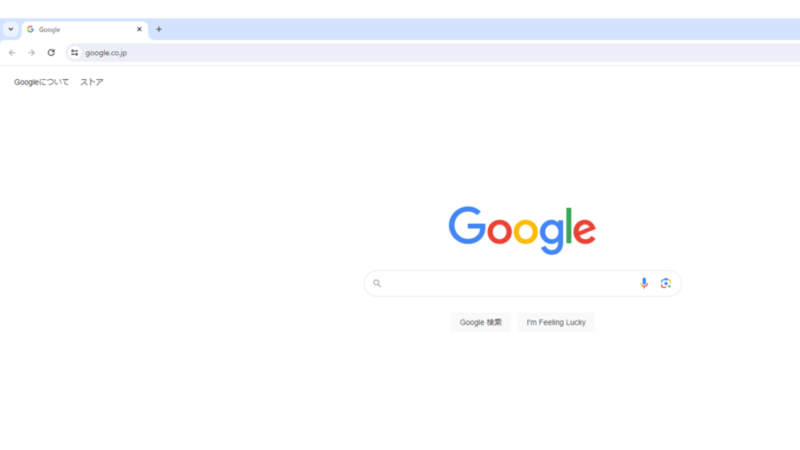
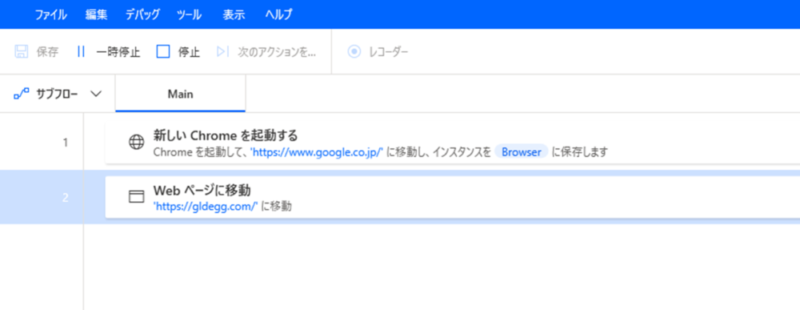
次に2番の「Web ページに移動」というアクションに移り、あらかじめ指定していた当サイトのトップページに移動したことが確認できました。
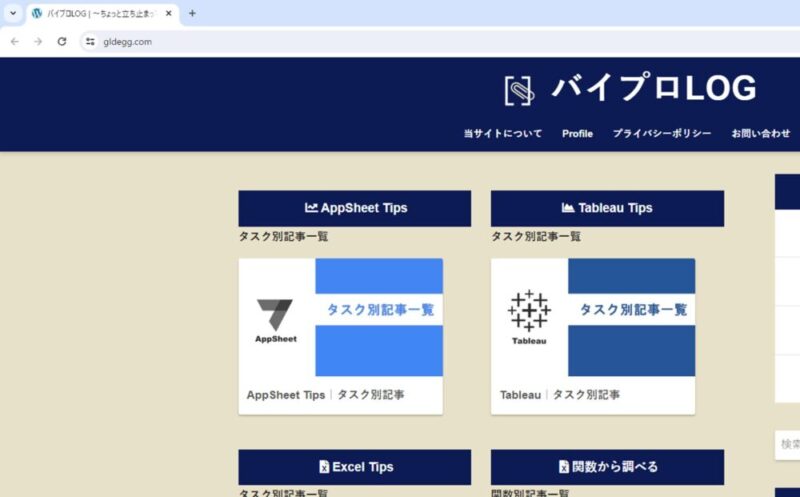
今回の内容が参考になれば幸いです。
 バイプロLOG
バイプロLOG