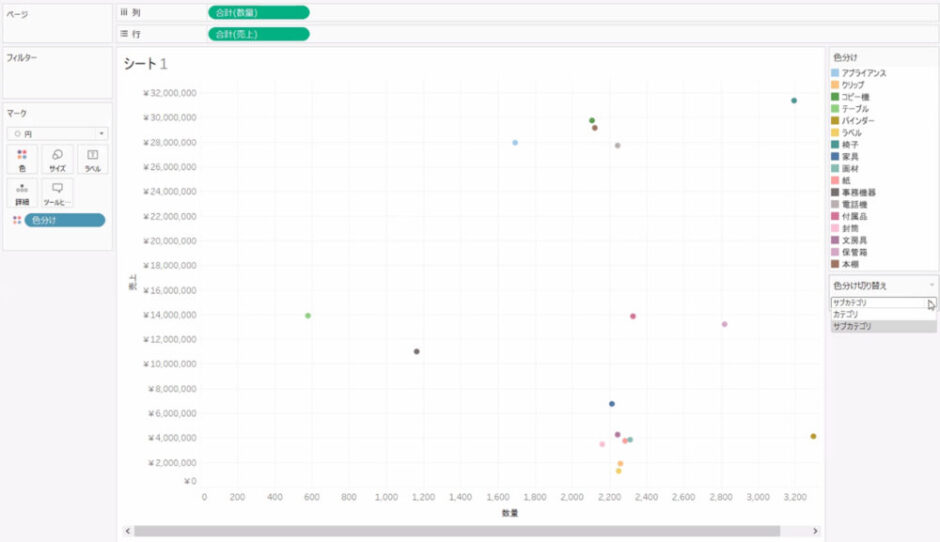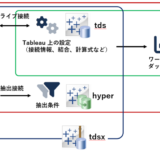Table of Contents
一つのグラフで系列の色分けを切替えるドロップダウンリスト(プルダウンリスト)を設置する方法
皆さんは一つのグラフで簡単に系列の色分けの切り替えができると分かりやすく、便利だと感じたことはないでしょうか。
便利だけではなく系列の色分けの違いで、グラフを複数作成することは、作成する側も管理等の手間がかかりますし、見る側も見なければならないグラフが増えてしまいます。
例えば次の2つのグラフのように、色分けの違いで2つの散布図を作成するケースです。
今回紹介するのは以下の赤矢印のように、ドロップダウンリスト(プルダウンリスト)を設置し、散布図の色分け方法を同じグラフで簡単に切り替えるやり方を解説します。
以下の例では、カテゴリで色分けをするのか、サブカテゴリで色分けをするのかを簡単に切り替えられるようにしています。
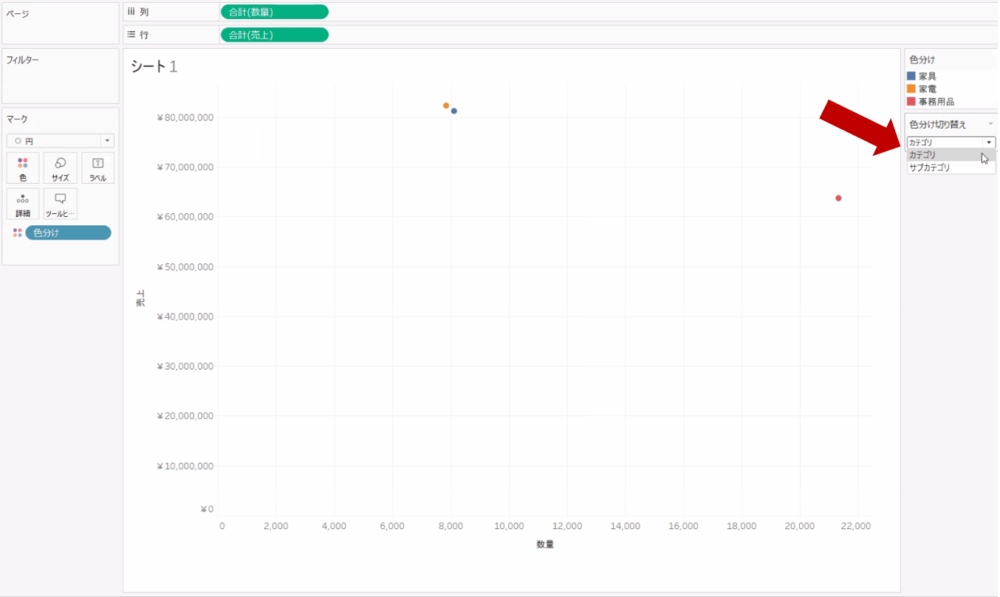
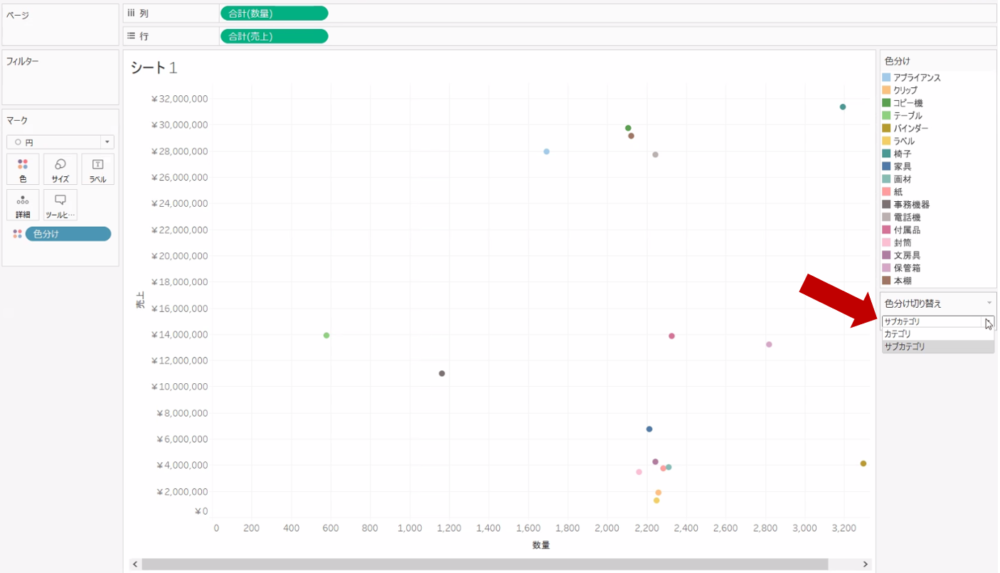
散布図を作成
今回は以下のサンプルスーパーストアを例に解説します。
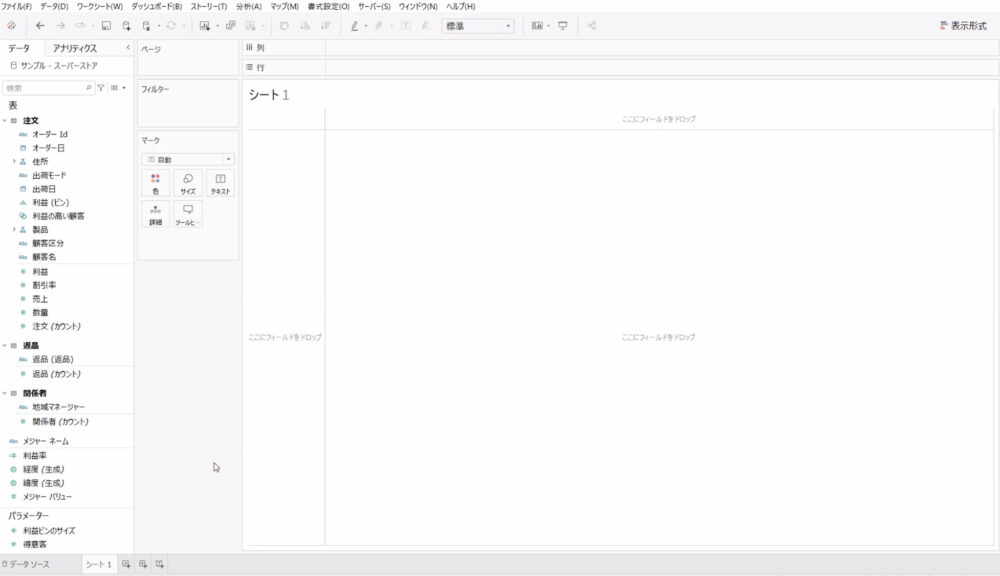
まずは、行シェルフにサイドバーの売上、列シェルフにサイドバーの数量をドラッグ&ドロップします。
さらに「マーク」の初期設定が「自動」になっていますので「円」に切り替えます。
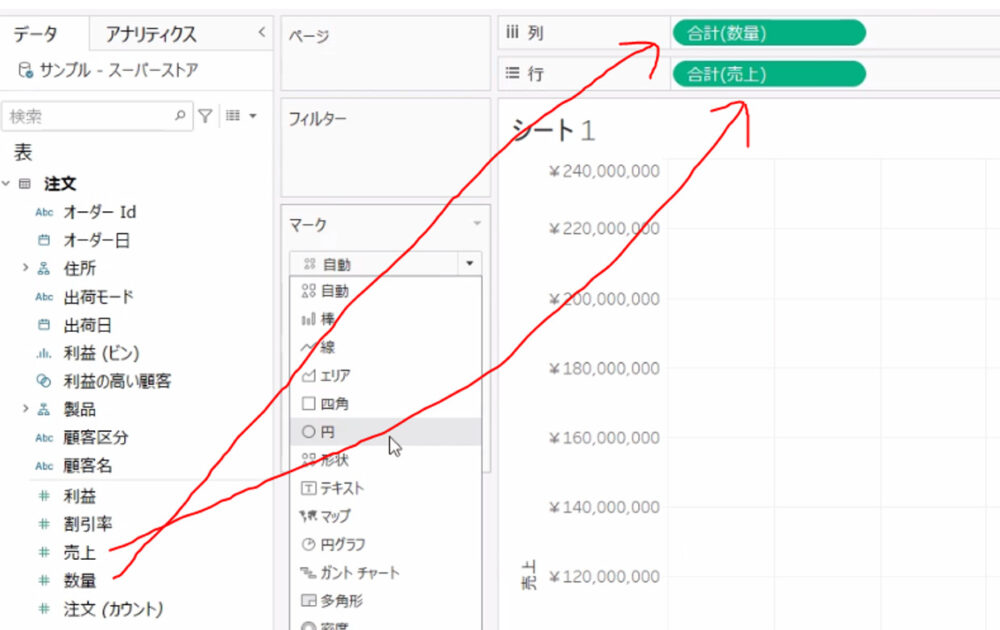
すると、散布図のドットの枠線の中が塗りつぶされた、色の違いが分かりやすい散布図になります。
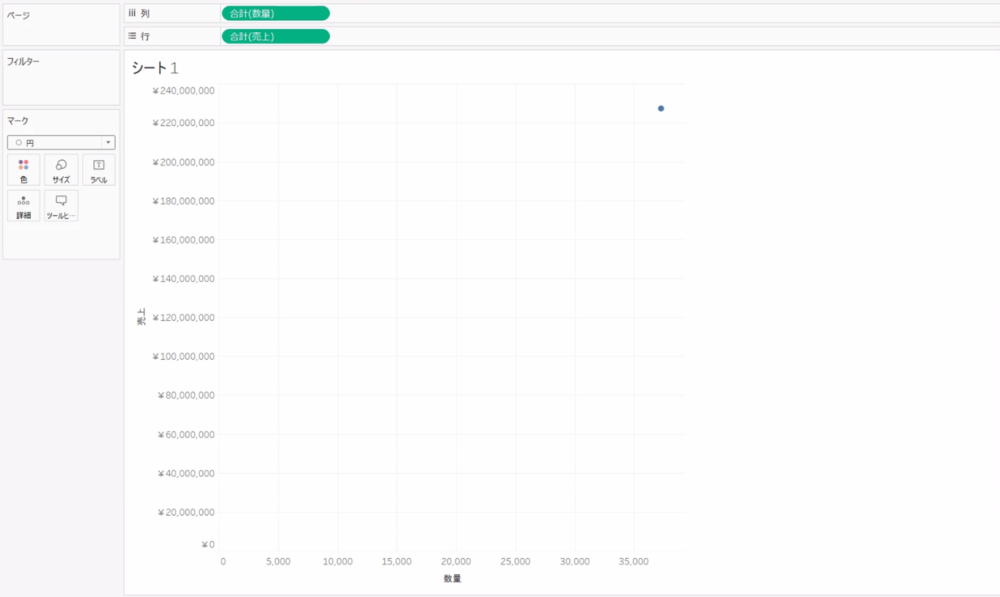
パラメーターの作成
次にサイドバーの検索バー右の「▼」から「パラメーターの作成」を選択します。
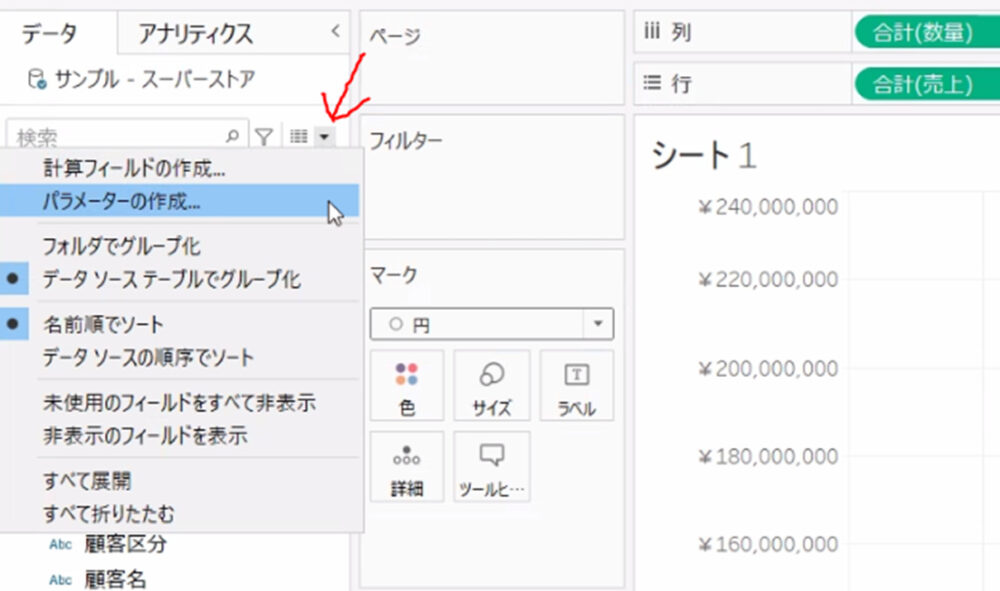
「パラメーターの作成」というダイアログボックスが表示されますので今回は名前(N)を「色分け切り替え」とし、データ型(T)を「文字列」、許容値を「リスト(L)」に設定しました。
今回の例では、最終的に色分けを切り替えるドロップダウンリストの選択肢となるものを値のリストに手入力しました。
1つ目の選択肢は「カテゴリ」としました。
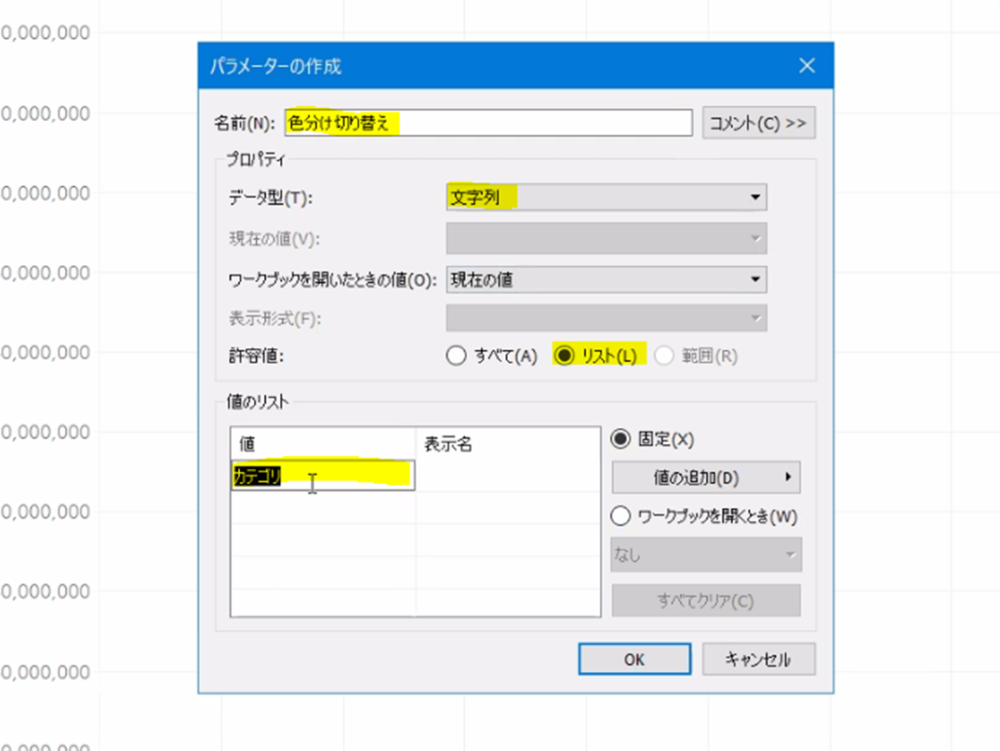
2つ目の選択肢は「サブカテゴリ」と手入力をしました。
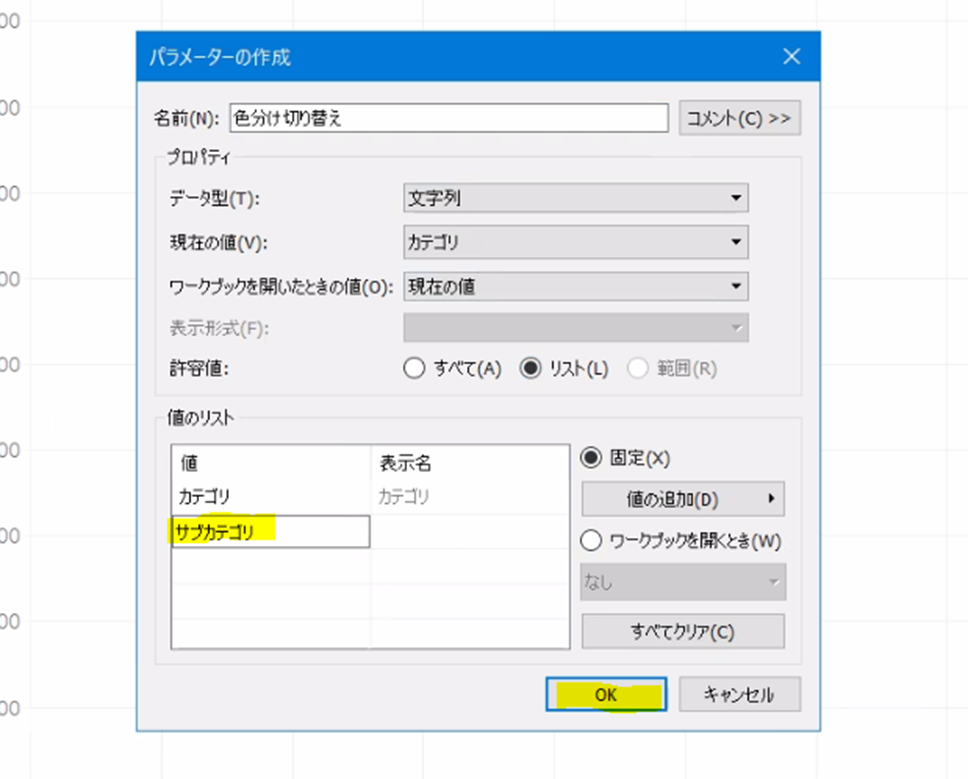
「OK」を選択すると、以下のようにサイドバーの左下の「パラメーター」のところに「色分け切り替え」というパラメーターが表示されます。
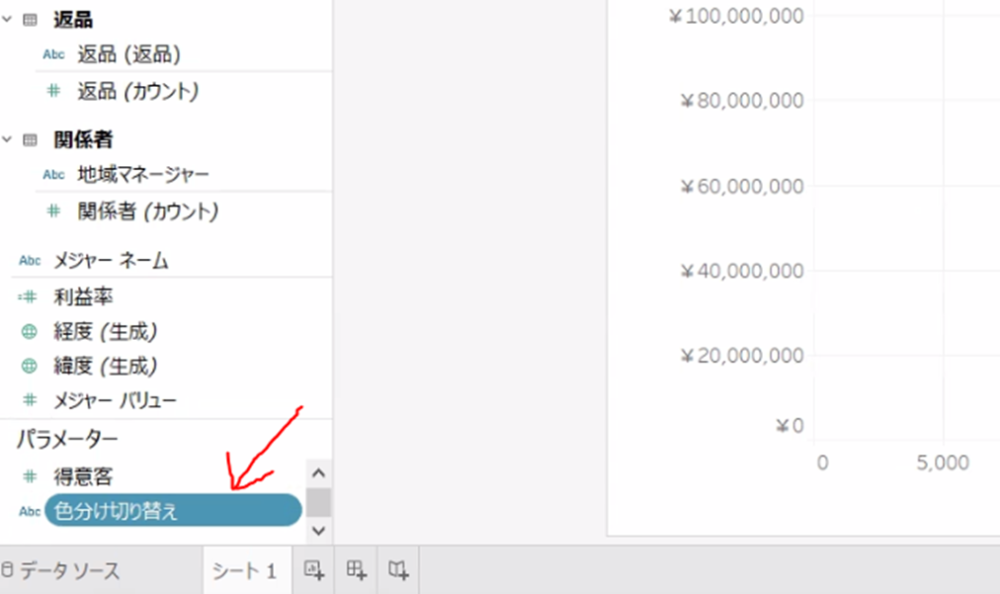
色分け条件を計算フィールドで作成
次に色分け条件を計算フィールドの作成から設定します。
サイドバーの検索バー右の「▼」から「計算フィールドの作成」を選択します。
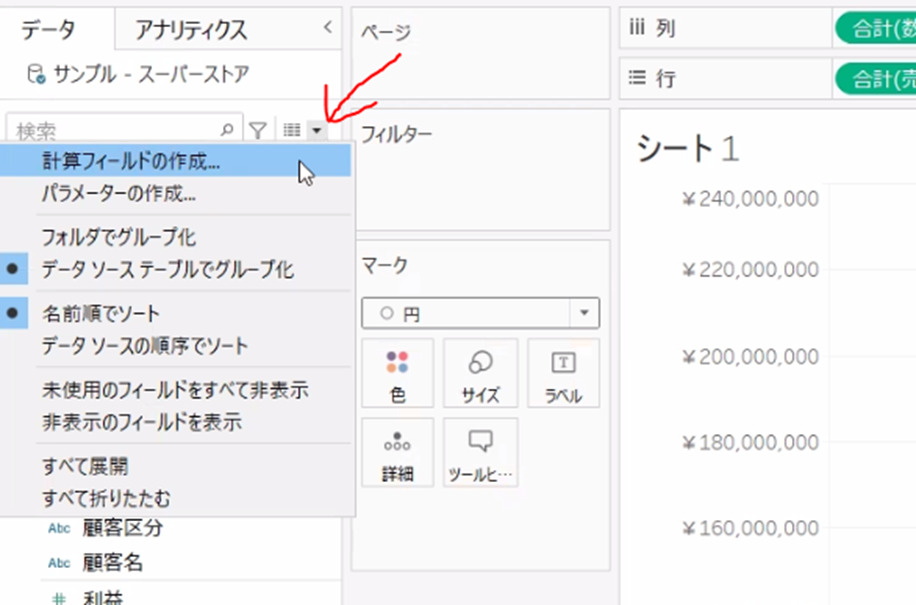
今回は「色分け」というタイトルで、次のような計算式を作成します。
| CASE [色分け切り替え] WHEN “カテゴリ” THEN [カテゴリ] WHEN “サブカテゴリ” THEN [サブカテゴリ] END |
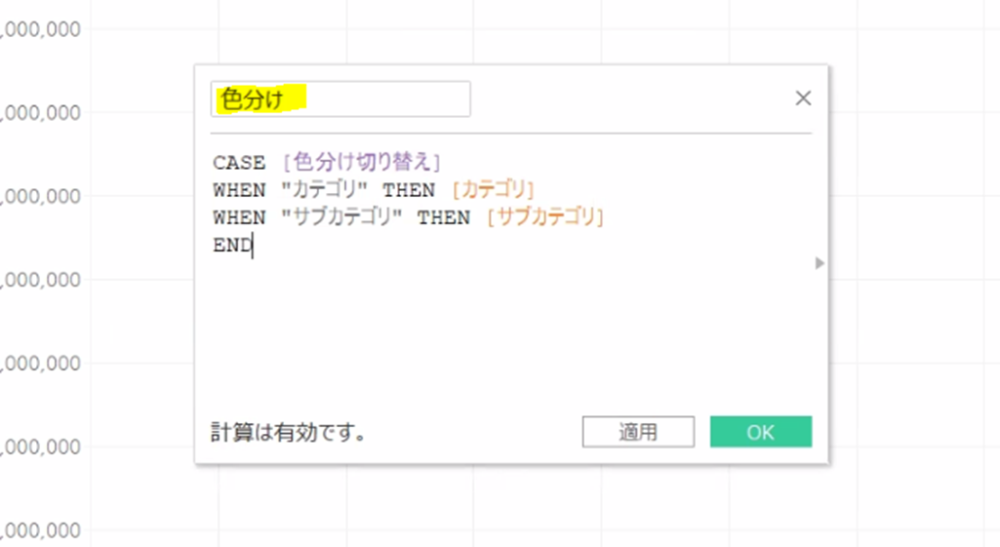
前提条件としてサンプルスーパーストアでは「カテゴリ」と「サブカテゴリ」が「製品」というディメンションの中にグループ化されています。
計算式を作成する過程では[カテゴリ]と[サブカテゴリ]についてはサイドバーのものをドラッグ&ドロップしても良いでしょう。
尚、”カテゴリ”と”サブカテゴリ”については、パラメーターの「値のリスト」で作成した選択肢です。
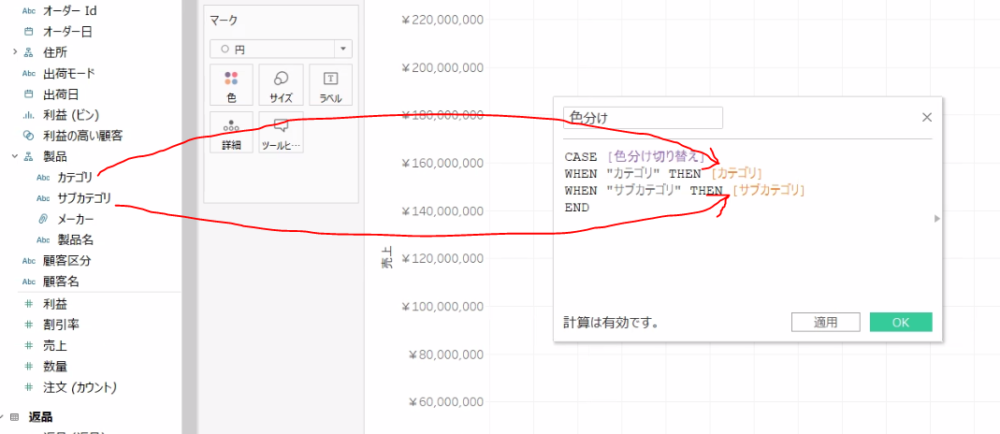
計算フィールドの作成から作ったディメンションで色分け
サイドバーに計算フィールドの作成から作った「色分け」というディメンションが表示されますので、これをマークの「色」までドラッグ&ドロップします。
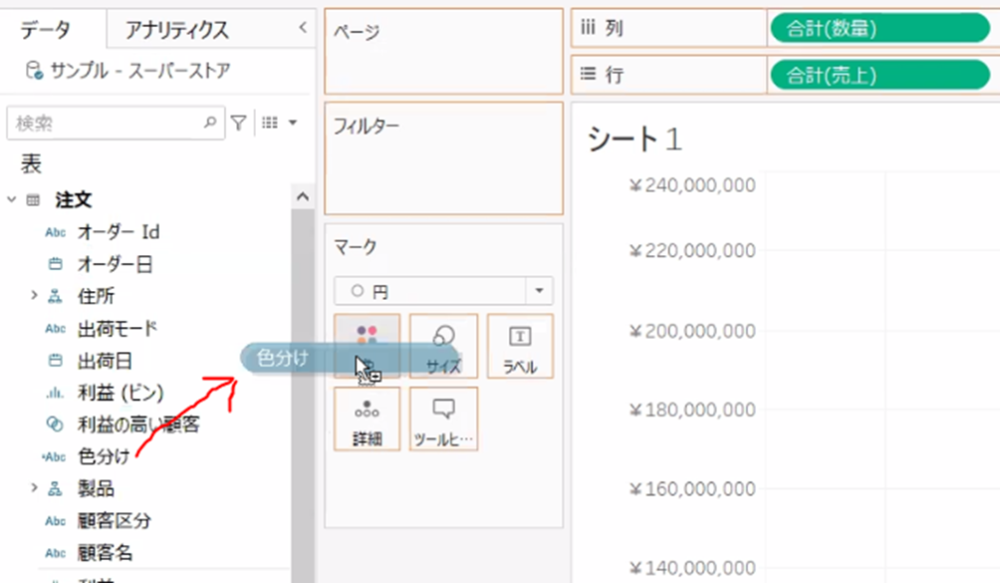
パラメーターを表示させ、ドロップダウンリスト(プルダウンリスト)を設置
パラメーターの「色分け切り替え」の右側の「▼」から「パラメーターの表示」を選択します。
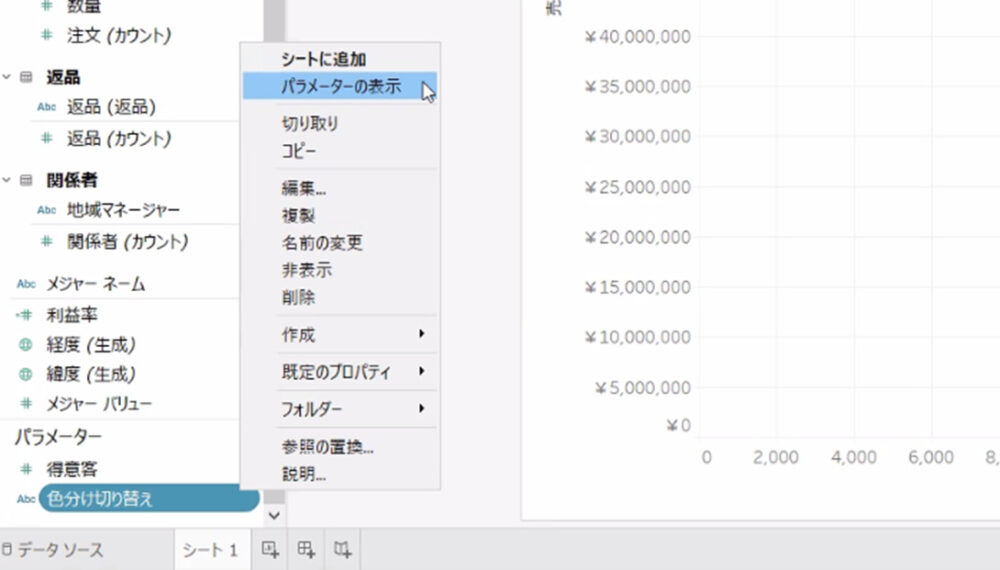
するとビューエリア右にパラメーターを表示させることができました。
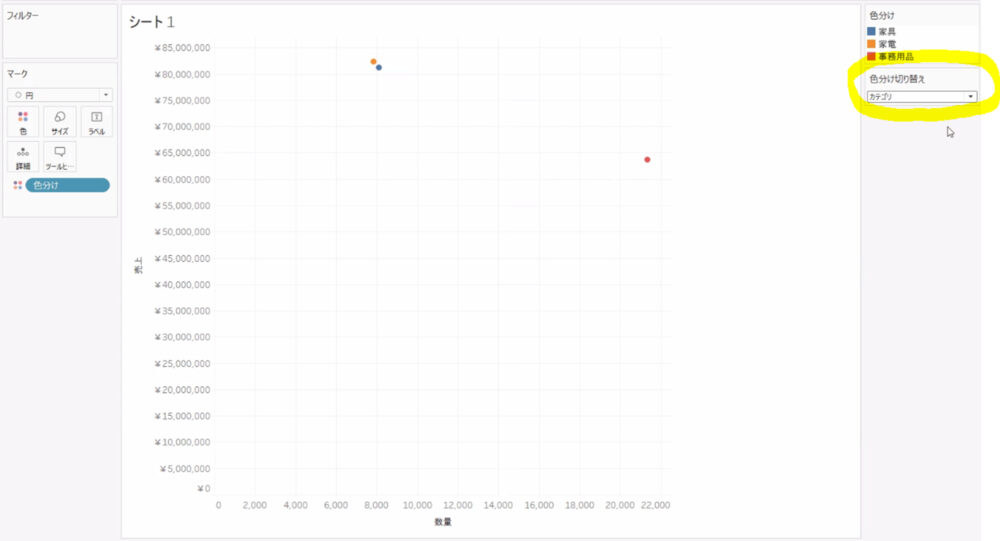
ここではパラメーターの作成の「値のリスト」で設定した選択肢を選べるようになります。
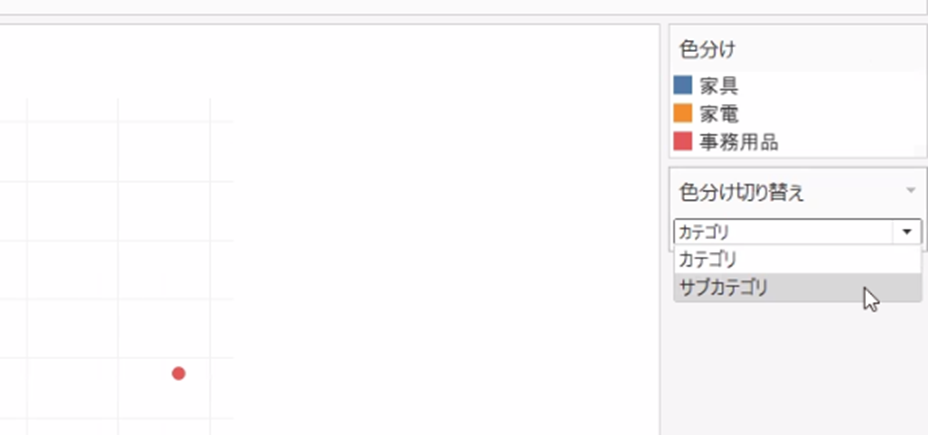
上のようにカテゴリからサブカテゴリに切り替えると、さらに細かい粒度で散布図が表示され、サブカテゴリ別に散布図の色分けがされます。
1つのグラフでボタンひとつで色分けの切り替えができますので大変便利です。
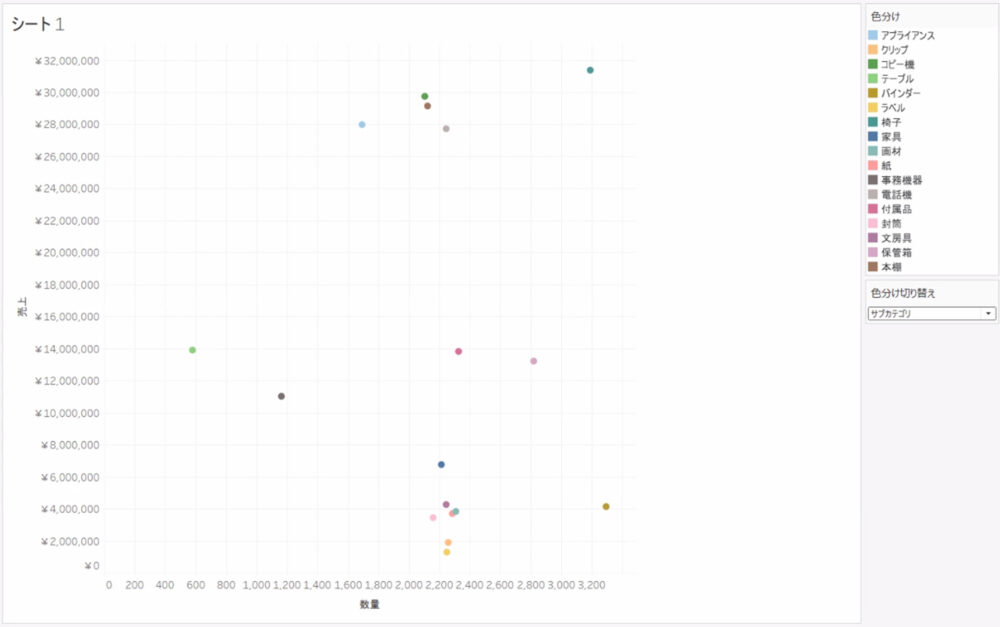
散布図に限らず、棒グラフなど他のグラフでも使えますのでおすすめです。
今回の内容が参考になれば幸いです。
 バイプロLOG
バイプロLOG