Table of Contents
Excelで作成した表をWordpressに貼り付ける基本的な方法
最近、Wordpressでブログを作成する際に、Excelで作成した表を貼り付けができなくて困っています。
以前ならば、Excel上で表を選択コピーをして、Wordpressのエディター上で貼り付ければ、テーブルのデザインは変わりますが、表形式で貼り付けることができていました。
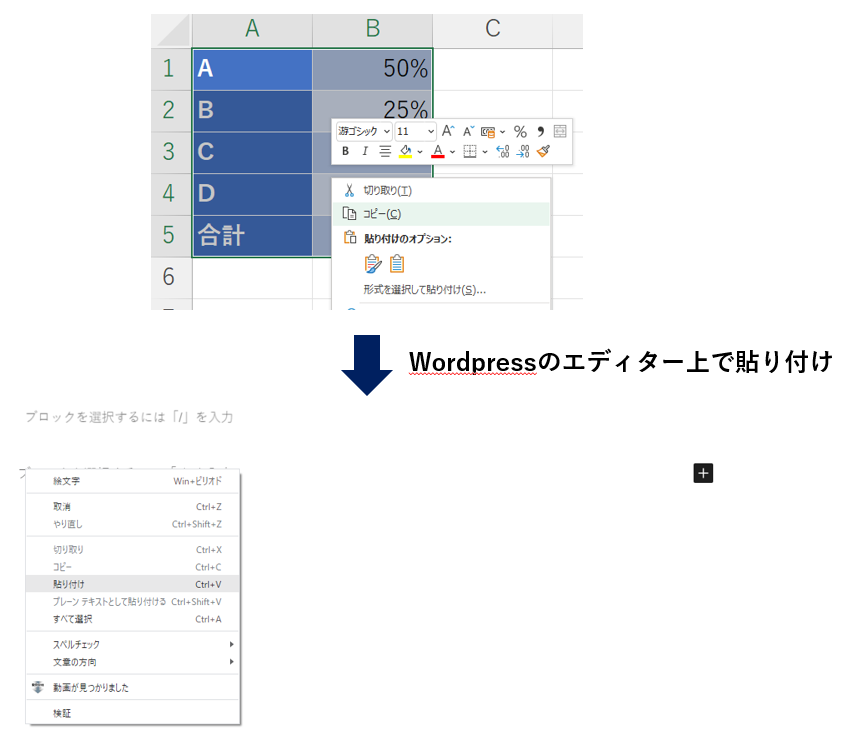
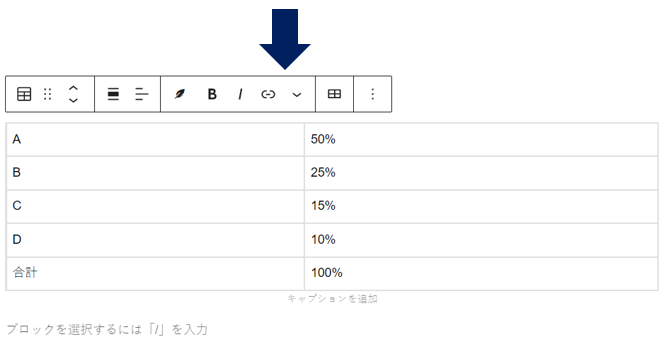
WordPressにExcelで作成した表を貼り付ける方法として、ネット上で解説されたものを見ても上記の方法を解説しているものばかりで、非常に簡単なプロセスであることが分かります。
Excelで作成した表をWordpressに表形式で貼り付けできない
しかし筆者が現在直面している問題として、Excel上で表を選択コピーをして、Wordpressのエディター上で貼り付けた結果、以下のようになってしまいます。
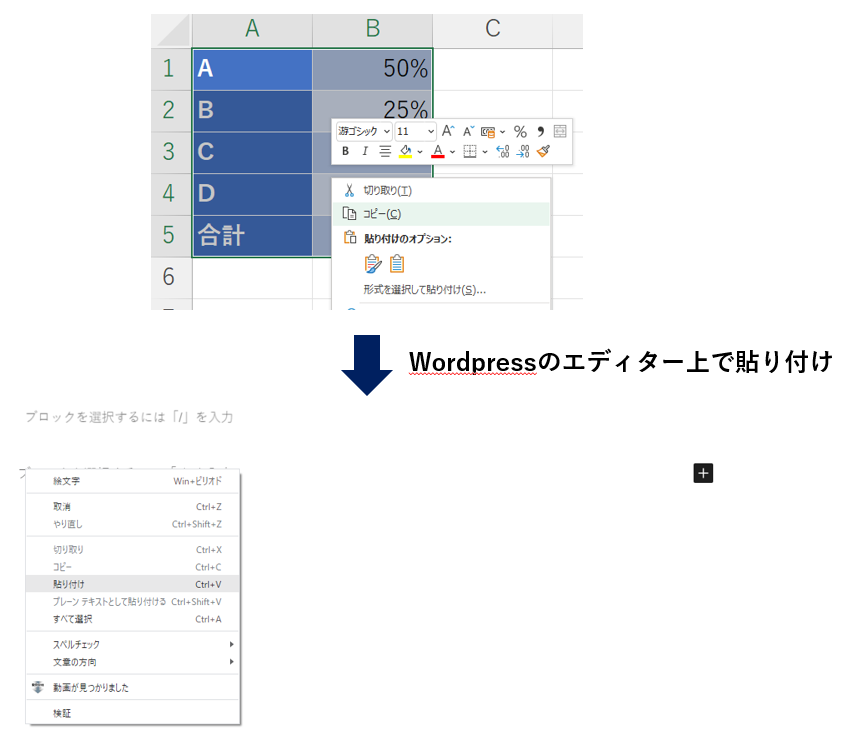
表の貼付け結果(Wordpressのエディター画面)
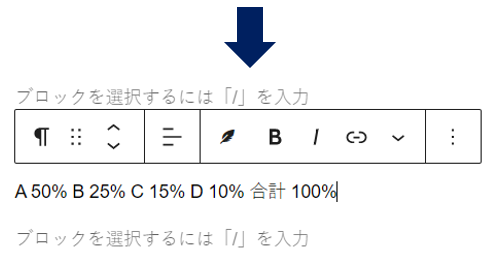
表形式で貼り付けることができず、表の中の文字や結果のテキストのみが貼り付けられてしまうというものです。
表形式で貼り付けることができなければ、Wordpressのエディター上で、表の挿入を行い、Excelで作成した表のデータを一つ一つのセルに転記をするという非常に非効率的なことを行わなければなりません。
筆者の場合、特にWordpressの設定を変えた覚えはないですし、この記事執筆時点ではまだ原因を特定できていません。
しかし、非効率な一つ一つのセルに転記をするということを回避するための解決策は見出したので、この記事で解説します。
Excelで作成した表をパワポに貼り付け、パワポに貼り付けた表をWordpressに貼り付け
結論を先に書きますと、Excelで作成した表をパワーポイントに一旦貼り付け、パワーポイントに貼り付けた表をコピーして、Wordpressのエディター上で貼り付けするという作業を行います。
Excelで作成した表をパワーポイントに一旦貼り付ける際は、「貼り付け先のテーマを使用(H)」でも「元の書式を保持(K)」でもどちらでも構いません。
表をパワーポイントに一旦貼り付け(パワーポイントの編集画面)
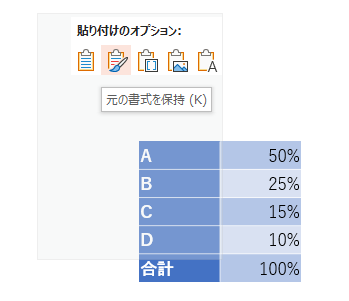

パワーポイントに一旦貼り付けた表を選択コピー(パワーポイントの編集画面)
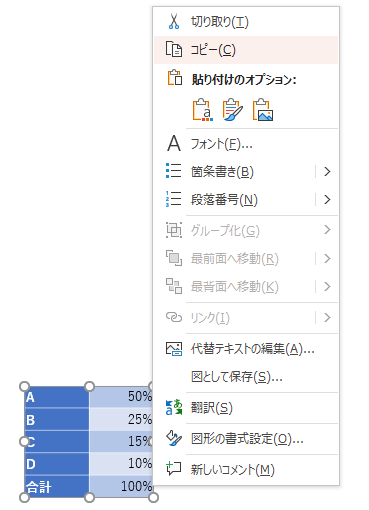

表の貼付け(Wordpressのエディター画面)
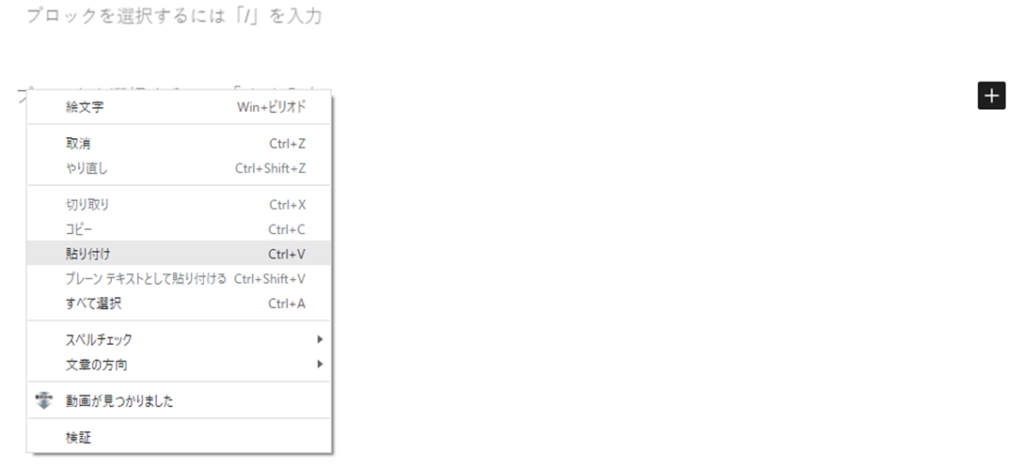
その結果以下のようにWordpress上で、表形式を維持したまま貼り付けることができます。
| A | 50% |
| B | 25% |
| C | 15% |
| D | 10% |
| 合計 | 100% |
いかがでしたでしょうか。
Excelで作成した表をパワーポイントに一旦貼り付けという一手間が増えますが、自分で一からWordPressのエディター画面に表を挿入して、Excelで作成した表のデータを一つ一つのセルに転記するという非効率で転記ミスが発生する作業を回避することができます。
検索で対応策を調べても情報入手できなかったということは、そこまで多い事例ではないかもしれませんが、同じような問題で困った方は試してみてください。
今回の内容が参考になれば幸いです。
 バイプロLOG
バイプロLOG 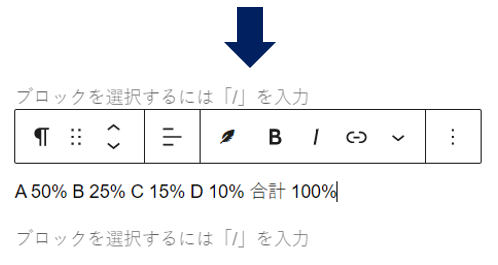
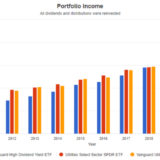
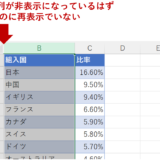
情報ありがとうございます。
私も同じ状況で困っていましたので助かりました。
先月(2022年01月)はエクセル貼りつけできていました。
Wordpressのバージョンアップが原因のような気がします。
コメントありがとうございます。
私も同じ時期まではエクセル貼り付けが問題なくできていました。
少しでもお役に立てて何よりです。
同様の原因となるかわかりませんが、私の場合はエクセルのデーターがメモリに残っていると、うまく貼り付けできないようでした。メモリーマネージャーでメモリを最適化すると、貼り付けができました。ブラウザの問題でも、サーバーの原因ではないようです。
参考までに。
ご親切にありがとうございます。
対処法は読者にシェアできたのですが、明確な原因が分かっておらず書けずにいました。
貴重な情報ありがとうございます。