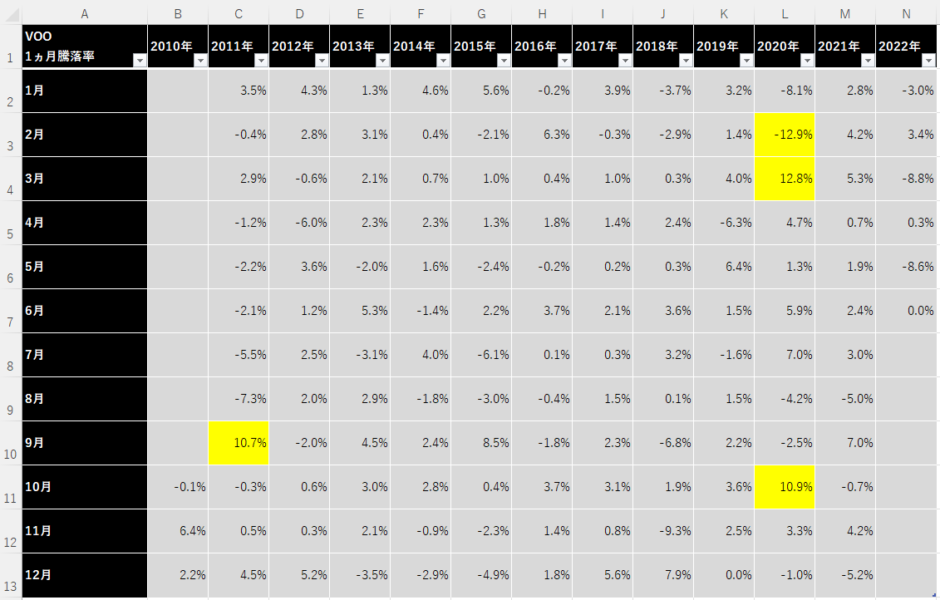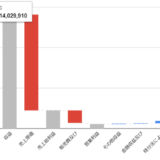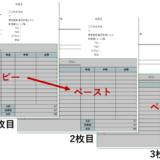Table of Contents
条件付き書式設定で特定範囲の数値が入力されたセルの背景色を変える方法
今回はExcelの以下の表について、-10%以下または10%以上(つまり絶対値が0.1以上)のセルを一括で黄色に塗りつぶす方法について解説します。
使うのは「条件付き書式設定」というコマンドになります。
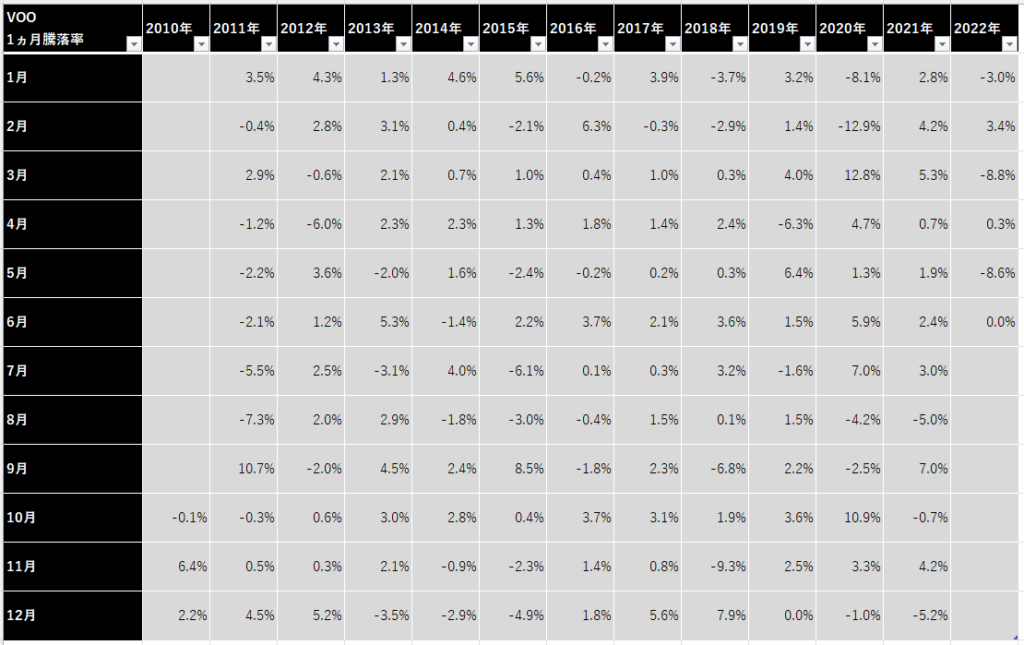
今回は条件付き書式設定を使い、以下の3つの方法について解説します。
- 「次の値の間以外」で条件設定
- 条件付き書式設定を複数作る
- 数式を使用して、条件付き書式設定
1.「次の値の間以外」で条件設定
まずは最も簡単な方法です。
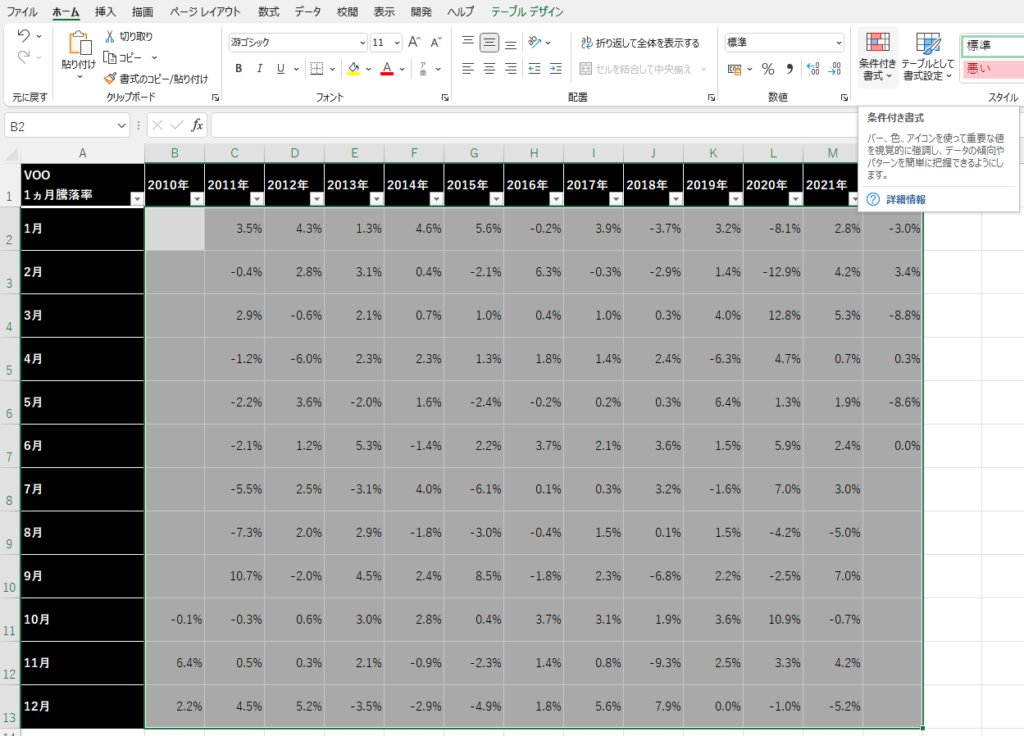
適用したいセル範囲を選択し、「スタイル」グループから「条件付き書式」を選択し、「新しいルール(N)」を選択します。
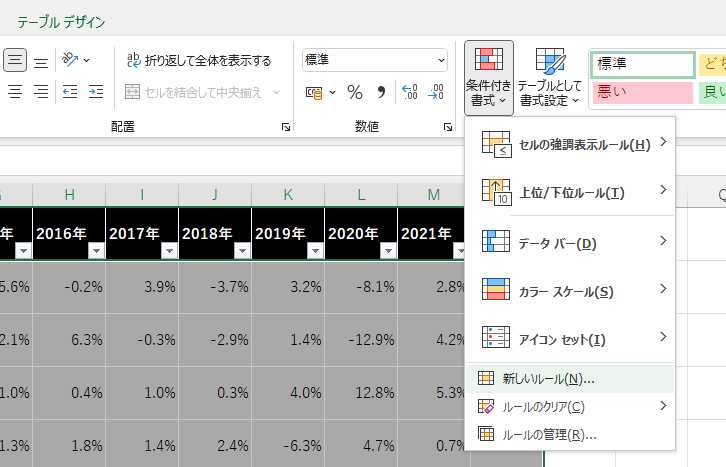
「新しい書式ルール」というダイアログボックスが出てきますので「指定の値を含むセルだけを書式設定」を選択します。
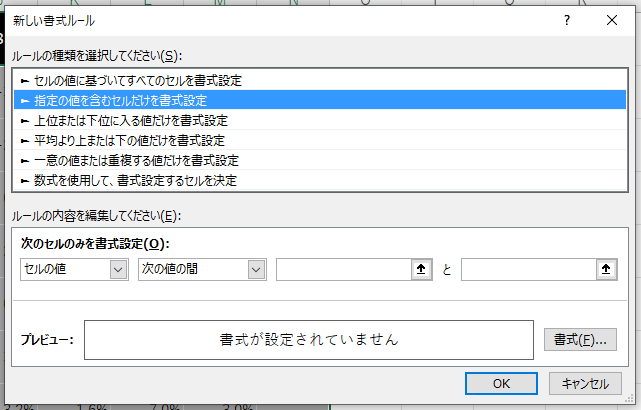
次に「セルの値」を「次の値の間以外」を選択します。
もし-10%以上かつ10%以下のように、連続した範囲ならば「次の値の間」を選択することになります。
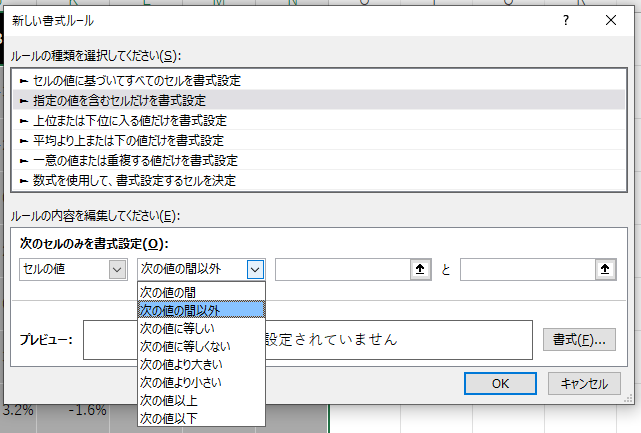
今回は-10%以下または10%以上(つまり絶対値が0.1以上)に条件付き書式を適用したいので入力上は-0.09999999999999と0.09999999999999の間以外の値が入力されたセルに条件付き書式を適用させます。
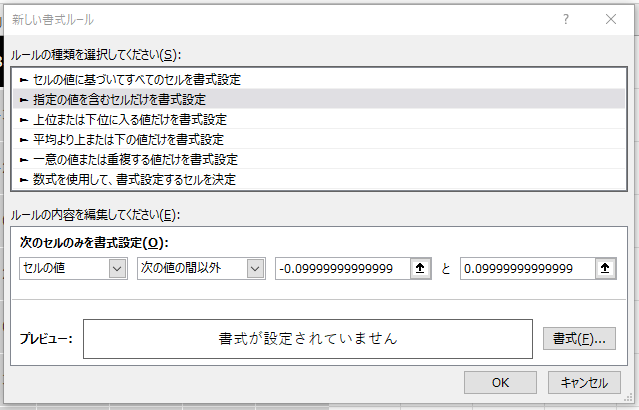
塗りつぶしは右下の「書式(F)」を選択します。
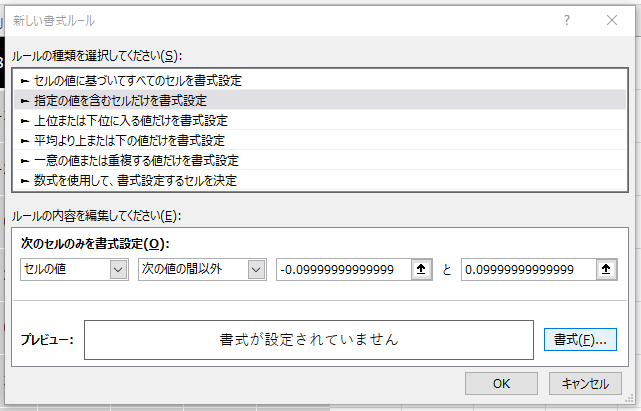
「セルの書式設定」というダイアログボックスが新たに出てきますので、「塗りつぶし」から「背景色(C)」の黄色を選択して「OK」を選択します。
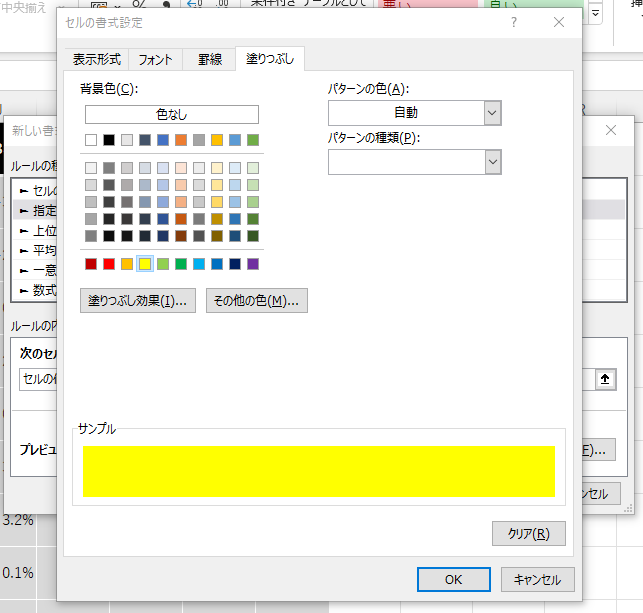
「新しい書式ルール」というダイアログボックスの画面に戻りましてプレビューが表示されるようになったことを確認して右下の「OK」を選択します。
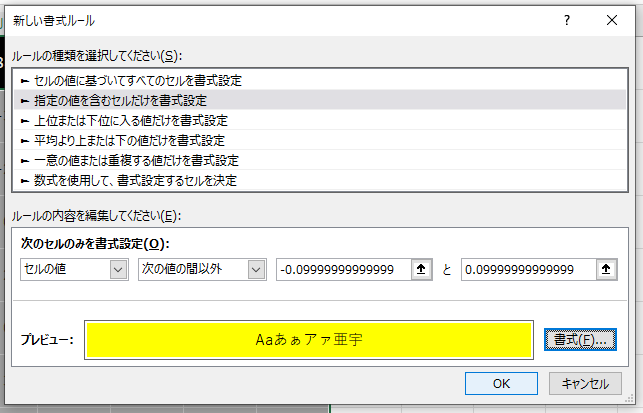
「条件付き書式ルールの管理」というダイアログボックスの画面に戻りますので右下の「適用」を選択して「OK」を選択します。
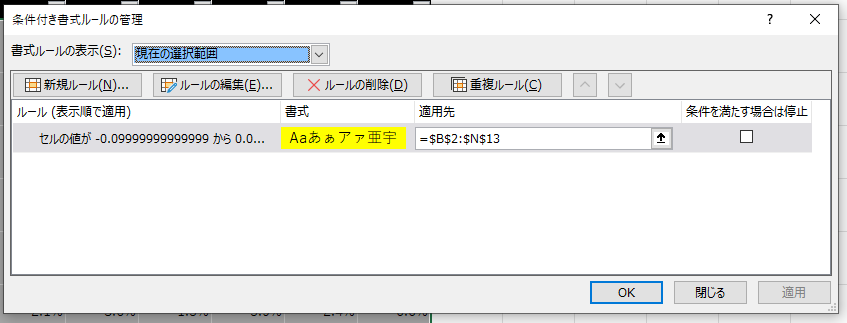
-10%以下または10%以上(つまり絶対値が0.1以上)のセルを一括で黄色に塗りつぶすことができました。
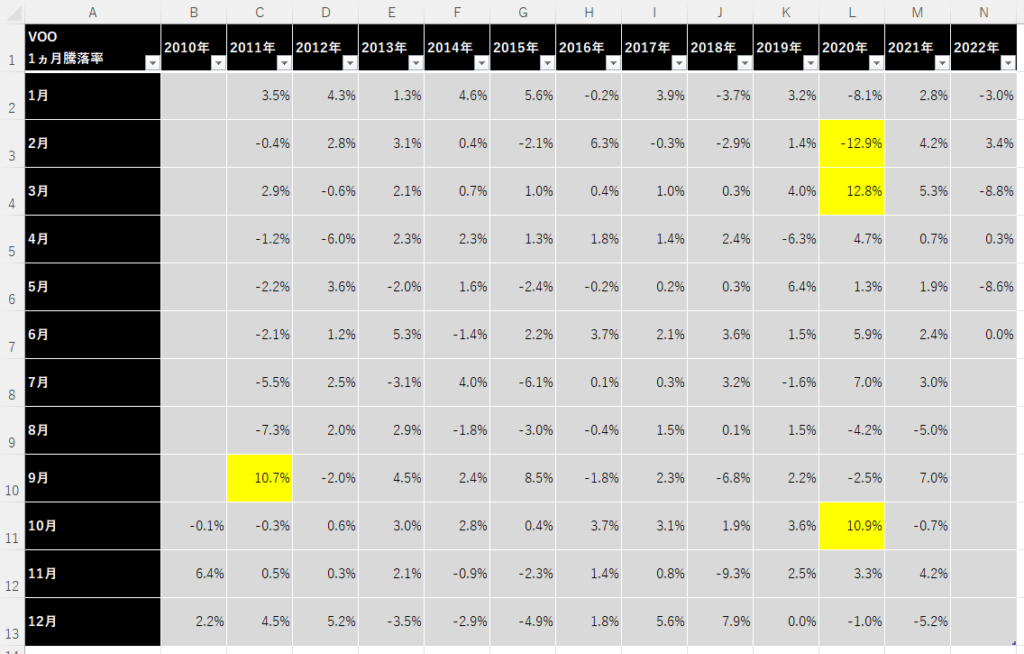
2.条件付き書式設定を複数作る
「指定の値を含むセルだけを書式設定」からは、1つの条件付き書式で-10%以下または10%以上(つまり絶対値が0.1以上)という条件を設定することができず、指定した値と値の間以外という形の指定方法になります。
そのため-10%以下または10%以上に近づけるため、入力上-0.09999999999999と0.09999999999999の間以外の値に条件付き書式を適用させるということをしました。
しかし、「指定の値を含むセルだけを書式設定」を2つ作ることによって厳密に-10%以下または10%以上(つまり絶対値が0.1以上)という条件を作り出すことができます。
=======以下、先程と同じ手順は画像を省略します=======
適用したいセル範囲を選択し、「スタイル」グループから「条件付き書式」を選択し、「新しいルール(N)」を選択します。
↓
「新しい書式ルール」というダイアログボックスが出てきますので「指定の値を含むセルだけを書式設定」を選択します。
↓
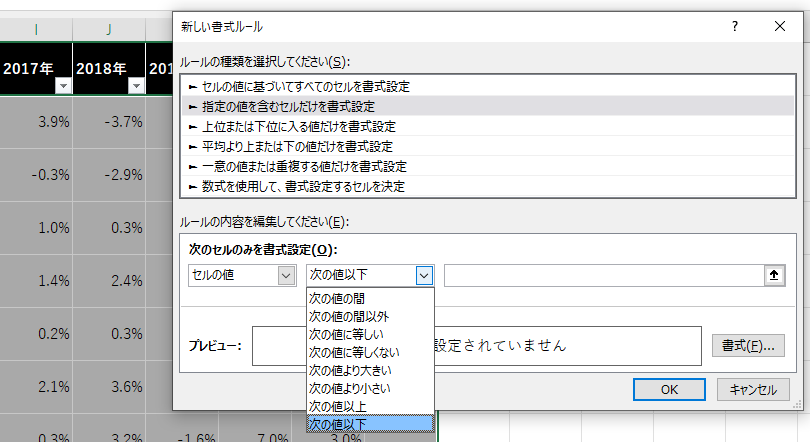
今回は-10%以下または10%以上(つまり絶対値が0.1以上)に条件付き書式を適用したいので、まずは「-0.1」と入力します。
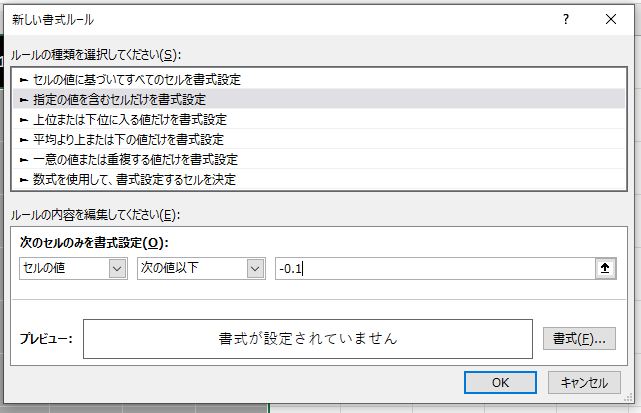
塗りつぶしは右下の「書式(F)」を選択します。
↓
「セルの書式設定」というダイアログボックスが新たに出てきますので、「塗りつぶし」から「背景色(C)」の黄色を選択して「OK」を選択します。
↓
「新しい書式ルール」というダイアログボックスの画面に戻りましてプレビューが表示されるようになったことを確認して右下の「OK」を選択します。
↓
「条件付き書式ルールの管理」というダイアログボックスの画面に戻りますので右下の「適用」を選択して「OK」を選択します。
↓
-10%以下のセルを一括で黄色に塗りつぶすことができました。
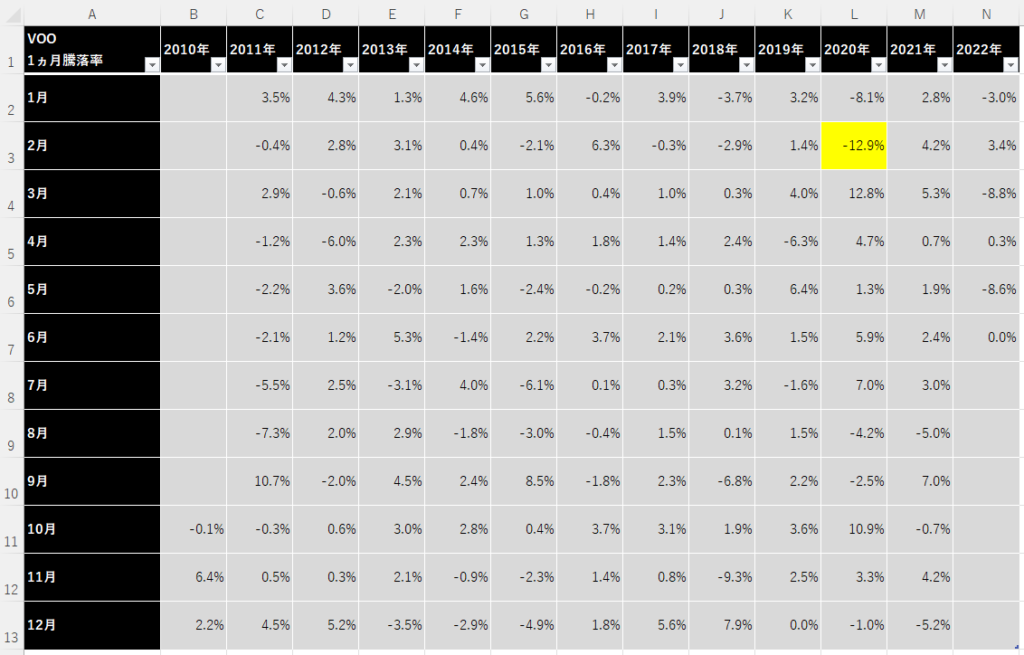
次に「指定の値を含むセルだけを書式設定」の2つ目の条件を設定します。
=======以下、先程と同じ手順は画像を省略します=======
適用したいセル範囲を選択し、「スタイル」グループから「条件付き書式」を選択し、「新しいルール(N)」を選択します。
↓
「新しい書式ルール」というダイアログボックスが出てきますので「指定の値を含むセルだけを書式設定」を選択します。
↓
次に「セルの値」を「次の値以上」を選択します。
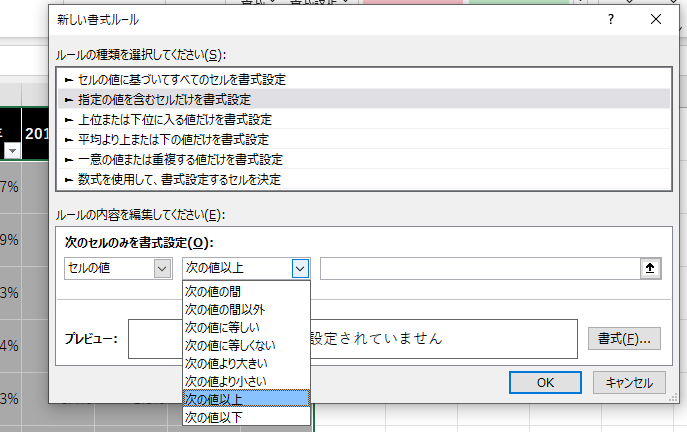
今回は-10%以下または10%以上(つまり絶対値が0.1以上)に条件付き書式を適用したいので、今度は「0.1」と入力します。
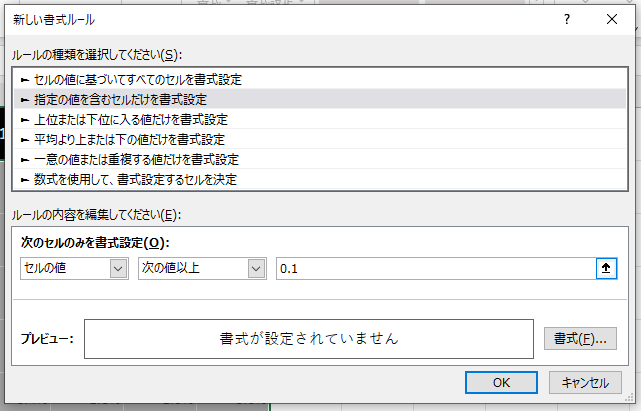
塗りつぶしは右下の「書式(F)」を選択します。
↓
「セルの書式設定」というダイアログボックスが新たに出てきますので、「塗りつぶし」から「背景色(C)」の黄色を選択して「OK」を選択します。
↓
「新しい書式ルール」というダイアログボックスの画面に戻りましてプレビューが表示されるようになったことを確認して右下の「OK」を選択します。
↓
「条件付き書式ルールの管理」というダイアログボックスの画面に戻りますので右下の「適用」を選択して「OK」を選択します。
↓
10%以上のセルも一括で黄色に塗りつぶすことができました。
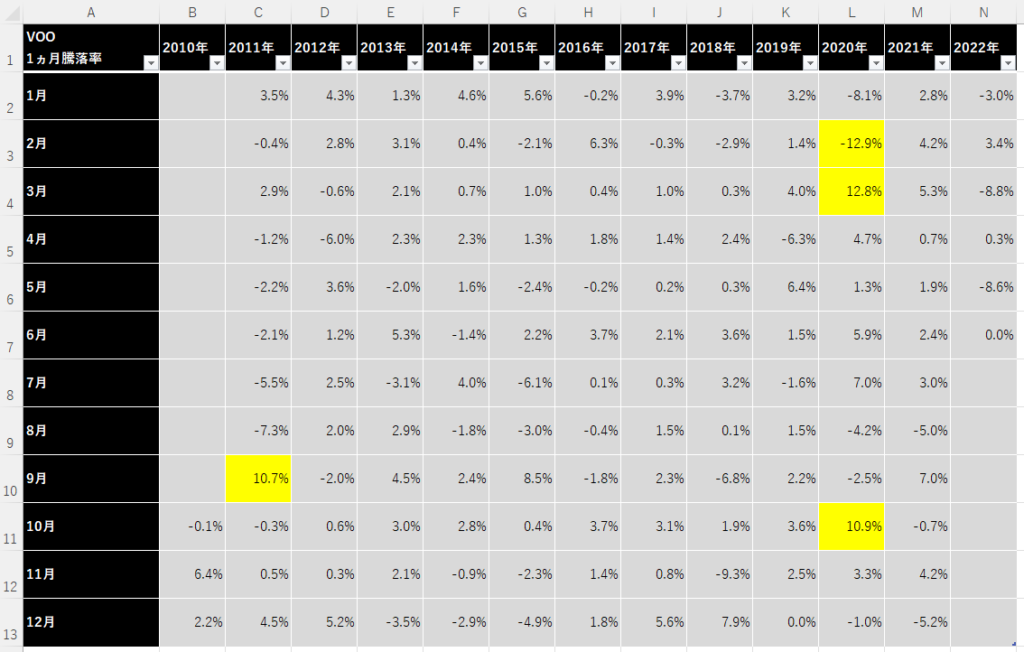
条件付き書式設定のルールの管理を見ると、0.1以上と-0.1以下の2つの条件付き書式が設定されていることがわかります。

このように1つの条件付き書式でしたら、「次の値以上」、「次の値以下」、「次の値より大きい」、「次の値より小さい」と柔軟に条件を設定できるので、1つの条件付き書式を組み合わせるというのも一つの方法になります。
3.数式を使用して、条件付き書式設定
最後に数式を使用して、1つの条件付き書式で-10%以下または10%以上(つまり絶対値が0.1以上)という条件を設定します。
=======以下、先程と同じ手順は画像を省略します=======
適用したいセル範囲を選択し、「スタイル」グループから「条件付き書式」を選択し、「新しいルール(N)」を選択します。
↓
「新しい書式ルール」というダイアログボックスが出てきますので「数式を使用して、書式設定するセルを決定」を選択します。
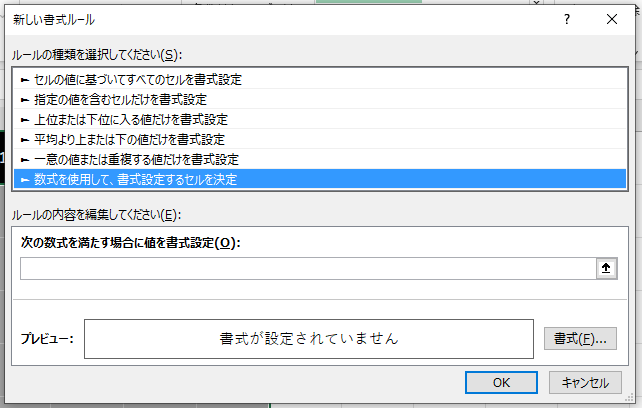
↓
今回は-10%以下または10%以上(つまり絶対値が0.1以上)に条件付き書式を適用したいので「次の数式を満たす場合に値を書式設定(O):」に「=OR(B2<=-0.1,B2>=0.1)」という数式を入力します。

ポイントは条件付き書式設定の数式の入力の仕方として、数式は条件付き書式設定の適用先(適用範囲)の左端上端のセル(判定セル)で作成します。
今回の判定セルは「B2」です。
「B2」は必ず相対参照にします。
そうすることによって、条件付き書式設定の適用範囲の全てのセルに対して、数式で入力したルールが適用されます。
判定セルB2を「$B$2」のように絶対参照にすると、-10%以下または10%以上かどうかをB2のセルのみで判定され、その結果の書式設定が、適用範囲全体に反映されてしまいます。
すなわち、B2のセルが-10%以下または10%以上かどうかによって条件付き書式の適用範囲全体が黄色の塗りつぶしになるか、塗りつぶしなしになるかの2パターンになってしまいます。
数式を入力する際にセルを選択した場合、条件付き書式設定ではデフォルトで「$B$2」とういうように行と列に対して「$」が付きますので「$」を外す作業をしなければ絶対参照になってしまいます。
数式が正しく入力されていても、参照するセルが絶対参照になっていることでうまく条件付き書式設定ができないということがよく起こりますので、参照方法まで注意を払いましょう。
詳細は以下の記事で解説していますので参考にしてください。
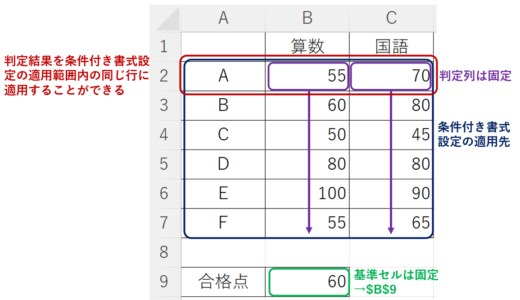 【Excel】条件付き書式設定を数式でカスタマイズ|絶対参照と相対参照、行全体への適用、複数条件
【Excel】条件付き書式設定を数式でカスタマイズ|絶対参照と相対参照、行全体への適用、複数条件
塗りつぶしは右下の「書式(F)」を選択します。
↓
「セルの書式設定」というダイアログボックスが新たに出てきますので、「塗りつぶし」から「背景色(C)」の黄色を選択して「OK」を選択します。
↓
「新しい書式ルール」というダイアログボックスの画面に戻りましてプレビューが表示されるようになったことを確認して右下の「OK」を選択します。
↓
「条件付き書式ルールの管理」というダイアログボックスの画面に戻りますので右下の「適用」を選択して「OK」を選択します。
↓
-10%以下または10%以上(つまり絶対値が0.1以上)のセルを一括で黄色に塗りつぶすことができました。
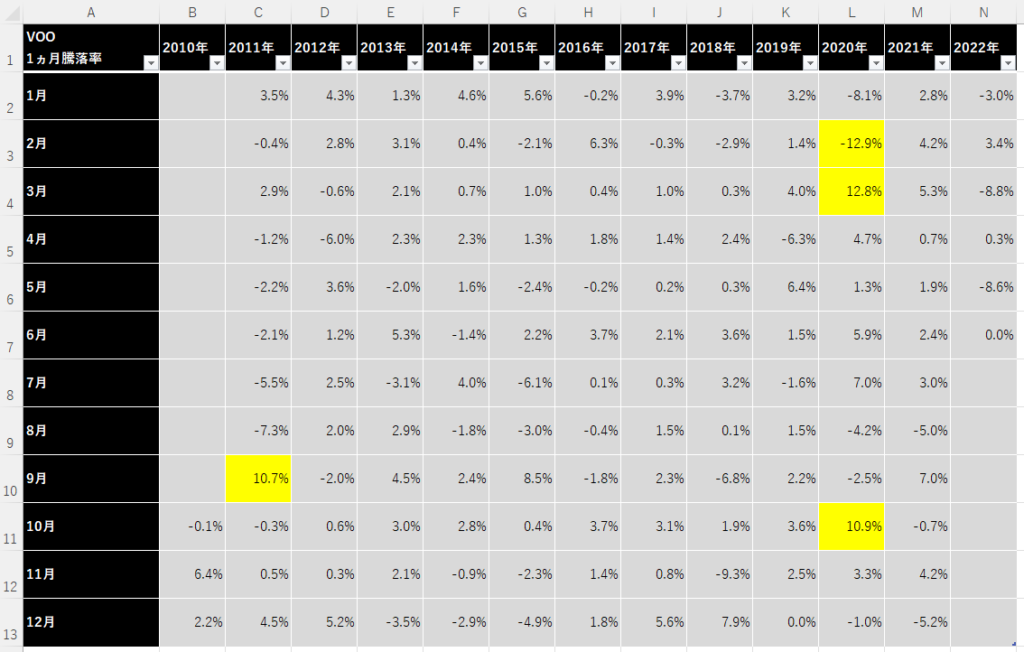
Excelを一度体系的に学ぶと、目に見えて生産性が飛躍的に向上します。
MOS Excel※は資格の取得、及び資格取得までのプロセスを通じて体系的にExcelスキルを身につけることができますのでコスパが良くおすすめです。
※Microsoft Office Specialist(MOS)ExcelはExcelの利用能力を証明する世界的な資格です。
筆者は「スペシャリスト(一般)」と「エキスパート(上級)」両方を取得して体系的にスキルを身に着けました。
MOS試験対策でどのテキストを使うべきか悩まれる方も多いのではないかと思いますが、以下がおすすめです。
今回の内容が参考になれば幸いです。
 バイプロLOG
バイプロLOG