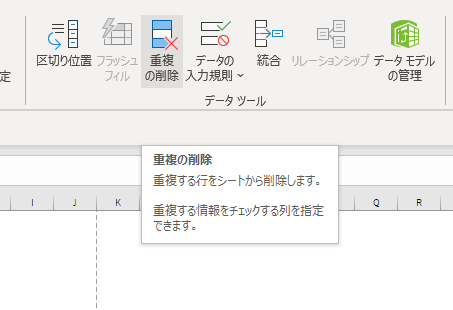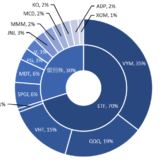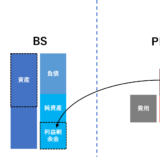Table of Contents
エクセルの表の重複行を削除する
エクセルで作られた2つの表を連結する際に、2つの表どちらにも含まれていたレコードが重複し、全く同じ2つのレコードが表に含まれてしまって困った経験はないでしょうか。
今回は2つの表を結合した後の表で重複行を削除する方法について解説します。
次の例題に沿って手順を解説します。
以下は米国の配当王企業一覧と配当貴族企業一覧ですが、配当王でもあり配当貴族でもある企業がいくつか存在し、そのような企業は両方の一覧で社名が挙がっています。
尚、配当王と配当貴族の定義は以下です。
配当王
- 50年以上連続増配
配当貴族
- S&P500組入銘柄
- 25年以上連続増配
- 一定以上の企業規模で、流動性高い
◆配当王企業一覧
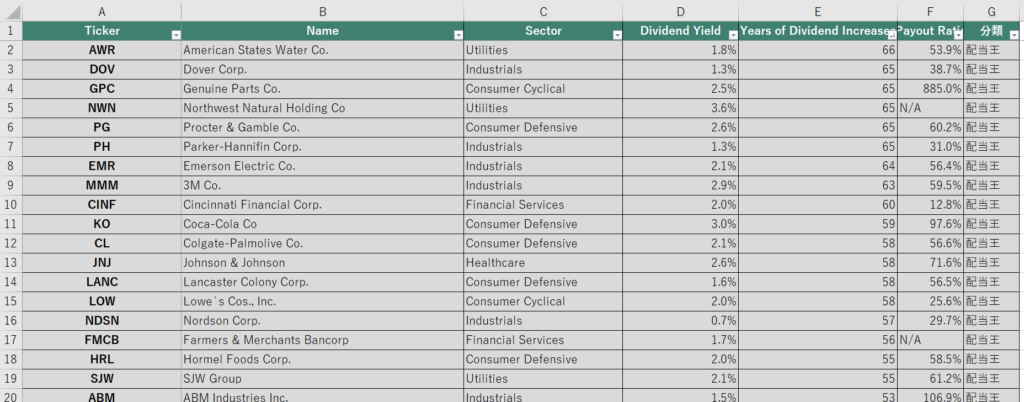
◆配当貴族企業一覧
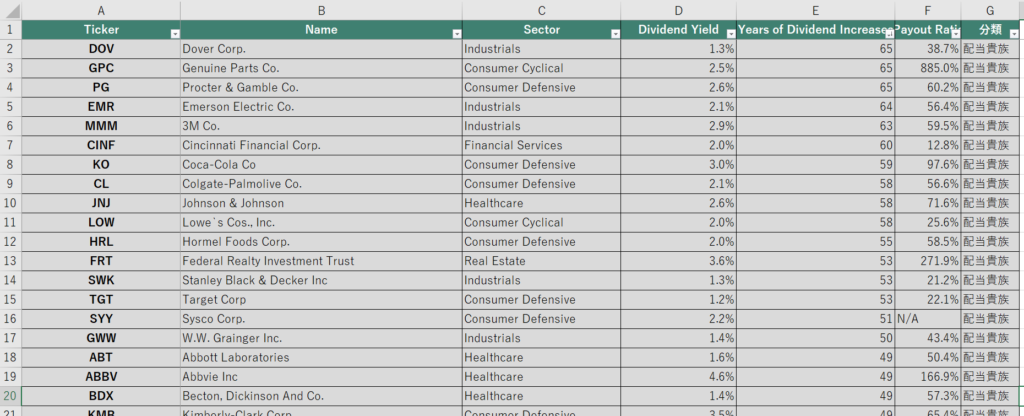
この2つの表を結合して、重複する企業は1行削除するいうのが今回のゴールです。
2つの表を結合すると赤字の14の企業が目視で重複していることを確認しています。
今回はExcelの機能を使い、この重複を効率よく抽出して削除します。
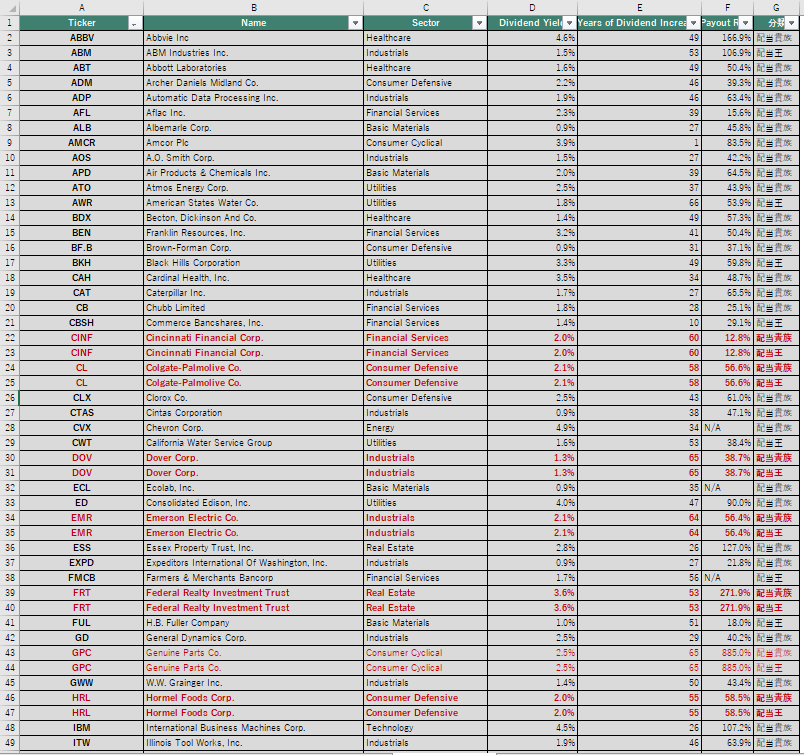
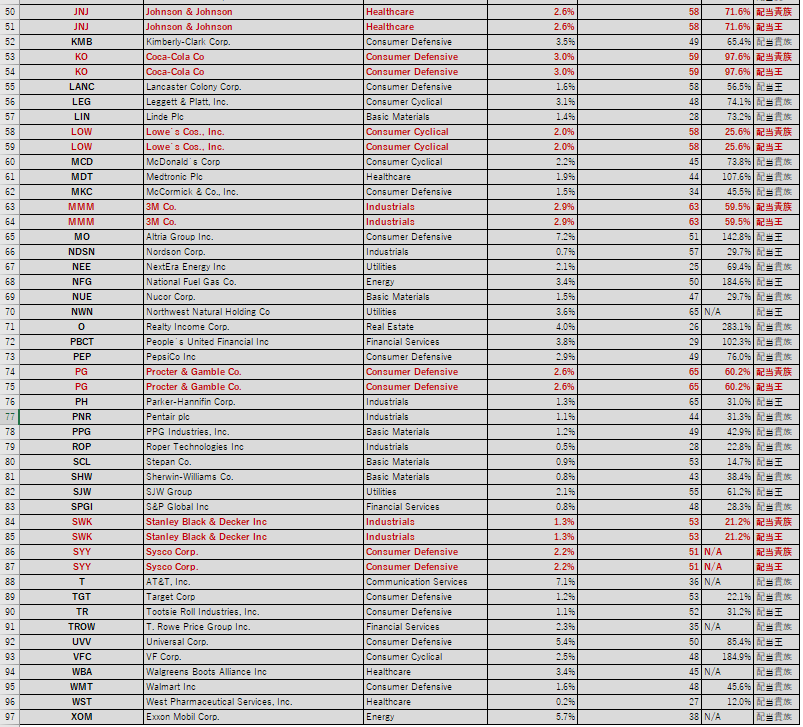
手順
ここからは手順です。
①データツールの「重複の削除」を指定
まずはタイトル行も含めて表を全て選択し、「データ」→「データツール」→「重複の削除」を選択します。
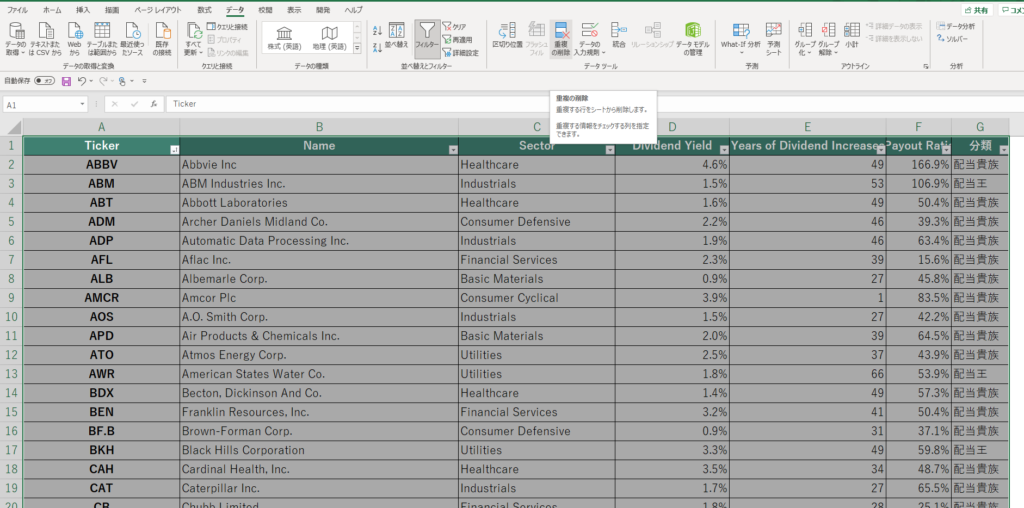
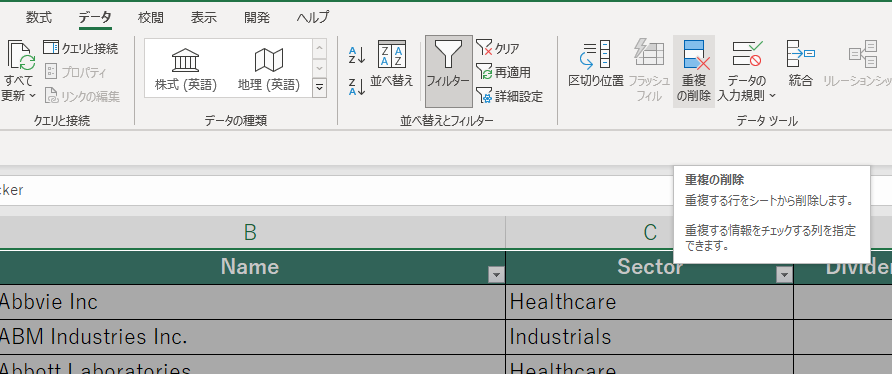
注意点として、表の選択範囲が不十分だと、表の中の選択範囲だけ重複の削除がなされてしまい、行データがずれてしまうことになります。
今回の例の様にフィルターが挿入されているだけの表の場合、テーブルの選択範囲が適切か注意をする必要があります。
一方、テーブルスタイルになっている表(テーブルの挿入でテーブルに変換されているケース)の場合は、テーブル上の任意のセルを選択した上で、「重複の削除」を選択すると、テーブルに変換されている範囲の表を全て選択されます。
②重複が含まれる列を選択
以下のようなダイアログボックスが出てきますので、重複をチェックする列を1つ以上選択します。
「先頭行をデータの見出しとして使用する」にチェックが入っていることを確認しましょう。
今回は「分類」以外の列をチェックした状態でOKを押します。
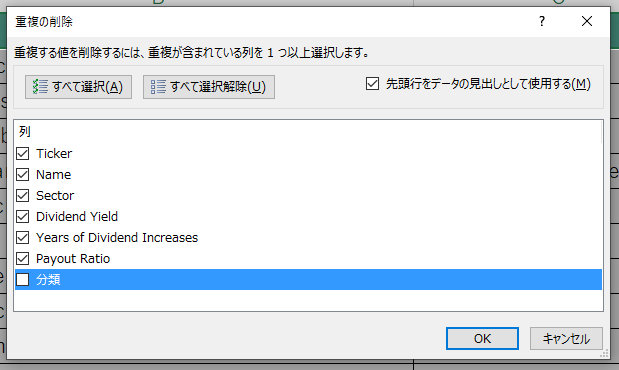
すると、以下のようなメッセージボックスが出てきます。
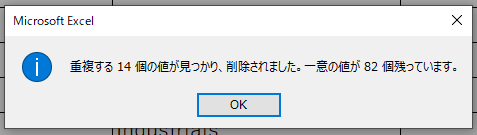
事前に目視で確認した14個の重複がここでも確認され、削除されましたのでOKを押します。
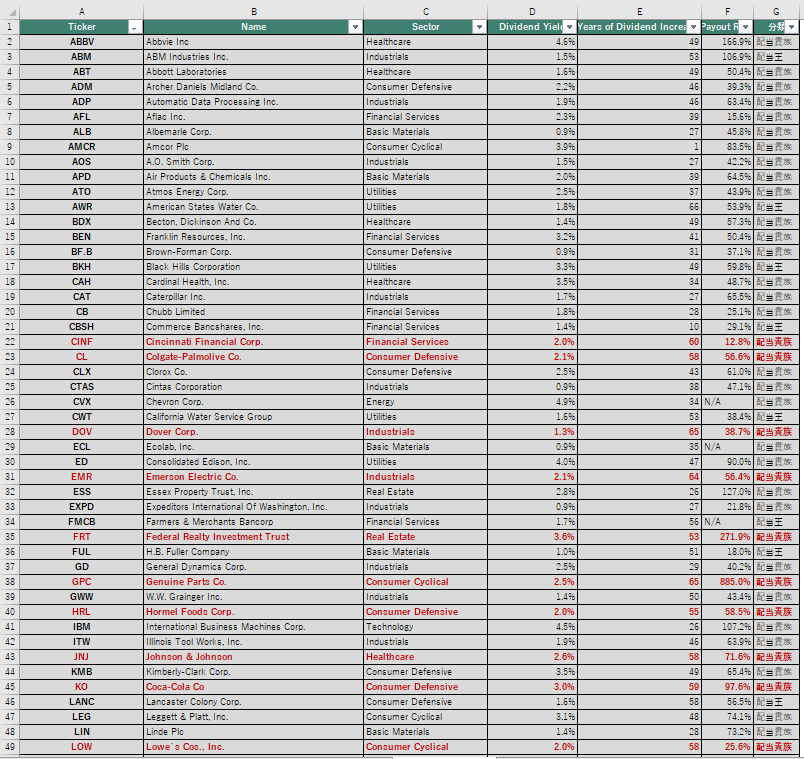
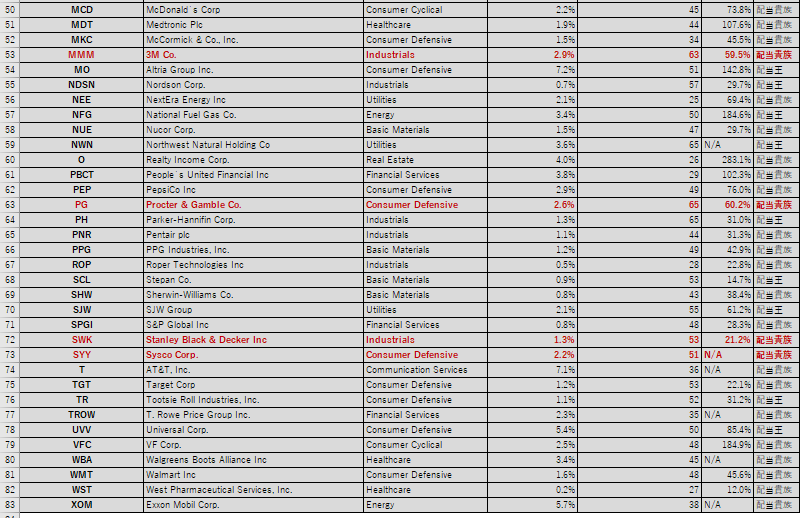
14の企業は2行ずつ重複する形で一覧に含まれていましたが、1行に削られたことが確認できました。
注意点
これで完成になりますが、試しに重複の削除前の表に戻します。
重複の削除前の表を「Years of Dividend Increases」の列の降順で並べ替えてみると、増配年数が同じ企業が結構存在することが分かります。
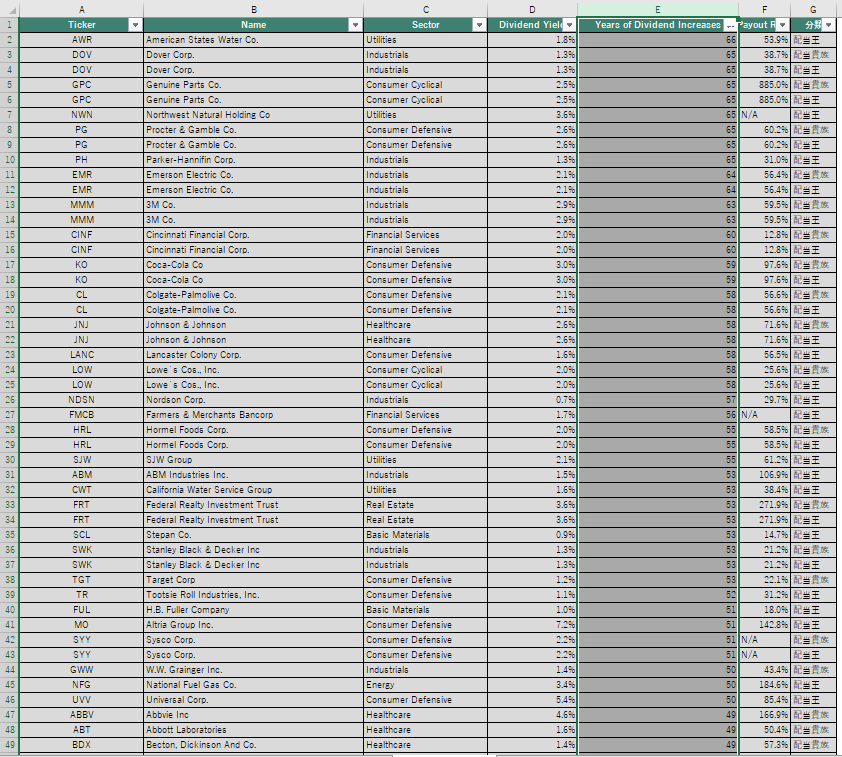
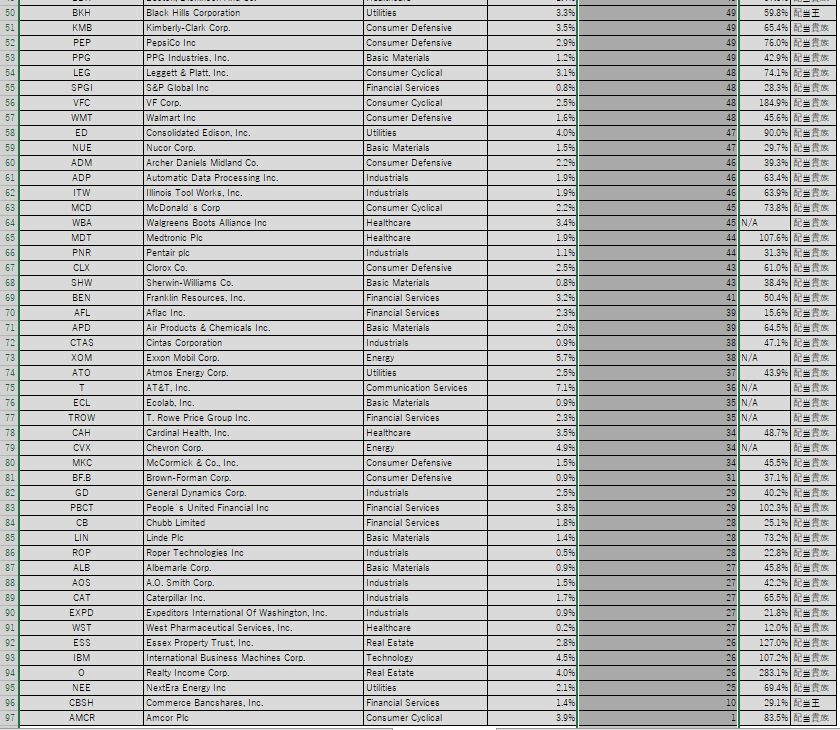
先程解説した重複の削除の手順に従い、ダイアログボックスのところで以下のように「Years of Dividend Increases」のみにチェックを入れてOKを押してみました。
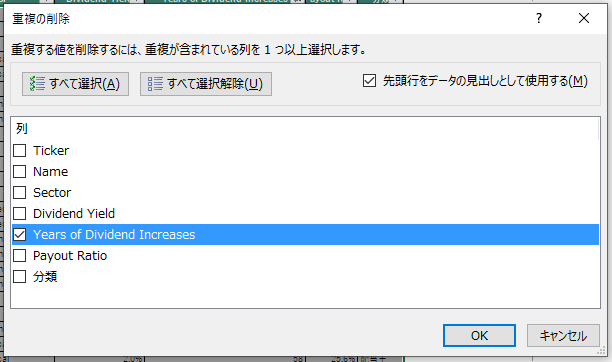
すると60個の値が削除されてしまい、違う企業であっても増配年数が同じであれば重複したものとみなされ削除されてしまいました。
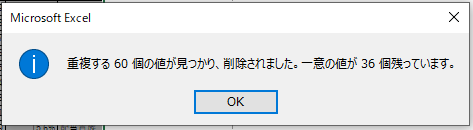
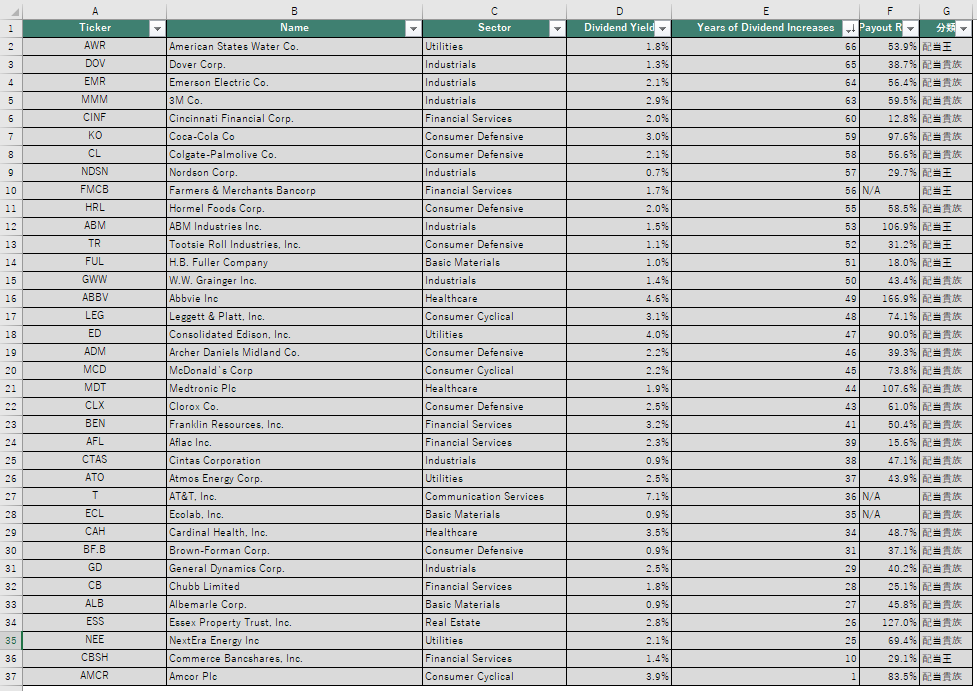
これは、重複行であるかどうかの判断を「Years of Dividend Increases」のみで行っているため、必要以上に重複な行が削除されてしまったことが原因です。
それでは同じ例で、今度は「分類」を含めた全ての列にチェックを入れてOKを押してみました。
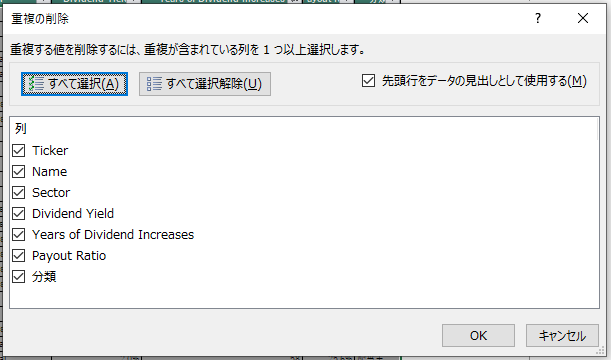
すると、今度は重複する行を見つけられませんでした。
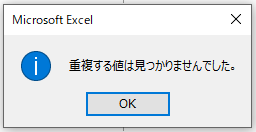
これはチェックを入れた全ての列の数値が一致していないと重複行として見なされないからになります。
最後にお伝えしたいのは重複行を判断する列の設定を適切に指定することが重要という点になります。
Excelを一度体系的に学ぶと、目に見えて生産性が飛躍的に向上します。
MOS Excel※は資格の取得、及び資格取得までのプロセスを通じて体系的にExcelスキルを身につけることができますのでコスパが良くおすすめです。
※Microsoft Office Specialist(MOS)ExcelはExcelの利用能力を証明する世界的な資格です。
筆者は「スペシャリスト(一般)」と「エキスパート(上級)」両方を取得して体系的にスキルを身に着けました。
MOS試験対策でどのテキストを使うべきか悩まれる方も多いのではないかと思いますが、以下がおすすめです。
今回の内容が参考になれば幸いです。
 バイプロLOG
バイプロLOG