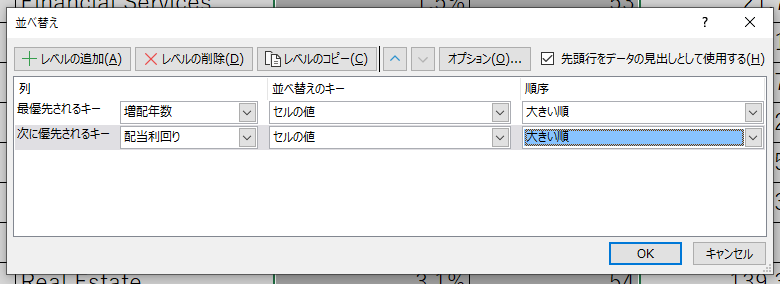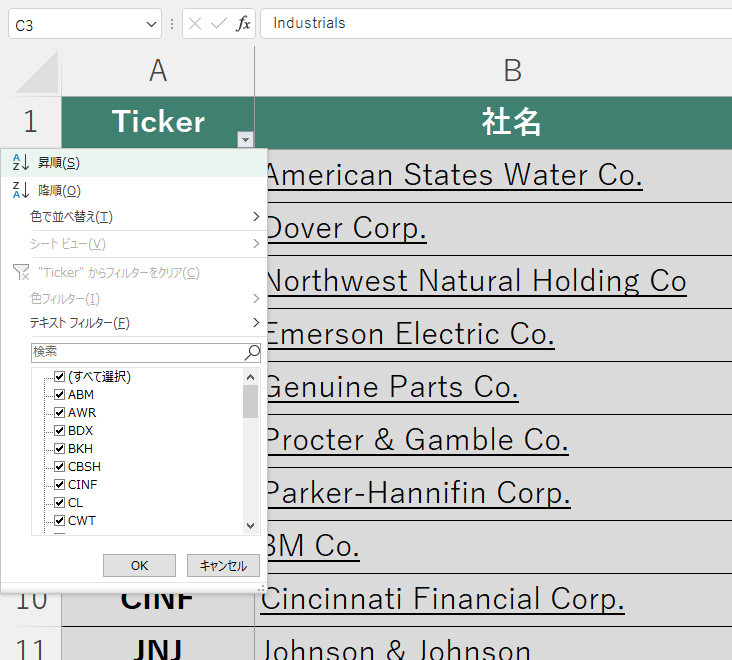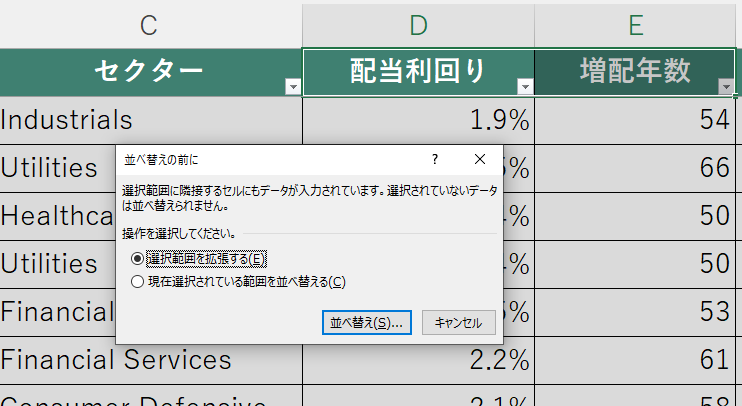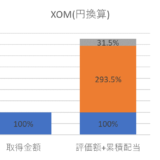Table of Contents
一つの列の数値や文字列を基準にデータを並べ替える
今回は以下の2つの基準に基づいて、表における行単位のデータの並び替えを実行してみます。
基準1:「増配年数」を降順に並び替える
基準2:「Ticker」をAからアルファベット順に並べる
先ずは、一つの列の数値や文字列だけを並び替える例として、基準1の「増配年数」の降順を基準にして行単位でデータを並び替えてみます。
以下の様にフィルター機能を使い、 降順を選択するか、「データ」→「並び替えとフィルター」→「降順(Z→A)」を選択します。
【フィルター機能】
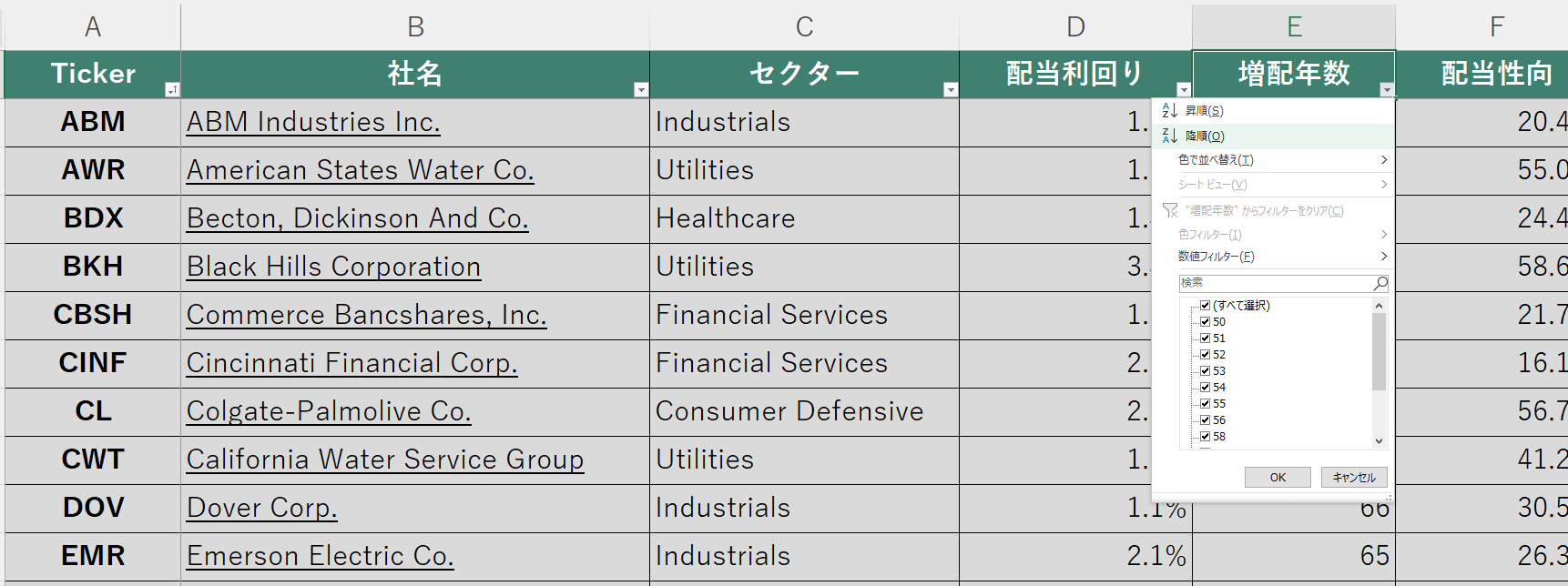
【降順ボタン】
上記の何れかの方法で、「増配年数」の降順を基準にして行単位でデータを並び替えることができました。
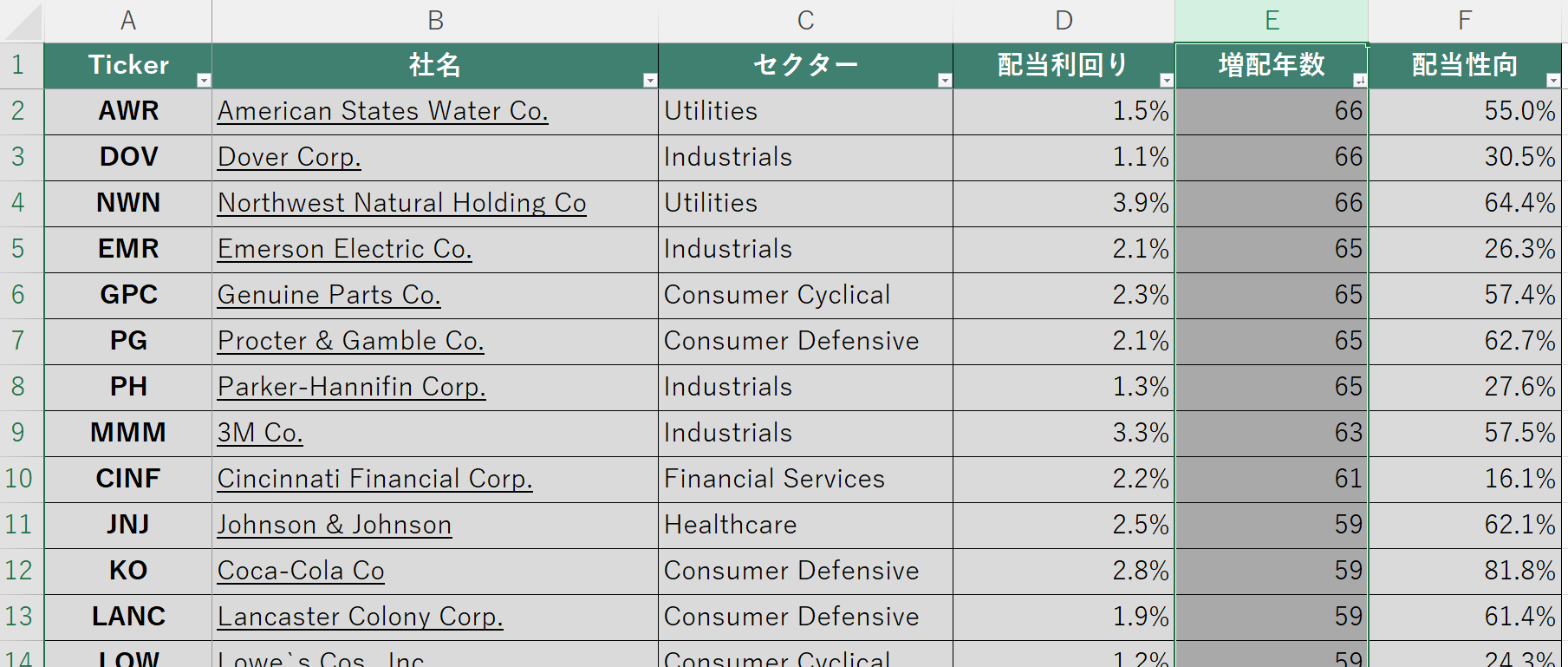
フィルターや昇順・降順ボタンでは複数の列の数値や文字列を基準にデータを並べ替えることができない
次に先程の表を「増配年数」を基準に降順に並び替え(基準1)、さらに同じ増配年数の会社があった場合その中で「Ticker」をAからアルファベット順に並べる(基準2) ということを実施します。
上のExcel画面は「増配年数」を降順に並び替える(基準1)を実行した後のシートになりますが、その直後に「Ticker」をAからアルファベット順に並べる(基準2)ということを実行してみます。
すると、すると「Ticker」をAからアルファベット順にする基準2を元に行単位のデータが並び替えられ、最初に設定した基準1の 「増配年数」の降順が崩れてしまいました。
基準1よりも後で設定した、基準2が優先され、基準1を元にした 行単位のデータの並び替えが崩れてしまうことがわかります。
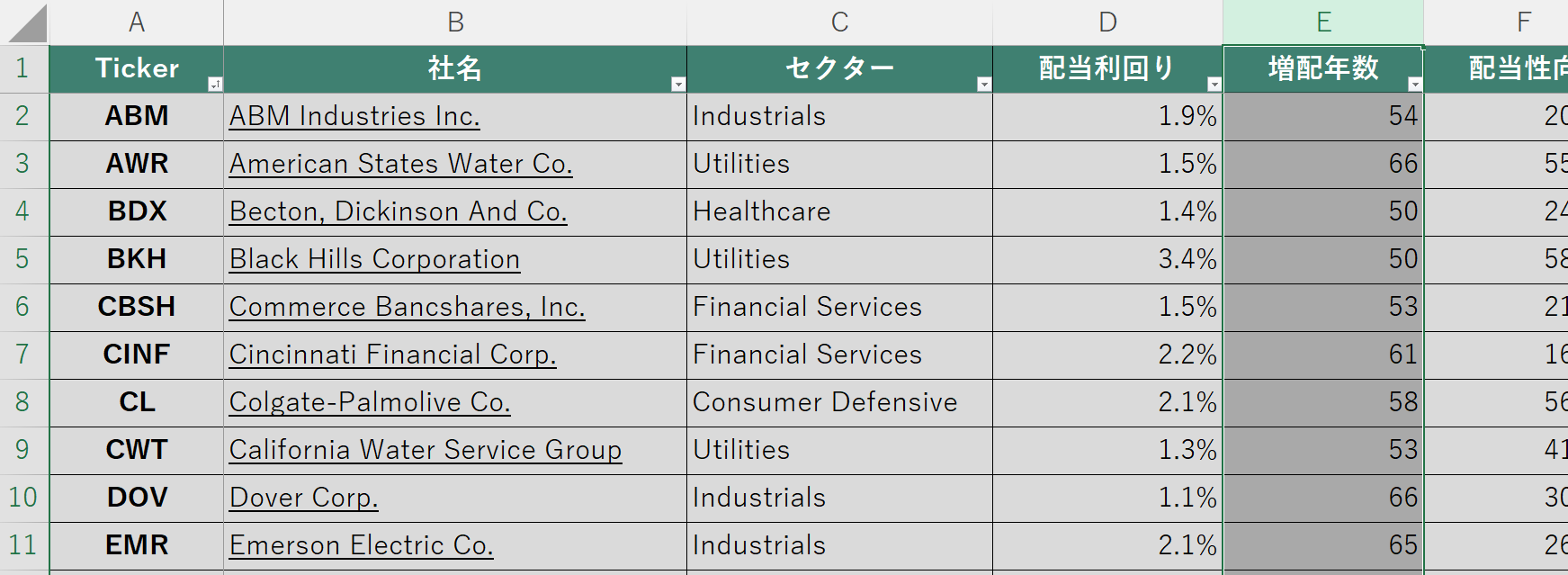
複数の列の数値や文字列を基準にデータを並べ替える
そこで次のような操作を行います。
「データ」→「並び替えとフィルター」→「並び替え」を選択します。
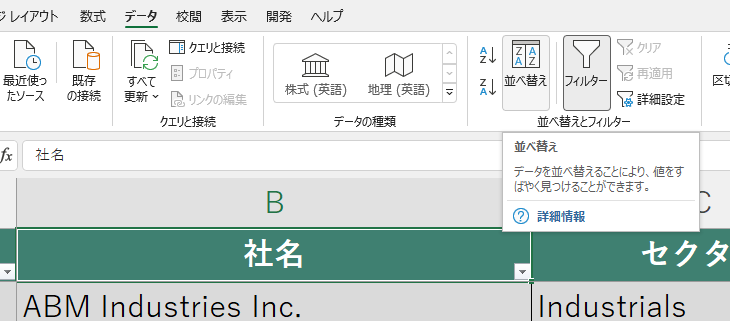
すると以下のように「並び替え」ダイアログボックスが表示されますので、「列」の「最優先されるキー」から最優先する基準1の「増配年数」を選択します。
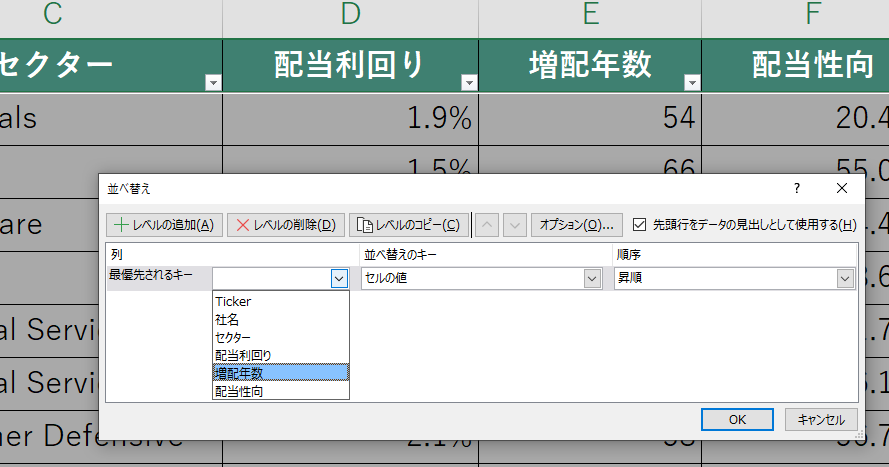
「並び替えのキー」は「セルの値」、「順序」は「大きい順」を選択します。
「順序」のデフォルトでは「昇順」になっていましたが、「優先されるキー」で数値が入力された列を選択したことで、「大きい順」か「小さい順」かを選択できるように変わりました。
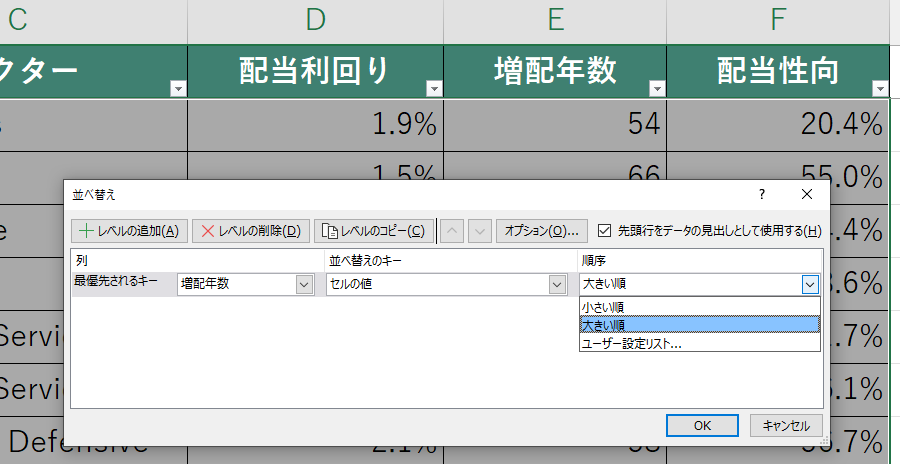
そして、「レベルの追加」をクリックします。
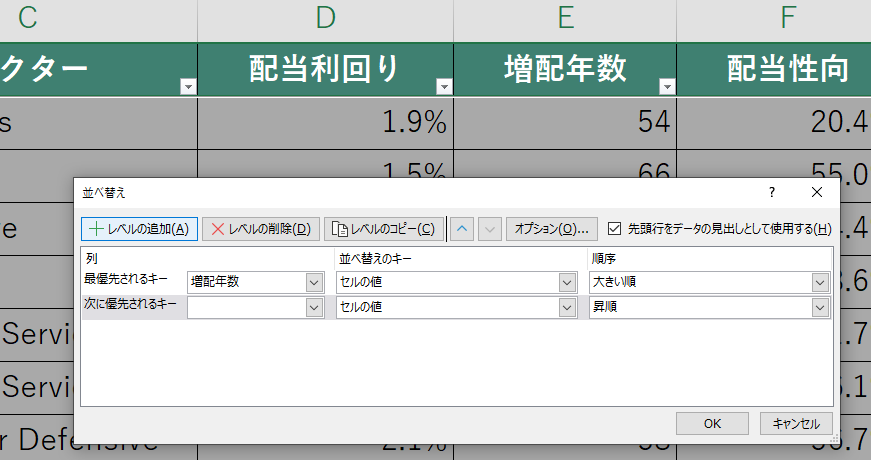
「列」の「次に優先されるキー」から基準2の「Ticker」を選択し、「並び替えのキー」が「セルの値」、「順序」は「昇順」になっていることを確認し、「OK」をクリックします。
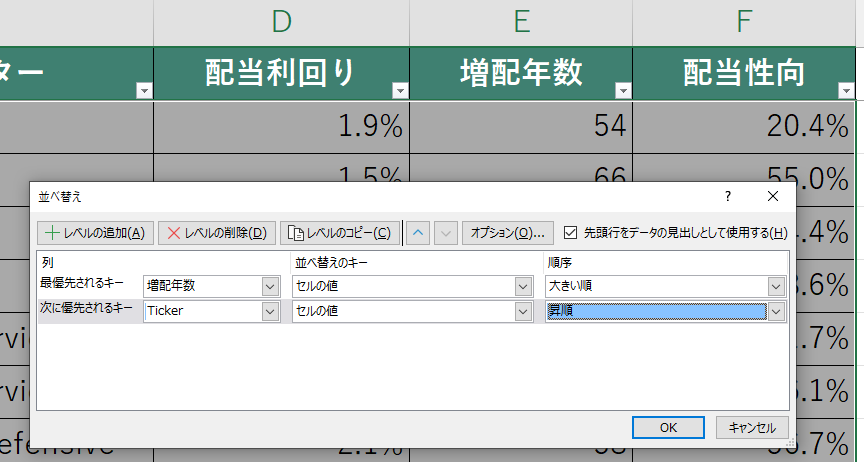
行単位のデータを「増配年数」で並び替え、同じ増配年数の中では「Ticker」をAからアルファベット順に並び替えるという操作が完了しました。
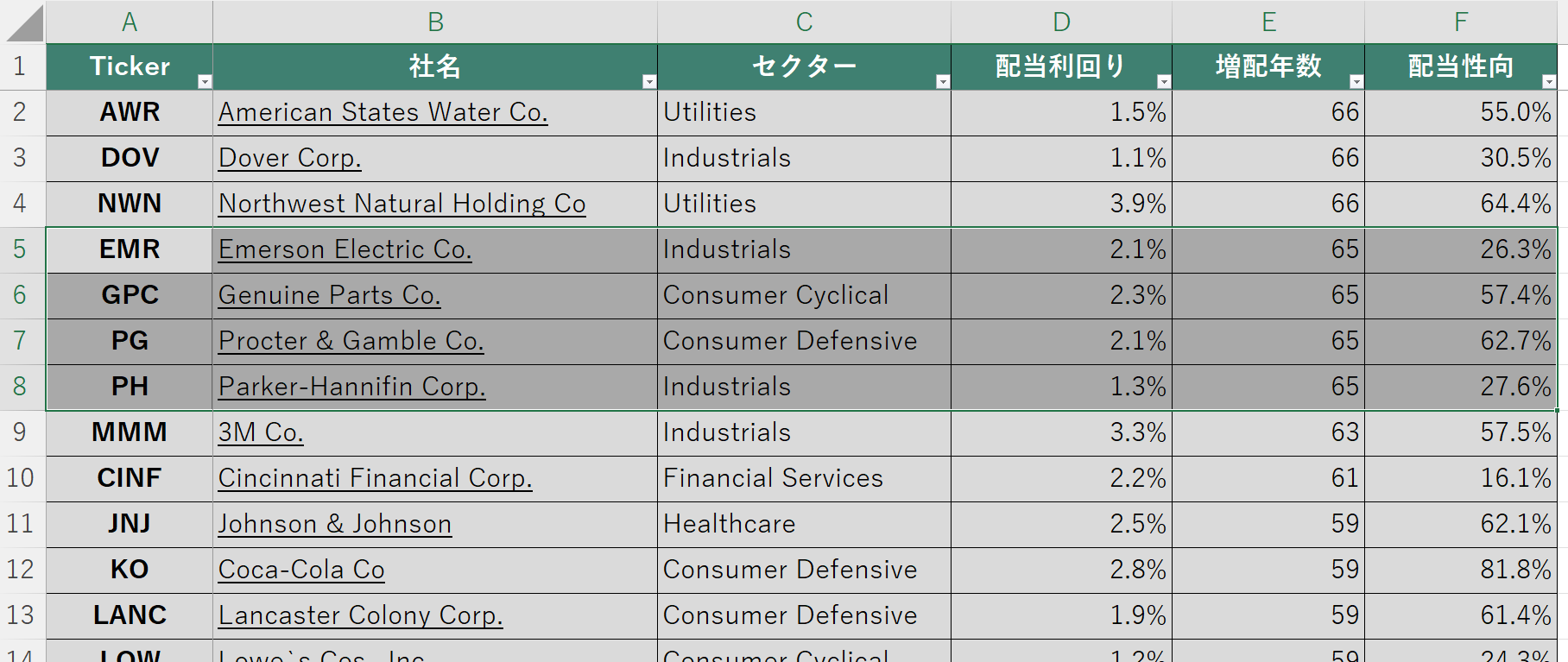
選択されている範囲だけを並び替えないように
これから記載することは、表がテーブルとして書式設定されている場合は問題になることは無いのですが、例えば以下の様に、先頭行をタイトル行として、フィルターをかけているだけの場合に起こりうることなので注意してください。
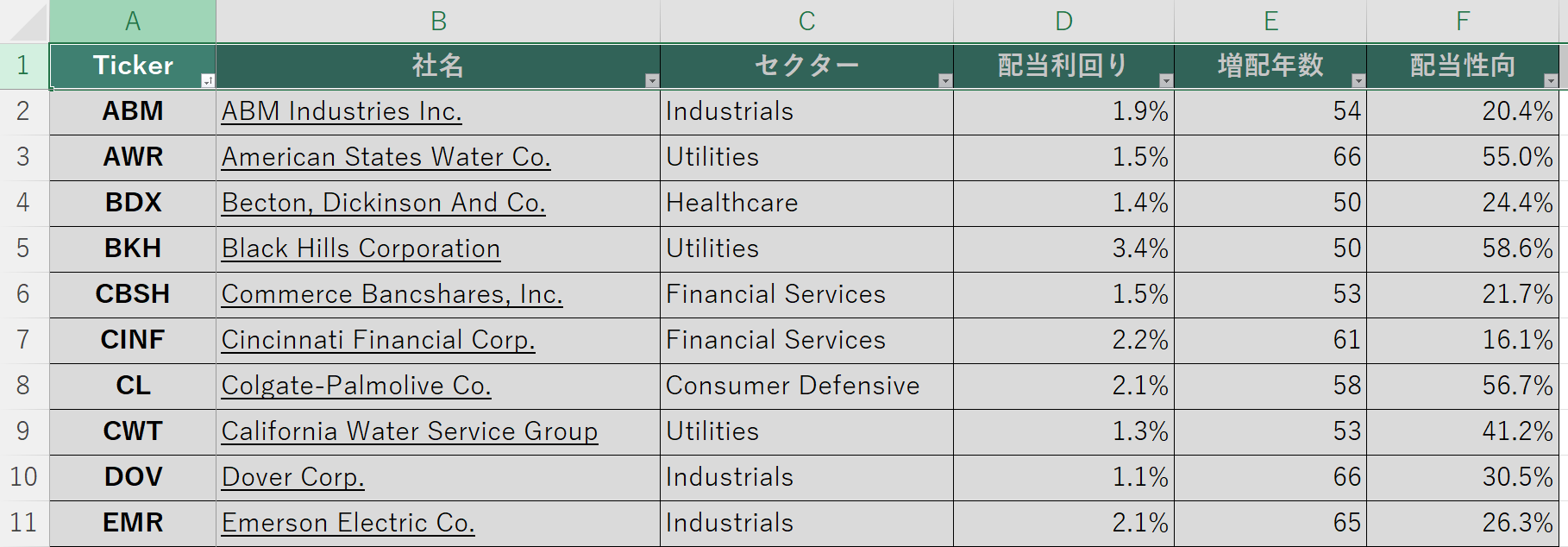
表がテーブルとして書式設定されているかどうかは表の中の任意のセルをクリックしてみれば分かります。
表がテーブルとして書式設定されている場合、表の中の任意のセルをクリックするとタブの一番右側に「テーブルデザイン」というタブが表示されます。
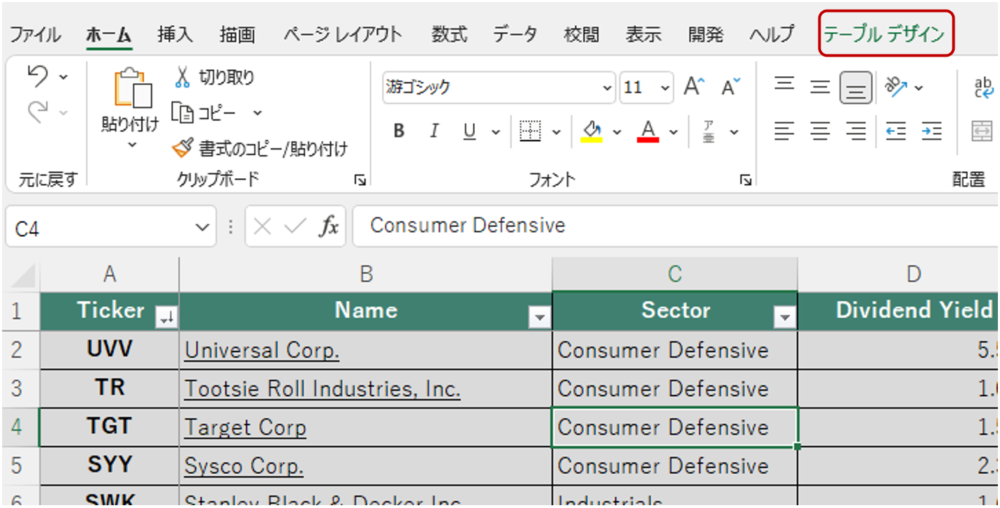
表がテーブルとして書式設定されていない場合、表の中の任意のセルをクリックしてもタブの一番右側に「テーブルデザイン」というタブが表示されません。
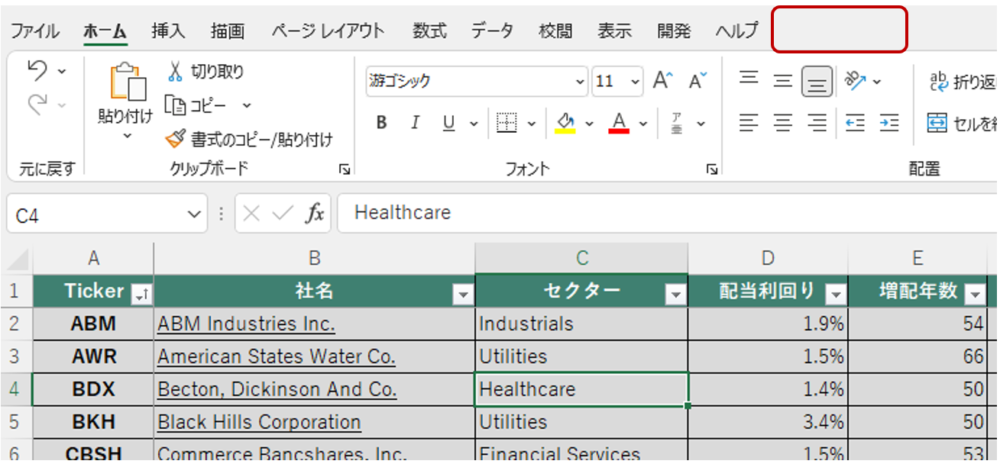
この表がテーブルとして書式設定されておらず、先頭行をタイトル行としてフィルターをかけているだけの場合、あえて実施する場合を除き、選択されている範囲だけを並び替えないように注意しましょう。
例えば以下のように、D列とE列を選択して 「データ」→「並び替えとフィルター」→「並び替え」を選択します。
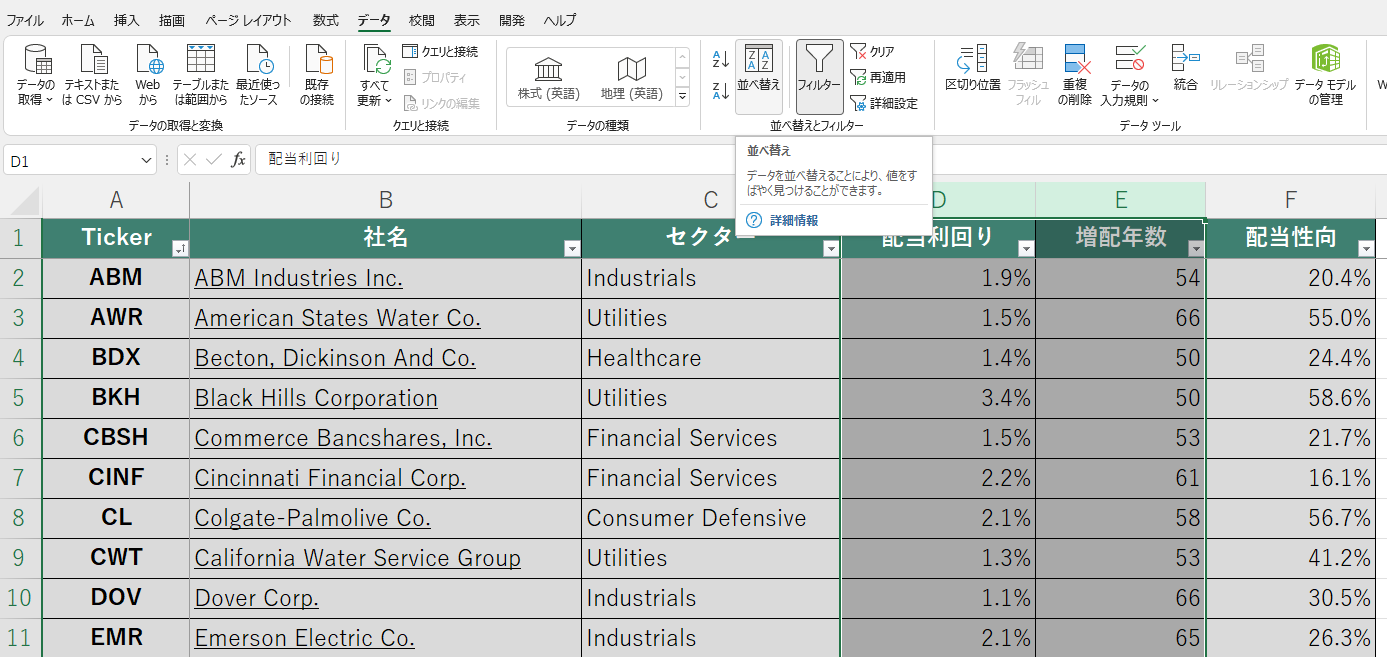
以下のように「並び替え」ダイアログボックスを入力して、「OK」をクリックします。
BeforeとAfterの表を比べていただくと、行単位でデータを並び替えることができておらず、D列とE列の数字だけが並び替えられてしまったことが分かります。
行がずれてしまうことになりますので注意しましょう。
【Before】
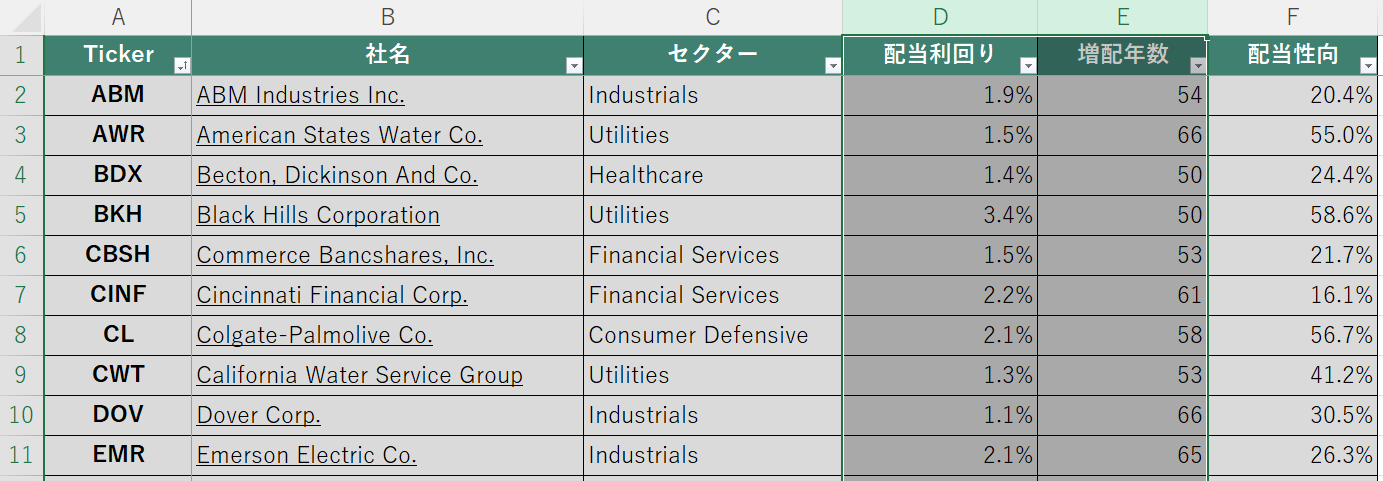
【After】
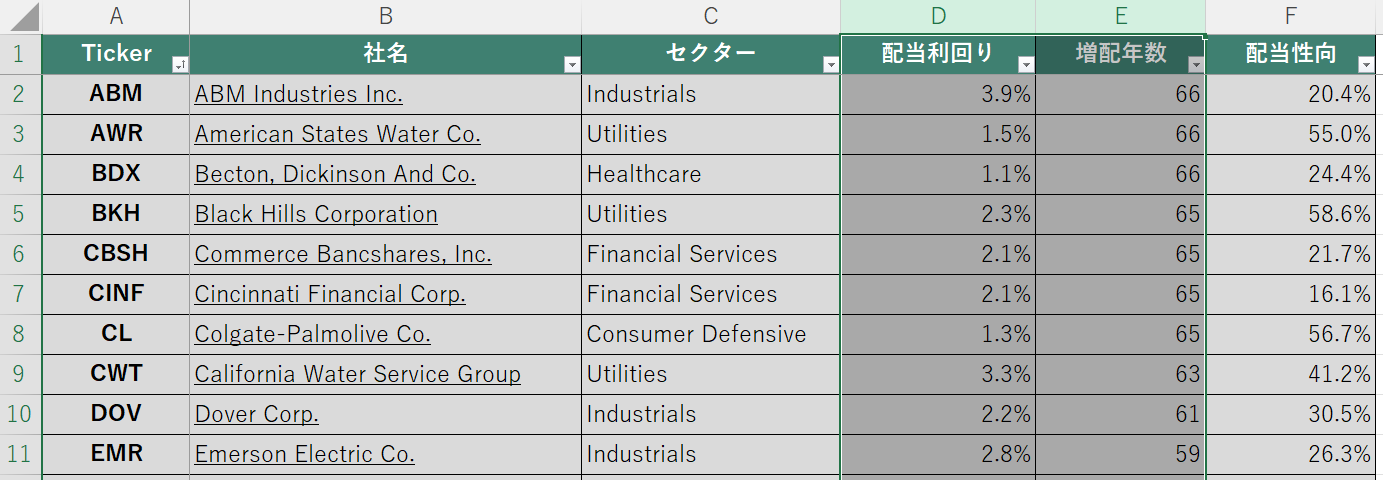
「並べ替えの前に」というダイアログボックスが表示されない場合に要注意
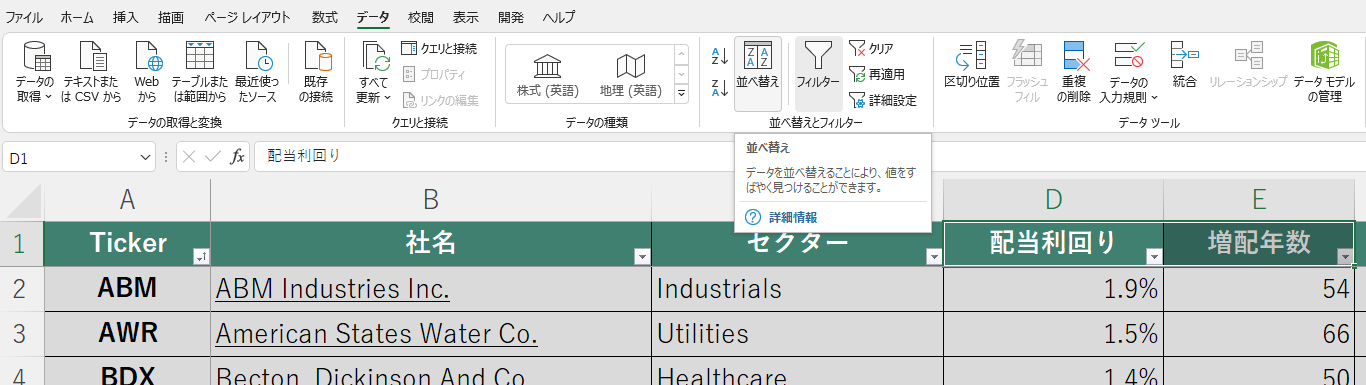
上のように、例えばD1とE1など隣り合ったセルを選択して 「データ」→「並び替えとフィルター」→「並び替え」を選択すると、以下のように「並べ替えの前に」というダイアログボックスが表示され、「選択範囲を拡張する」を選択すれば、D列とE列の数字だけが並び替えられてしまうことを回避することができます。
一方で、先程のようにD列とE列を選択して 「データ」→「並び替えとフィルター」→「並び替え」を選択すると、上の様なダイアログボックスが表示されず、気づかずに選択した列の数字だけを並び替えてしまい、行単位でデータがずれてしまうということが起こり得ますので気をつけましょう。
Excelを一度体系的に学ぶと、目に見えて生産性が飛躍的に向上します。
MOS Excel※は資格の取得、及び資格取得までのプロセスを通じて体系的にExcelスキルを身につけることができますのでコスパが良くおすすめです。
※Microsoft Office Specialist(MOS)ExcelはExcelの利用能力を証明する世界的な資格です。
筆者は「スペシャリスト(一般)」と「エキスパート(上級)」両方を取得して体系的にスキルを身に着けました。
MOS試験対策でどのテキストを使うべきか悩まれる方も多いのではないかと思いますが、以下がおすすめです。
今回の内容が参考になれば幸いです。
 バイプロLOG
バイプロLOG