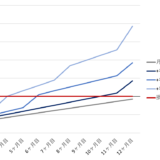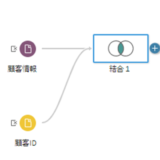Table of Contents
Excelよりも簡単?Tableau Prepを用いた値の分割
今回はTableau Prepを用いて値を分割して、列を分けて別のフィールドとしてデータを加工する方法について解説します。
例えば以下のオーダーIDのフィールドを見ていただくと、「国-年-識別コード」という構成になっていることがわかります。
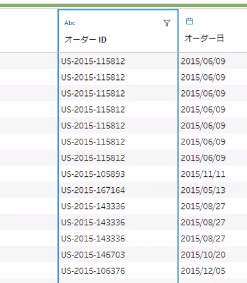
これを区切り文字「‐(ハイフン)」で分割して、列を分ける方法をこの記事では解説します。
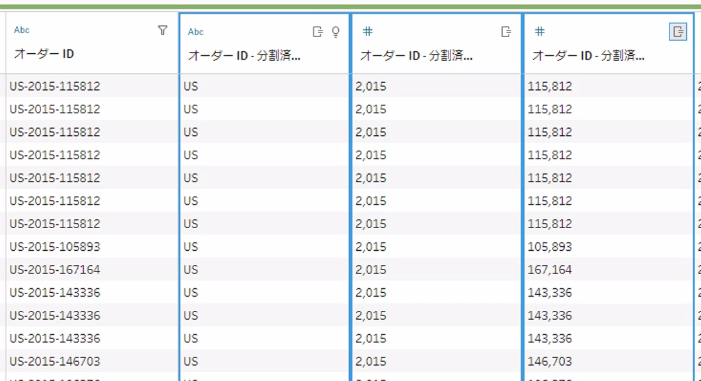
この作業自体はExcelでも関数を使えば可能ですが、Tableau Prepに慣れれば、Tableau Prepの方がより簡易であると感じるはずです。
尚、Excelを用いた値の分割方法については以下を参考にしてください。
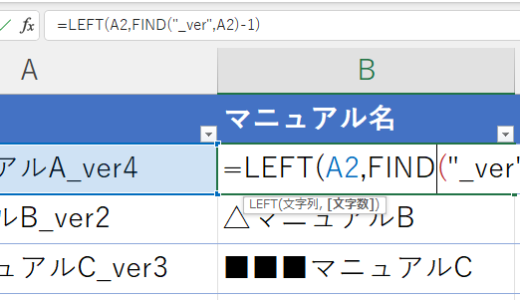 【Excel】LEFT関数とFIND関数を組み合わせて特定の文字までを返す方法
【Excel】LEFT関数とFIND関数を組み合わせて特定の文字までを返す方法
オーダーIDを区切り文字「‐(ハイフン)」で分割
サンプルスーパーストアを用いて解説します。
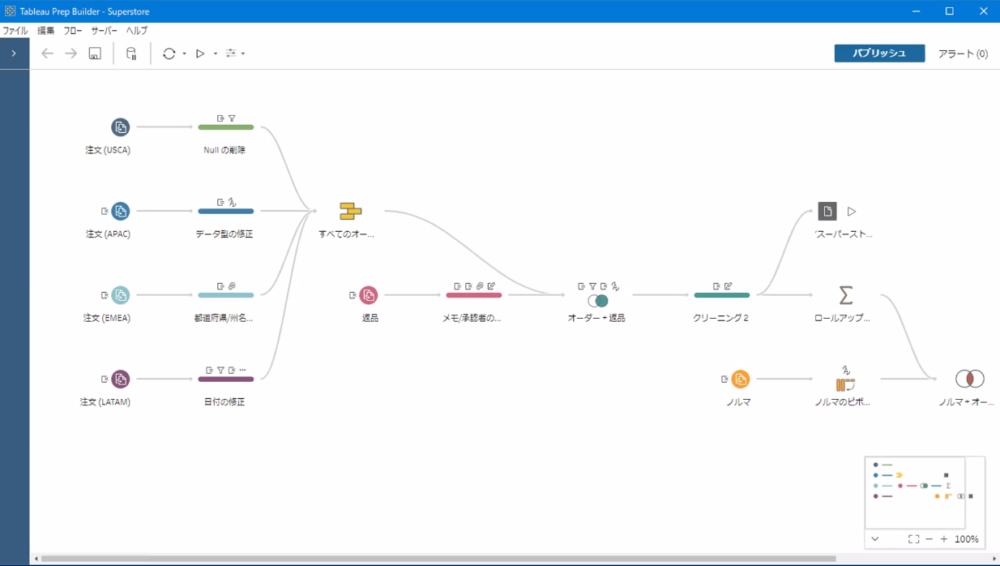
今回は、以下のオーダーIDを区切り文字「‐(ハイフン)」で分けていきます。
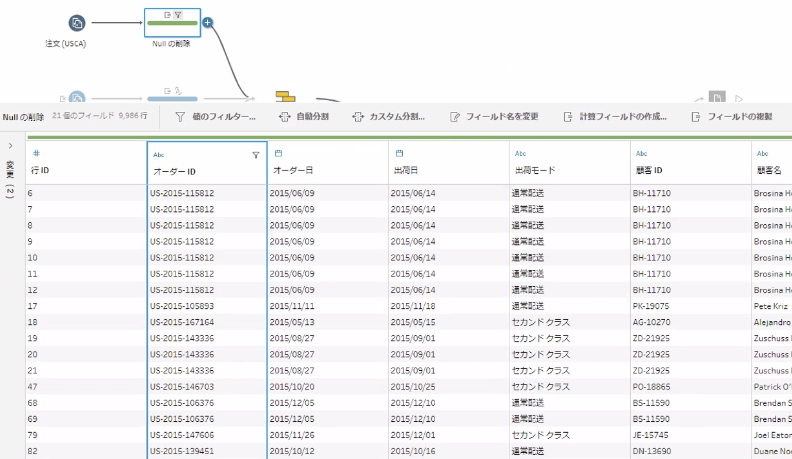
すべて区切り文字で分割
フィールド名「オーダーID」の右の「・・・」から「値の分割」→「カスタム分割」を選択します。
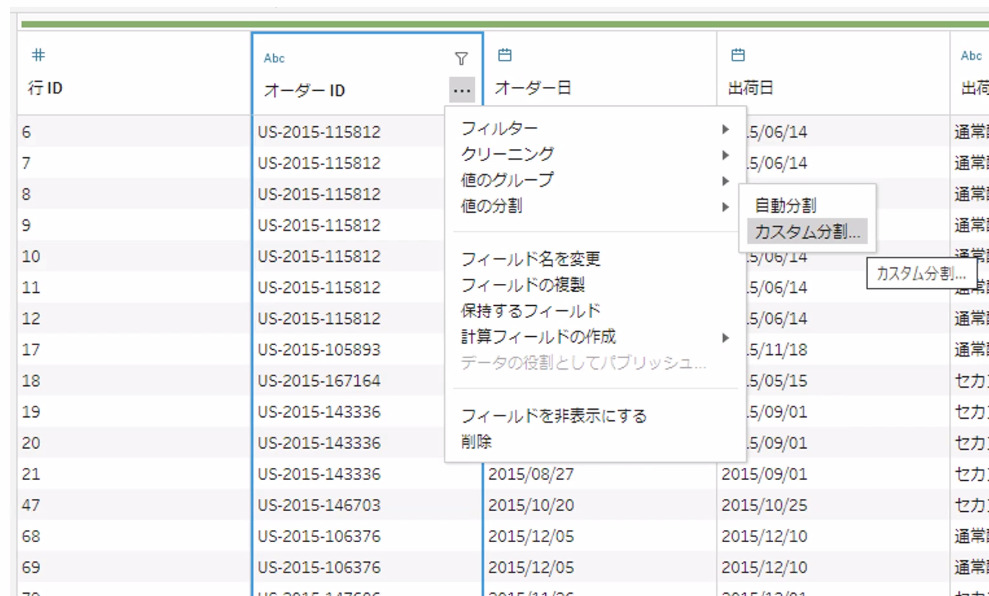
以下のようなダイアログボックスが表示されますので、区切り文字の使用で「‐(ハイフン)」を入力し、分割は「すべて」を選択した後、右下の「分割」を選択します。
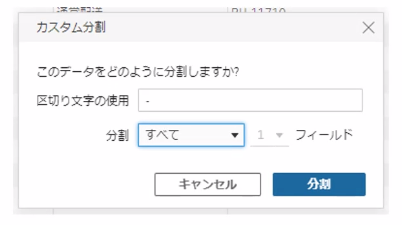
オーダーIDに加え、「オーダーID-分割済1」、「オーダーID-分割済2」、「オーダーID-分割済3」が新たにフィールドとして増え、「‐(ハイフン)」で分割されたデータ配列で列を分けることができました。
以下の画面左側を見ていただくとオーダーIDを3つに分割していることがわかります。
このようにデータクリーニングのプロセスを見える化できる点がTableau Prepの大きなメリットの一つと言えます。
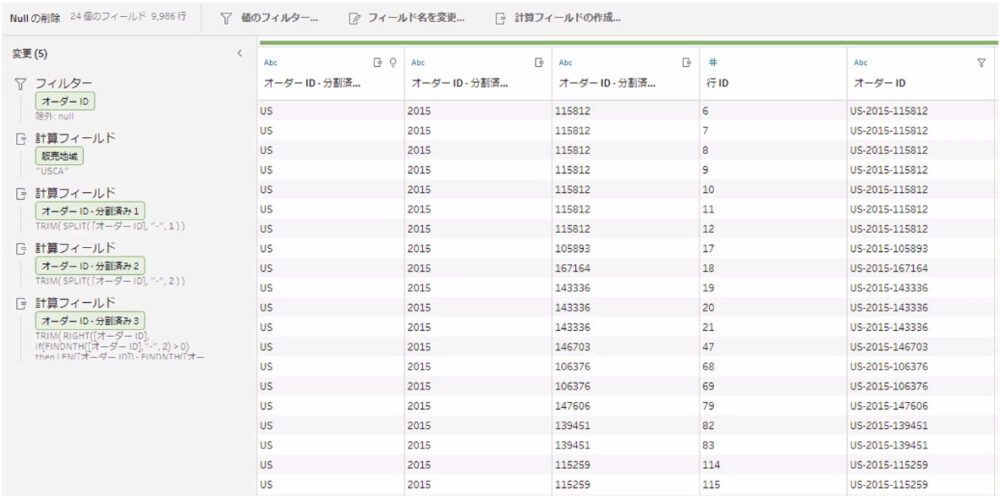
分割の取り消しも、データグリッドの左側で「☓」を選択することで簡単に取り消しができます。
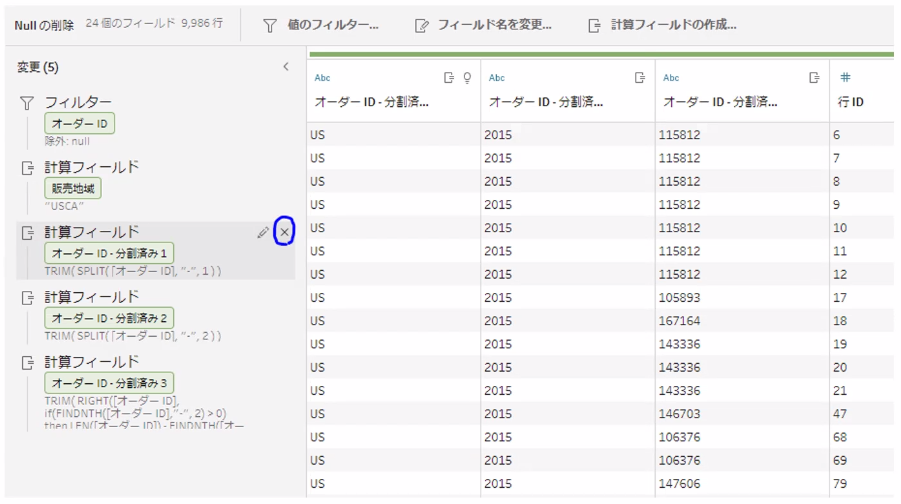
不要なフィールドを削除
「オーダーID」を3つのフィールドに分割した後、分割する前の「オーダーID」も残りますが、分割する前の「オーダーID」はフィールドとし不要な場合、簡単に削除することができます。
Excelで計算式に使っていた場合のように、フィールドを削除することによって、新たにフィールドとして追加された「オーダーID-分割済1」、「オーダーID-分割済2」、「オーダーID-分割済3」が影響を受けることはありません。
フィールドの削除はフィールド名「オーダーID」の右の「・・・」から「削除」を選択するか、
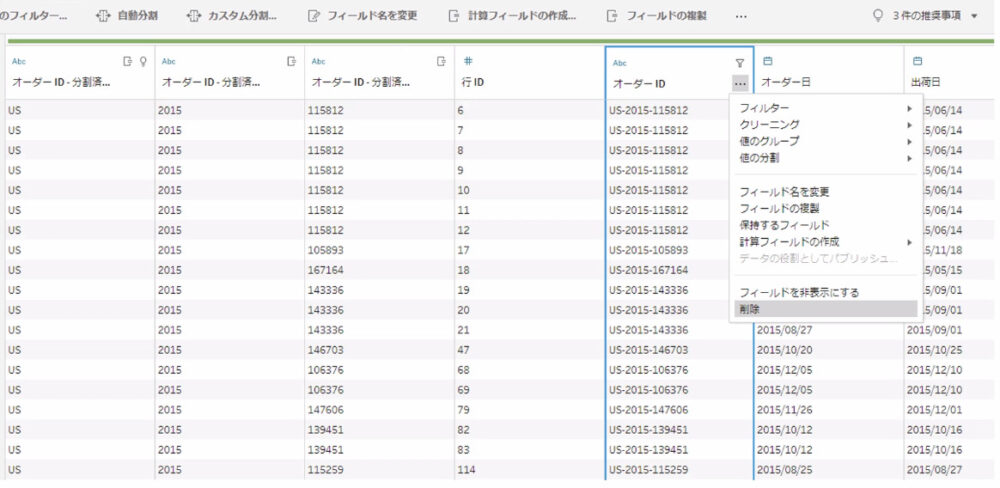
「フィールドの複製」の右の「・・・」から「フィールドを削除」を選択することによって可能です。
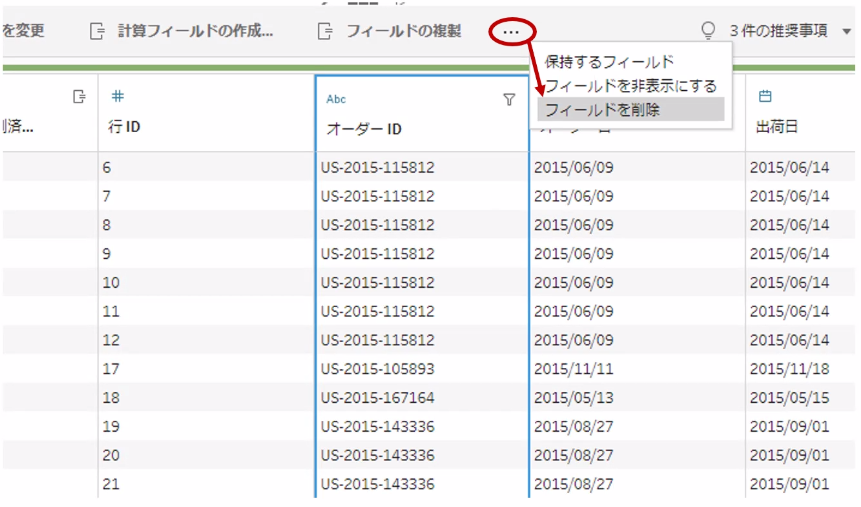
作業自体はこれで完了ですが、他の分割パターンも見てみます。
最初の1フィールドを区切り文字で分割
最初の1フィールドを区切り文字で分割するパターンを見てみます。
カスタム分割のダイアログボックスでは、以下のように選択します。
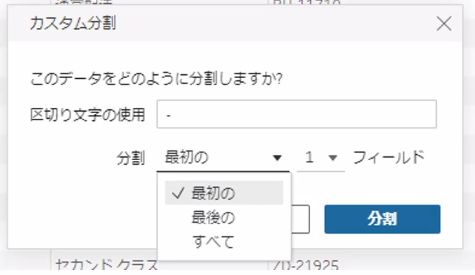
すると「‐(ハイフン)」で分割された最初のフィールドの「国」だけが列を分けて、新たなフィールドとして表示されました。
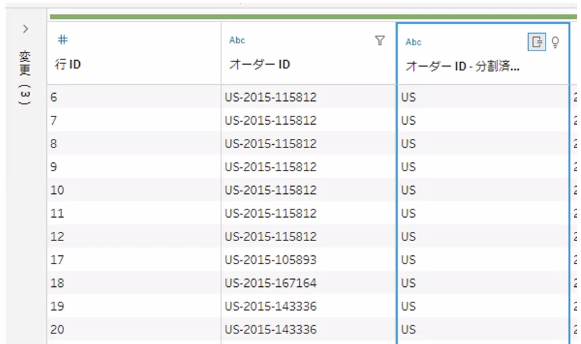
最初の2フィールドを区切り文字で分割
同様に最初の2フィールドを区切り文字で分割するパターンを見てみます。
カスタム分割のダイアログボックスでは、以下のように選択します。
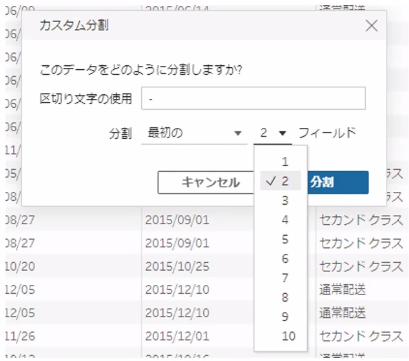
すると「‐(ハイフン)」で分割された最初の2フィールドの「国」と「年」だけが列を分けて、新たなフィールドとして表示されました。
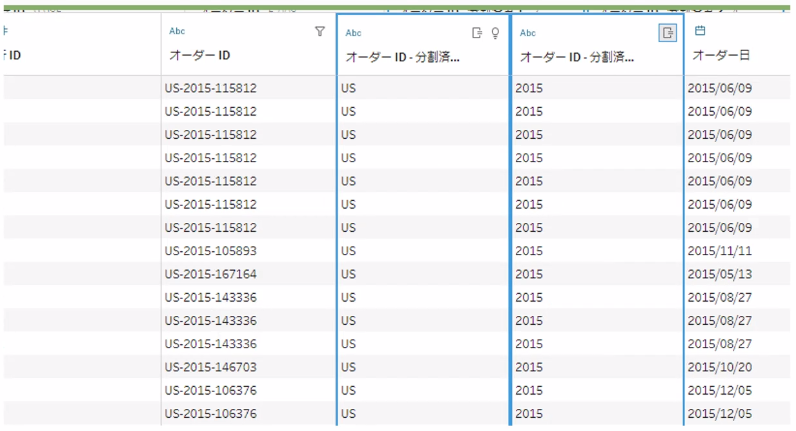
最後の2フィールドを区切り文字で分割
同様に最後の2フィールドを区切り文字で分割するパターンを見てみます。
カスタム分割のダイアログボックスでは、以下のように選択します。
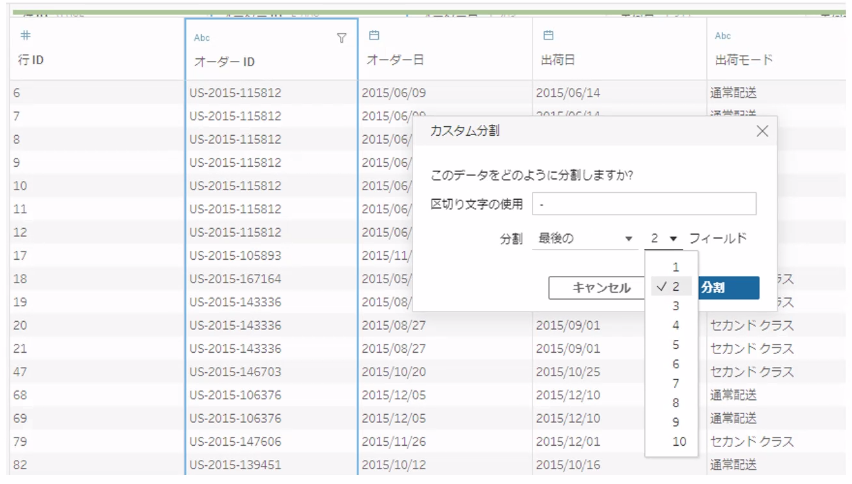
すると「‐(ハイフン)」で分割された最後の2フィールドの「年」と「識別番号」だけが列を分けて、新たなフィールドとして表示されました。
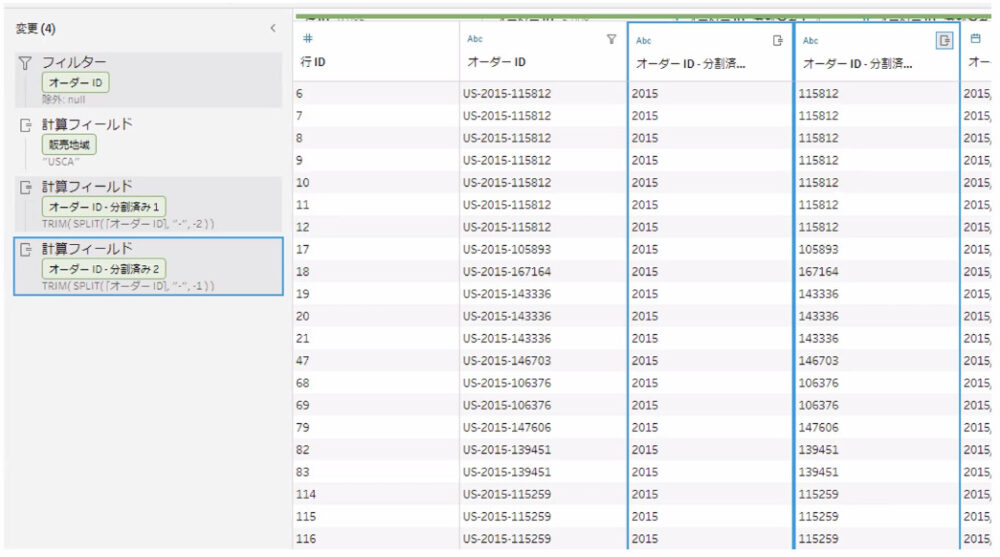
値を自動分割
最後に値を自動分割した場合について解説します。
フィールド名「オーダーID」の右の「・・・」から「値の分割」→「自動分割」を選択します。
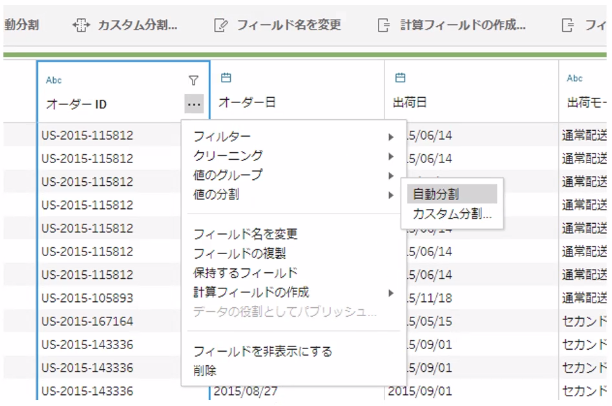
すると、オーダーIDの「‐(ハイフン)」で分割されたすべてのフィールドで列を分けることができました。
カスタム分割のすべて区切り文字で分割した場合と同じ結果になりました。
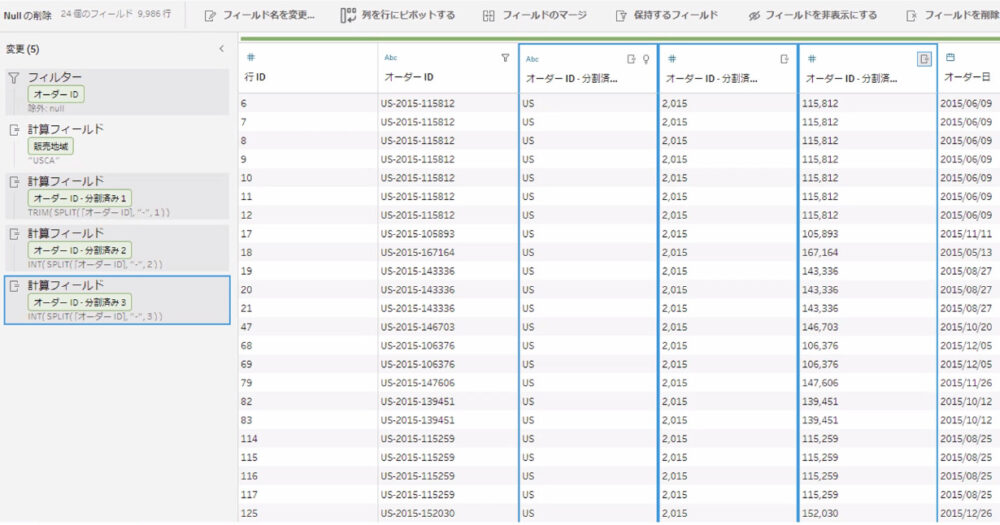
今回の内容が参考になれば幸いです。
 バイプロLOG
バイプロLOG